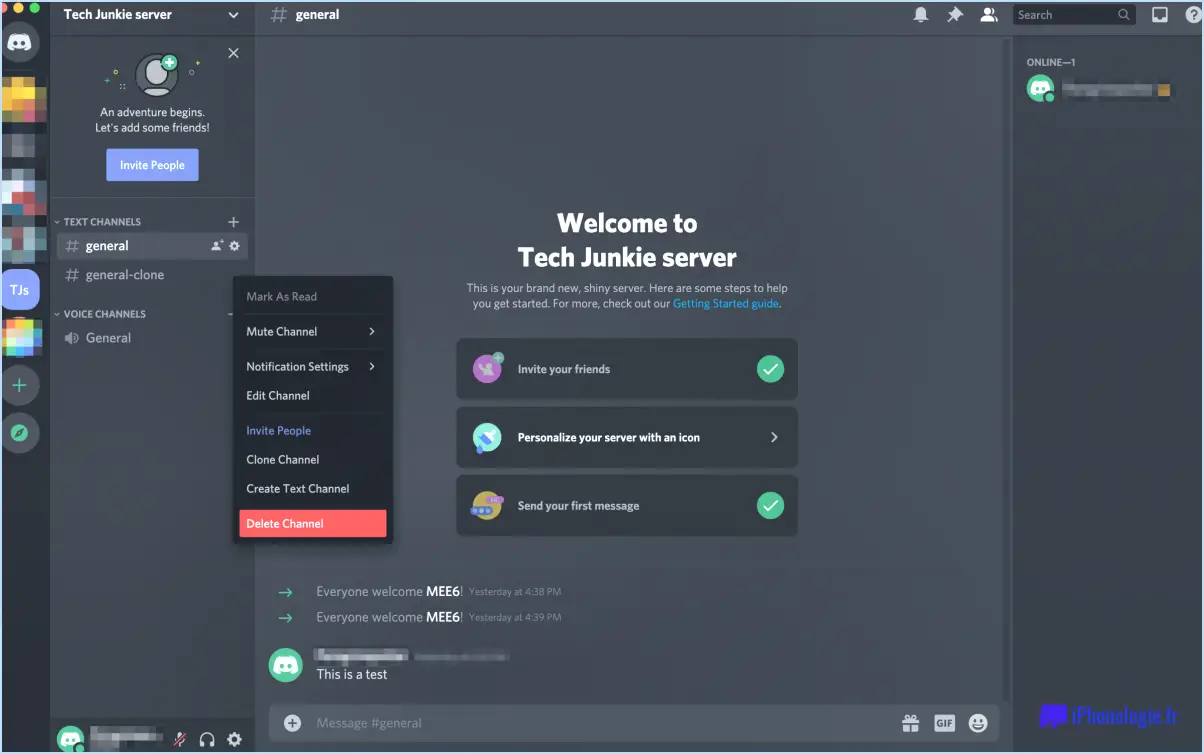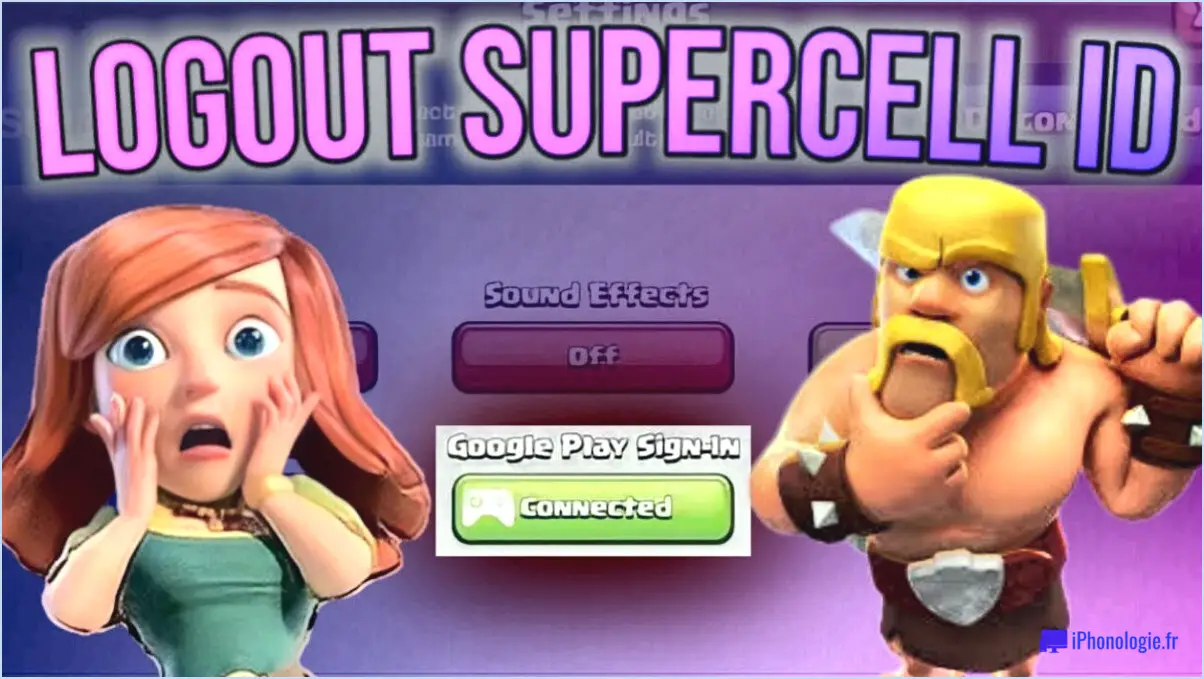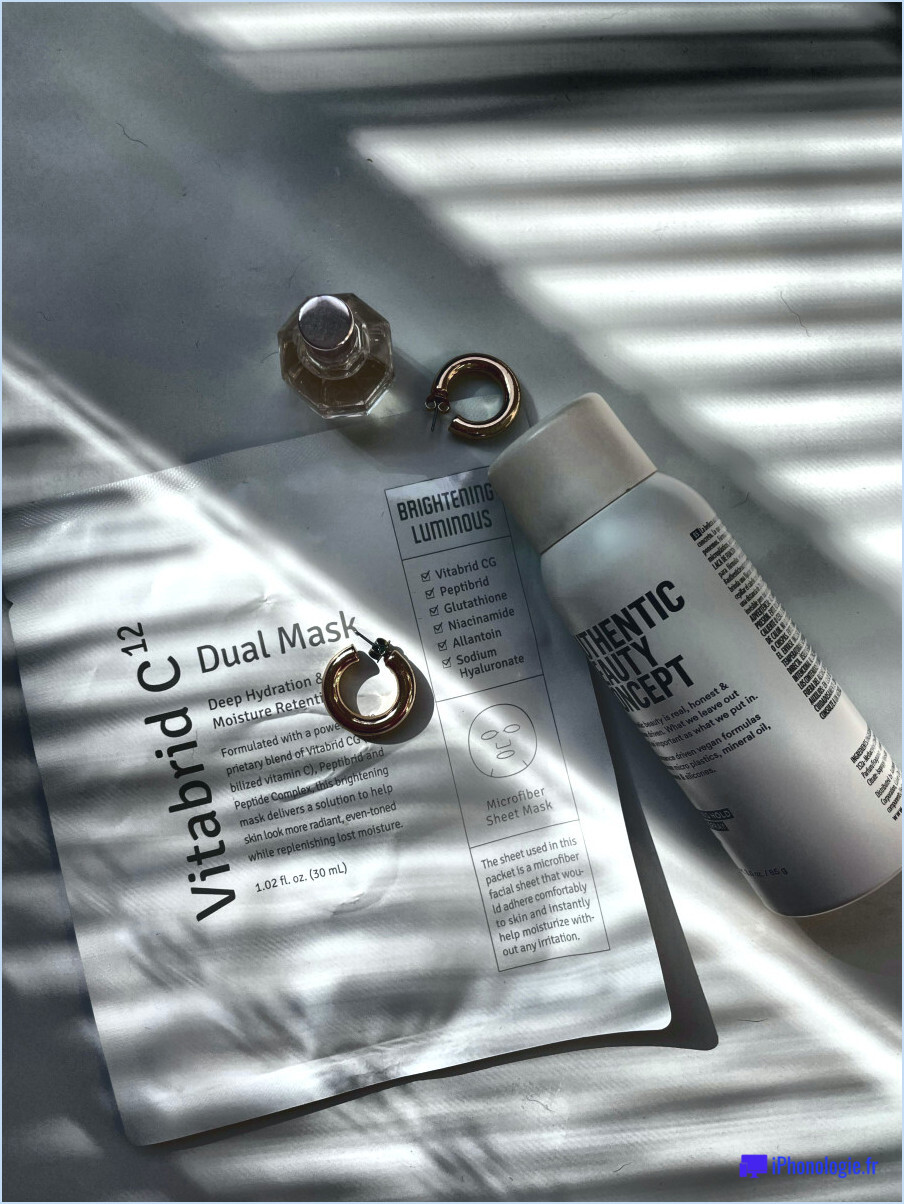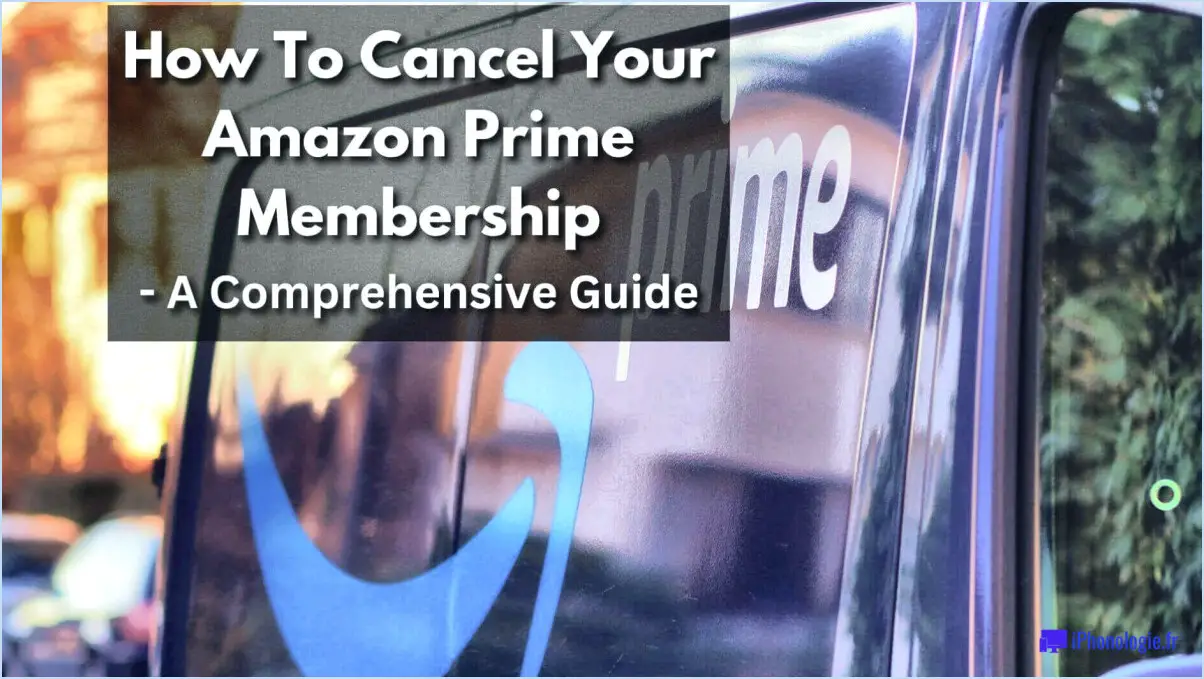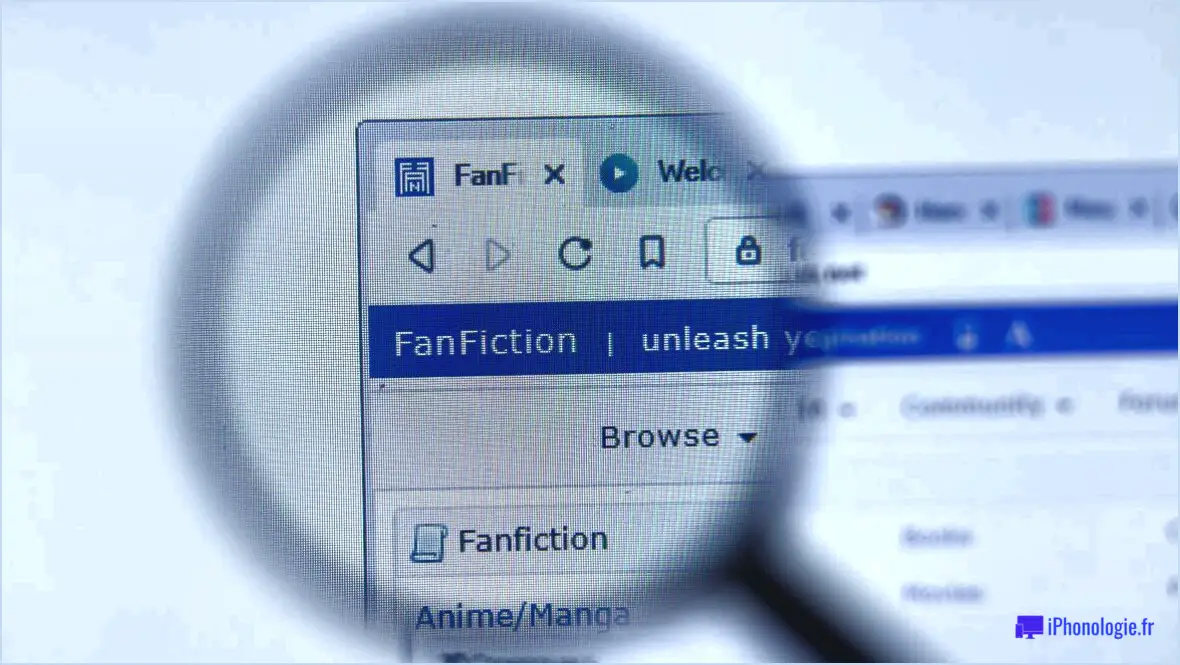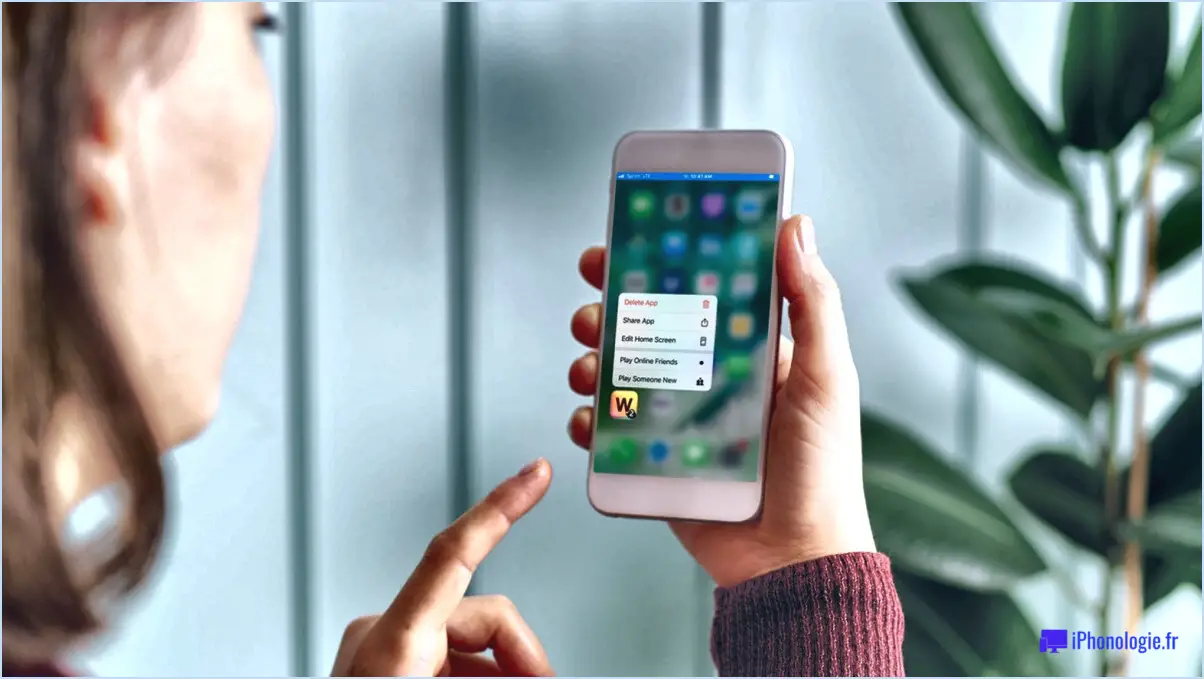Comment arrêter toutes les ressources dans Azure?
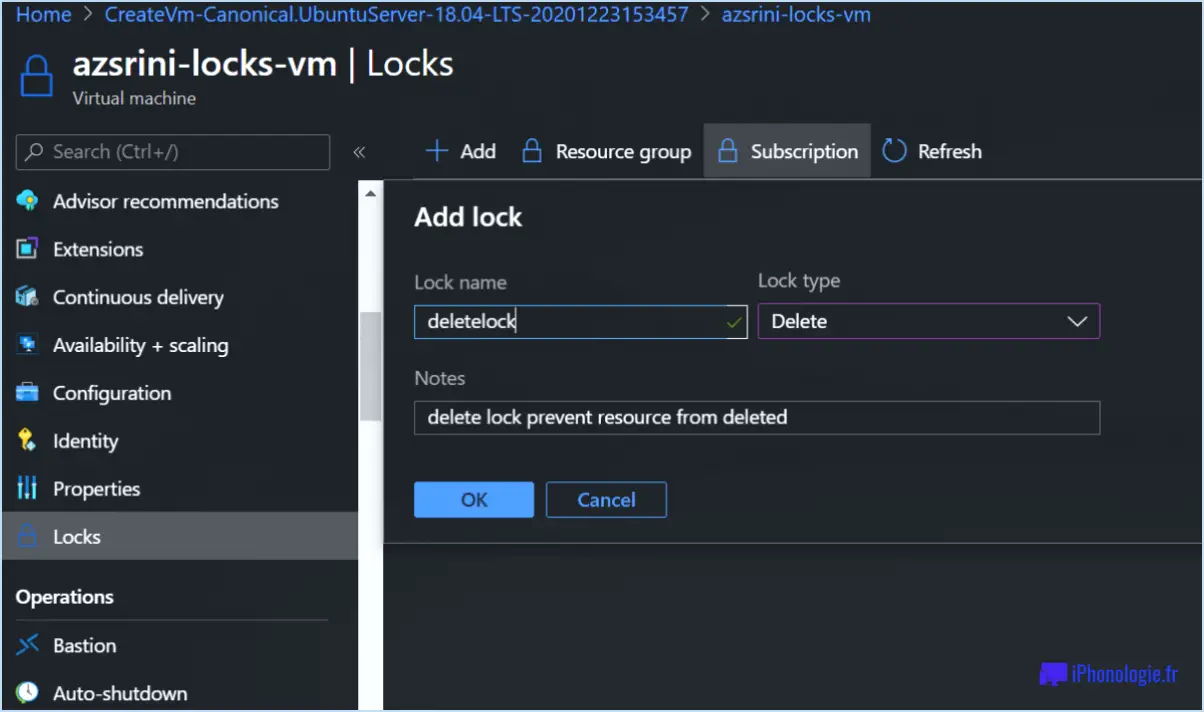
Pour arrêter toutes les ressources dans Azure, vous pouvez exploiter les différents mécanismes fournis par Azure pour gérer l'allocation, la tarification et la consommation des ressources. En comprenant et en utilisant efficacement ces outils, vous pouvez assurer une gestion efficace des ressources et contrôler les coûts. Voici les étapes à suivre :
- Limites des ressources: Azure vous permet de définir des limites de ressources sur des machines virtuelles (VM), des services ou des pools de ressources individuels. Ces limites empêchent votre organisation de dépasser les ressources allouées et aident à maintenir le contrôle sur l'utilisation des ressources. En définissant des limites appropriées, vous pouvez vous assurer que vous ne consommez pas plus de ressources que ce que vous avez payé.
- Modèles prédéfinis: Azure fournit une gamme de modèles prédéfinis qui vous permettent de gérer efficacement l'utilisation des ressources. Ces modèles offrent un moyen rapide et direct d'arrêter les ressources. Vous pouvez accéder à ces modèles via le portail Azure et sélectionner le modèle approprié en fonction de vos besoins. Ces modèles constituent un point de départ fiable pour gérer et contrôler efficacement vos ressources.
- Modèles personnalisés: En plus des modèles prédéfinis, Azure vous permet de créer vos propres modèles adaptés à vos besoins spécifiques. Avec les modèles personnalisés, vous avez plus de flexibilité et de contrôle sur la gestion des ressources. Vous pouvez définir l'ensemble exact des ressources que vous souhaitez arrêter et spécifier les dépendances ou les conditions. En utilisant les modèles d'Azure Resource Manager, vous pouvez automatiser le processus d'arrêt des ressources dans votre environnement Azure.
- Cmdlets PowerShell: Azure fournit des cmdlets PowerShell qui vous permettent de gérer et de contrôler les ressources par le biais de scripts. Vous pouvez utiliser ces cmdlets pour arrêter des ressources individuellement ou en masse. PowerShell offre de puissantes capacités d'automatisation, ce qui vous permet de rationaliser les tâches de gestion des ressources. En tirant parti des cmdlets, vous pouvez scripter le processus d'arrêt des ressources et l'intégrer à vos flux de travail existants.
En combinant ces méthodes, vous pouvez arrêter efficacement toutes les ressources dans Azure. Que vous choisissiez d'utiliser des modèles prédéfinis, de créer des modèles personnalisés ou d'exploiter les cmdlets PowerShell, Azure offre un ensemble complet d'outils pour répondre à vos besoins en matière de gestion des ressources.
Comment arrêter Azure?
Pour arrêter Azure, suivez les étapes suivantes :
- Accédez au portail Azure : Connectez-vous au portail Azure à l'aide de vos informations d'identification.
- Sélectionnez l'abonnement : Sur la page Abonnements, choisissez l'abonnement que vous souhaitez arrêter.
- Option d'annulation : Une fois que vous avez sélectionné l'abonnement souhaité, localisez le menu déroulant et cliquez dessus.
- Annuler l'abonnement : Dans le menu déroulant, sélectionnez "Annuler l'abonnement".
- Suivez les instructions : Suivez les instructions qui s'affichent à l'écran pour terminer la procédure d'annulation.
En suivant ces étapes, vous pouvez effectivement mettre fin à votre abonnement Azure. N'oubliez pas d'examiner attentivement toutes les implications ou conséquences avant de procéder à l'annulation.
Comment supprimer toutes les ressources d'un groupe Azure?
Pour supprimer toutes les ressources d'un groupe Azure, procédez comme suit :
- Sélectionnez le groupe de ressources dans le portail Azure où les ressources des services de données compatibles avec Azure Arc ont été créées.
- Cliquez sur sur l'option "Supprimer".
- Confirmez la suppression en saisissant le nom du groupe de ressources.
- Cliquez sur sur le bouton "Supprimer" pour finaliser la suppression.
En suivant ces étapes, vous pouvez facilement supprimer toutes les ressources associées au groupe Azure. Il est important de noter que cette action ne peut pas être annulée, assurez-vous donc que vous avez sélectionné le bon groupe de ressources avant de procéder à la suppression.
Comment arrêter toutes les machines virtuelles d'un groupe de ressources?
Pour arrêter toutes les machines virtuelles d'un groupe de ressources, vous pouvez utiliser plusieurs techniques :
- fuserd: Utilisez l'outil fuserd, accessible en ligne de commande ou sous forme d'interface graphique. Il permet d'arrêter toutes les machines virtuelles en cours d'exécution au sein du groupe de ressources.
- Dnsmasq: Une autre option consiste à utiliser Dnsmasq, disponible à la fois à partir de la ligne de commande et en tant qu'interface sur les systèmes intégrés à un système de noms de domaine (DNS). Cet outil permet d'arrêter l'exécution de toutes les VM sur le réseau.
- ipconfig: Si vous utilisez Windows 7 ou une version plus récente, ipconfig peut être utilisé pour cesser l'exécution de toutes les VM sur la machine. Cet utilitaire est accessible via la ligne de commande ou en tant qu'interface sur les systèmes intégrés à un DNS.
Choisissez la méthode qui correspond à vos besoins et à votre plateforme, et arrêtez efficacement le fonctionnement de toutes les VM dans le groupe de ressources que vous souhaitez.
Comment puis-je voir toutes les ressources en cours d'exécution dans Azure?
Pour voir toutes les ressources en cours d'exécution dans Azure, vous disposez de trois options principales : le portail de gestion, l'explorateur Resource Manager et l'agent Azure Monitor.
- Portail de gestion: Cet outil vous permet de visualiser rapidement un grand nombre de données sur vos ressources. Il fournit une vue d'ensemble de votre environnement Azure, y compris les machines virtuelles, les comptes de stockage, les bases de données, etc. Cependant, il peut manquer de détails granulaires par rapport à d'autres outils.
- Explorateur du gestionnaire de ressources: Cet outil est utile pour explorer les ressources individuelles en détail. Il fournit une vue hiérarchique de vos groupes de ressources, vous permettant de naviguer dans les ressources et leurs propriétés. Toutefois, le chargement de fichiers volumineux ou de structures de ressources complexes peut prendre plus de temps.
- Agent Azure Monitor: Si vous avez besoin de localiser efficacement des problèmes de ressources spécifiques, l'agent Azure Monitor est l'outil qu'il vous faut. Il assure une surveillance et un diagnostic en temps réel, ce qui vous permet d'identifier et de résoudre rapidement les problèmes. N'oubliez pas que vous devrez installer l'agent sur un serveur distinct.
Choisissez l'outil qui répond le mieux à vos besoins en fonction du niveau de détail et de la rapidité requis pour la gestion et la surveillance de vos ressources Azure.
Comment démarrer et arrêter une VM Azure?
Pour démarrer ou arrêter une VM Azure, procédez comme suit :
- Ouvrez le portail Azure et accédez à la page de présentation des VM.
- Localisez la VM que vous souhaitez démarrer ou arrêter dans la liste des VM actives.
- Cliquez sur le bouton "Démarrer" à côté du nom de la VM pour la démarrer.
- Si vous souhaitez arrêter une VM en cours d'exécution, cliquez sur le bouton "Stop".
- Pour redémarrer une VM arrêtée, il faut d'abord annuler son opération d'arrêt en cliquant sur 'Cancel Shutdown'.
- Cliquez avec le bouton droit de la souris sur la VM arrêtée et sélectionnez 'Redémarrer' pour lancer le processus de redémarrage.
En suivant ces étapes, vous pouvez facilement démarrer, arrêter et redémarrer vos VM Azure si nécessaire.
Comment désactiver les groupes de ressources?
Pour désactiver les groupes de ressources dans Windows 10, procédez comme suit :
- Ouvrez le menu Démarrer et tapez "powercfg" pour accéder à la page d'options powercfg.
- Dans la partie gauche de la page, cliquez sur "Système".
- Sous "Configuration du système", cliquez sur "Paramètres système avancés".
- Dans la section "Configuration de l'ordinateur", cliquez sur "Paramètres avancés du système".
Click to rate this post![Total: 0 Average: 0]