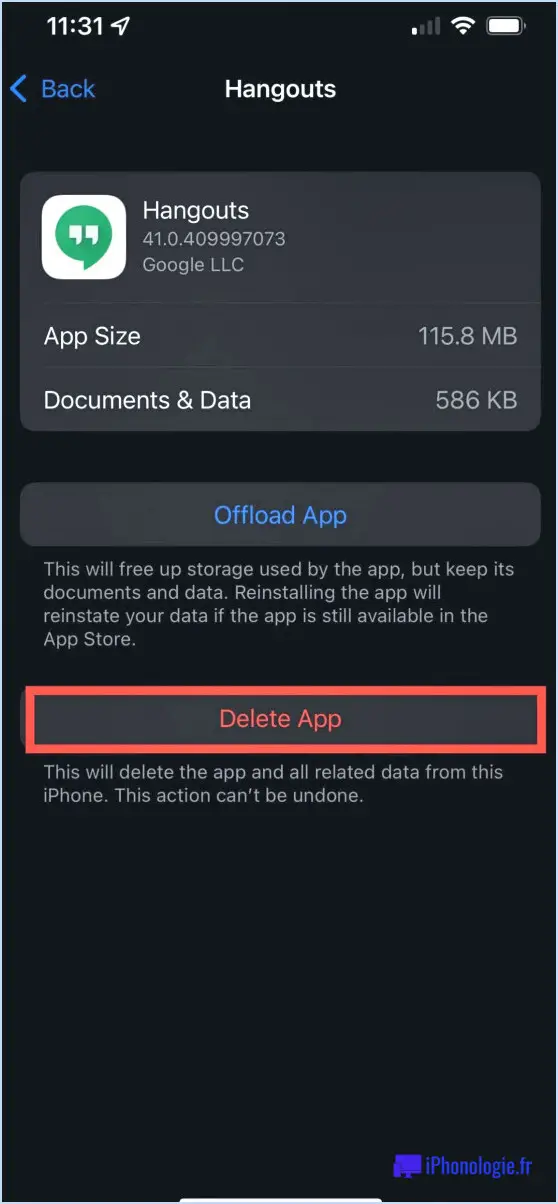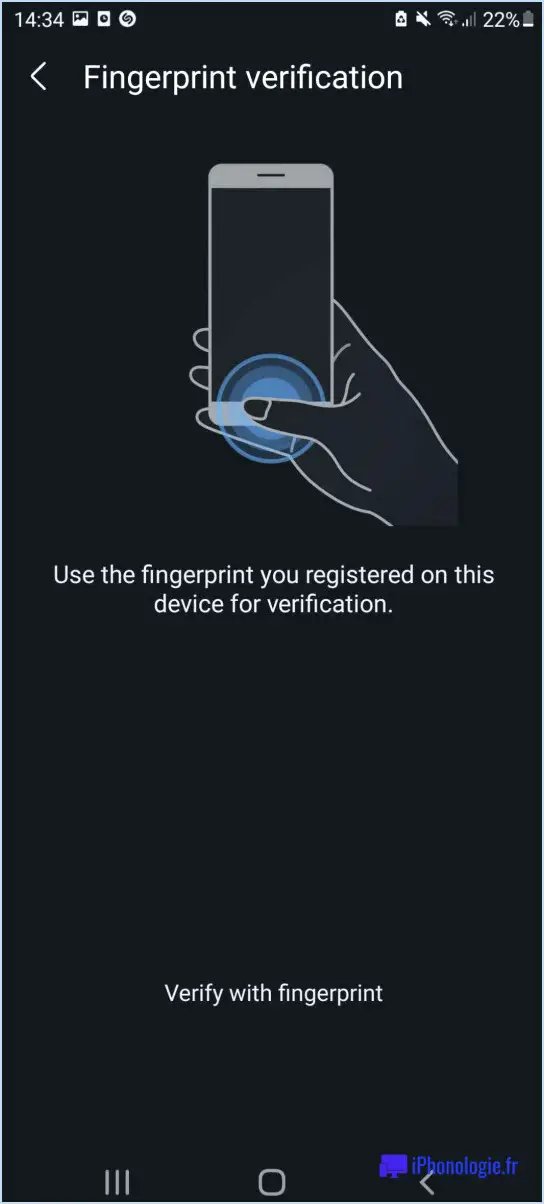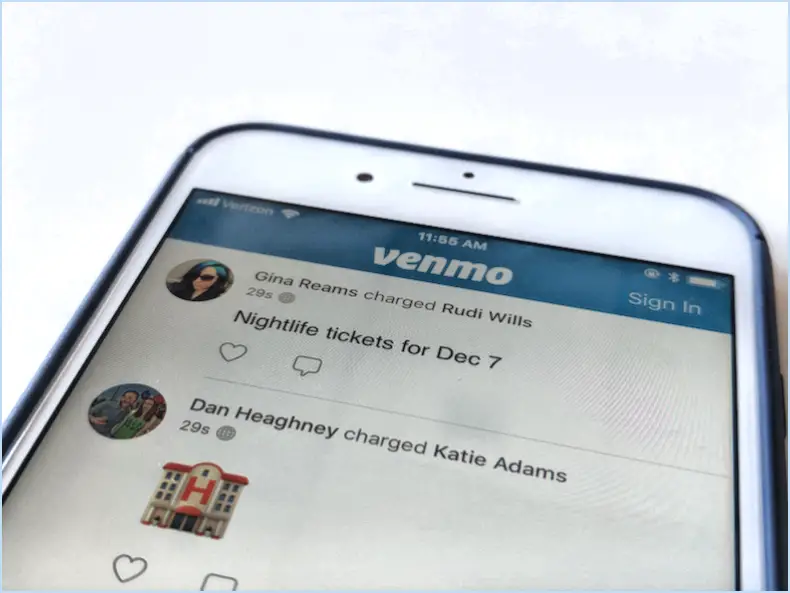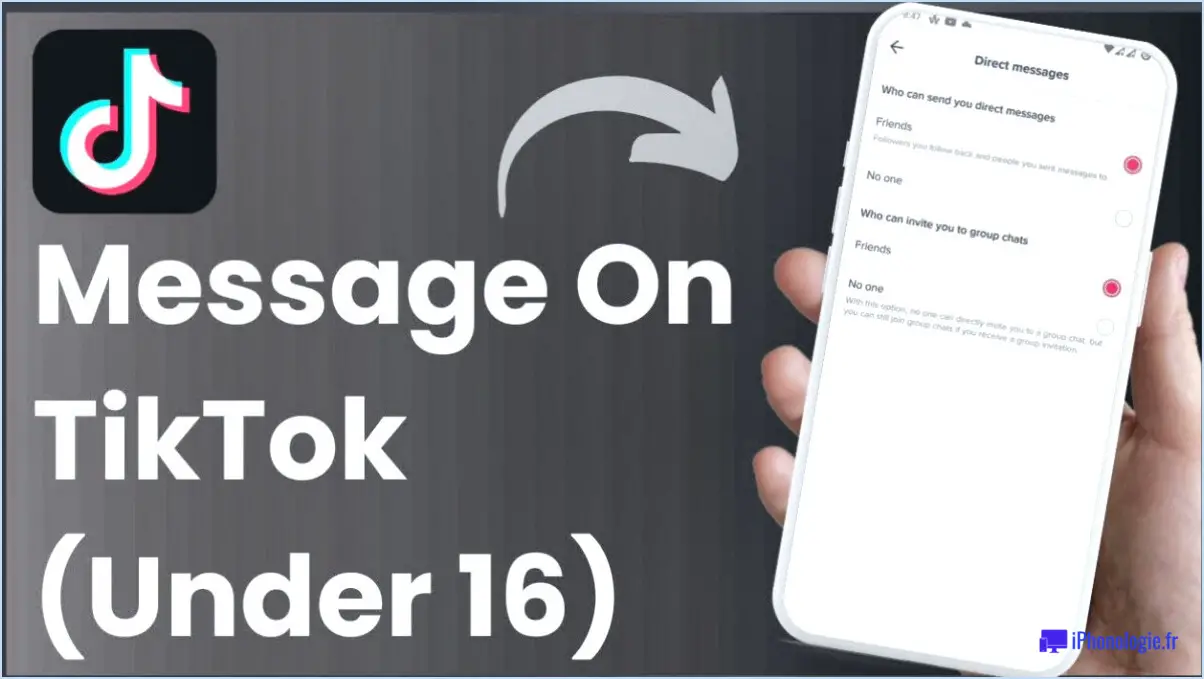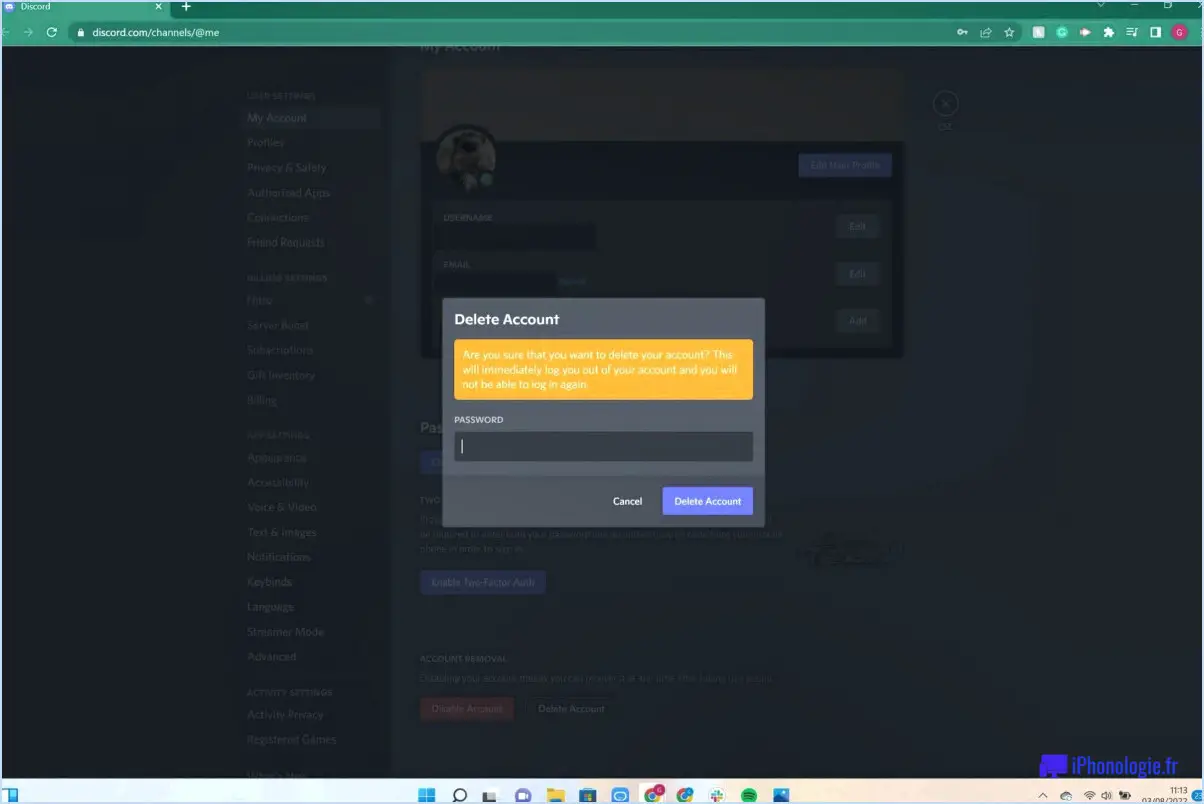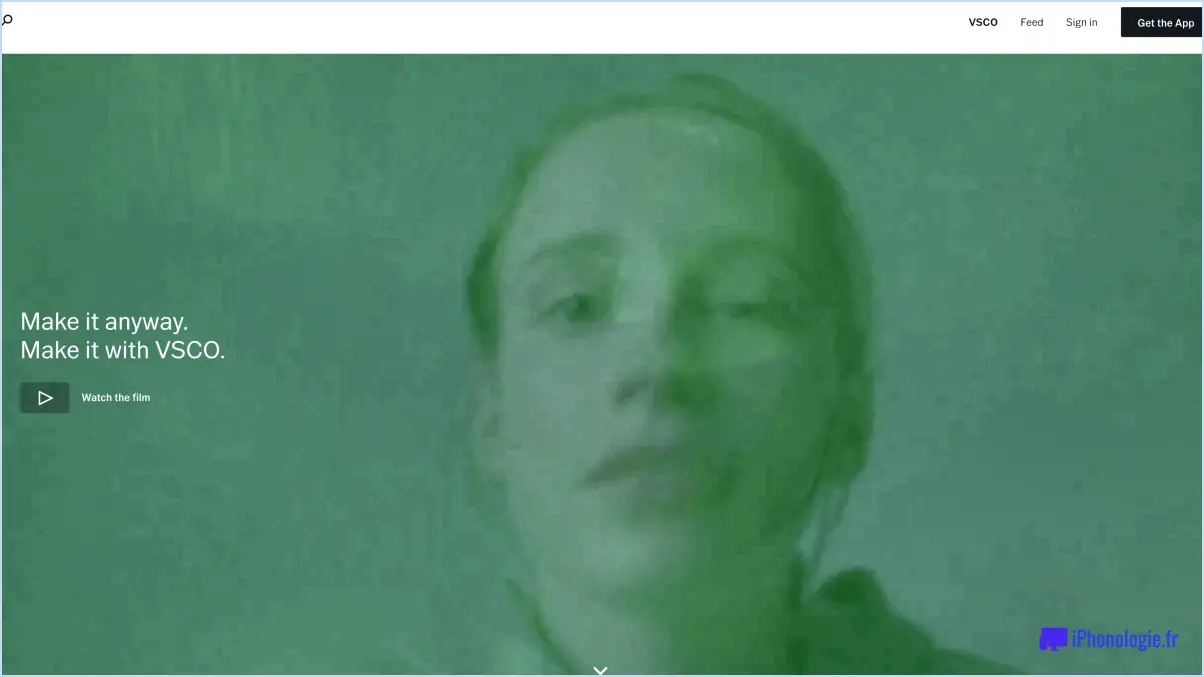Comment copier tous les anciens courriels vers votre nouveau compte Outlook en une seule fois?
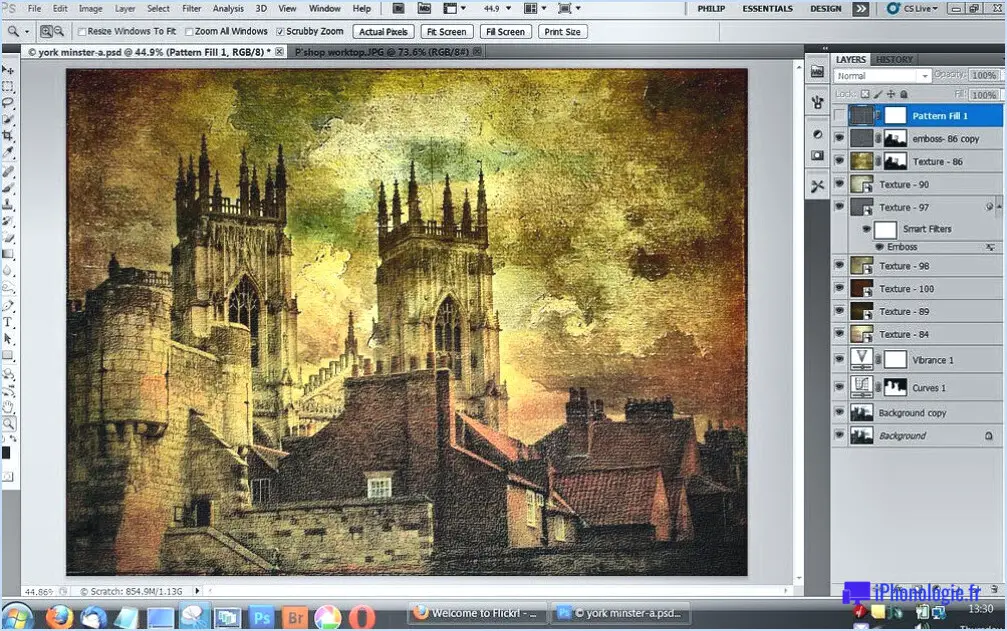
Pour transférer efficacement tous vos anciens messages électroniques vers votre nouveau compte Outlook, utilisez la fonction d'importation. Commencez par exporter vos messages électroniques existants de votre ancien compte de messagerie vers un fichier enregistré sur votre ordinateur. Ensuite, lancez Outlook et initiez le processus d'importation pour le fichier créé.
Voici un guide étape par étape pour y parvenir :
- Exportez les anciens messages électroniques :
- Connectez-vous à votre ancien compte de messagerie.
- Recherchez l'option permettant d'exporter ou de sauvegarder vos messages électroniques. Cette option peut varier en fonction du fournisseur de services de messagerie que vous utilisiez.
- Choisissez le format d'exportation, de préférence .PST car il est compatible avec Outlook.
- Suivez les invites pour créer et enregistrer le fichier d'exportation sur votre ordinateur.
- Lancez Outlook :
- Ouvrez votre nouveau compte Outlook.
- Importer le fichier de courrier électronique :
- Dans Outlook, allez dans l'onglet "Fichier" dans le coin supérieur gauche.
- Ouvrez l'assistant d'importation :
- Sélectionnez "Ouvrir & Export" dans le menu de gauche.
- Choisissez "Import/Export" dans les options.
- Sélectionnez "Importer à partir d'un autre programme ou fichier" :
- Optez pour "Importer à partir d'un autre programme ou fichier" et cliquez sur "Suivant".
- Choisissez le type de fichier :
- Choisissez "Fichier de données Outlook (.pst)" et cliquez sur "Suivant".
- Parcourir et importer :
- Cliquez sur "Parcourir" pour localiser le fichier .PST que vous avez exporté précédemment.
- Sélectionnez les options d'importation souhaitées (vous pouvez tout importer, y compris votre boîte de réception, les éléments envoyés, les contacts, etc.)
- Veillez à sélectionner votre nouveau compte Outlook comme destination.
- Cliquez sur "Suivant".
- Terminez l'importation :
- Si vous y êtes invité, choisissez d'autoriser ou non la création de doublons.
- Sélectionnez le dossier spécifique au sein de votre nouveau compte Outlook dans lequel vous souhaitez que les courriels importés résident.
- Cliquez sur "Terminer".
- Attendez la fin de l'importation :
- En fonction de la taille du fichier .PST et de votre vitesse Internet, le processus d'importation peut prendre un certain temps.
Note : Gardez à l'esprit que les étapes exactes peuvent différer légèrement en fonction de la version d'Outlook que vous utilisez. De même, la terminologie spécifique peut varier, mais le processus général reste cohérent.
Comment rendre tous les calques visibles dans Photoshop?
Pour rendre tous les calques visibles dans Photoshop, il suffit de cliquer sur l'icône de visibilité du calque souhaité. Vous pouvez également accélérer le processus à l'aide de raccourcis clavier : "Cmd+Shift+" sur Mac ou "Ctrl+Shift+" sur PC pour basculer la visibilité de tous les calques.
Comment rendre tous les calques visibles?
Pour rendre tous les calques visibles, utilisez les méthodes suivantes :
- Commande + clic: Maintenez la touche Commande enfoncée et cliquez sur l'icône de l'œil en regard de chaque calque dans le panneau Calques.
- Raccourci clavier: Utilisez Commande+Shift+A pour sélectionner tous les calques simultanément.
- Option de la barre d'outils: Cliquez sur l'icône de visibilité dans la barre d'outils supérieure.
Ces actions garantissent que chaque couche devient visible, ce qui vous permet de gérer et de travailler efficacement avec les éléments de votre projet.
Comment restaurer l'onglet des calques dans Photoshop?
Pour restaurer l'onglet Onglet Calques dans Photoshop, procédez comme suit :
- Fermez Photoshop puis rouvrez-le.
- Appuyez et maintenez enfoncée la touche la touche Alt (Windows) ou Option (Mac).
- Cliquez sur le menu Fichier et choisissez Nouveau.
- Dans le menu Menu déroulant des préréglages, sélectionnez Fichiers récents.
- Choisissez le fichier souhaité à ouvrir.
Comment puis-je voir les couches d'une image?
Pour visualiser les calques d'une image, vous pouvez adopter plusieurs approches :
- Palette des calques : Ouvrez le menu "Fenêtre" et choisissez "Calques". Ceci dévoilera la palette des calques, révélant les calques individuels de l'image ainsi que leur contenu. Réglez l'opacité du calque en cliquant sur l'icône de l'œil à côté du nom du calque.
- Afficher le menu : Utilisez le menu "Afficher", qui fournit une méthode alternative pour accéder et afficher les couches d'une image.
Les deux méthodes offrent un aperçu de la composition en couches d'une image, ce qui vous permet de manipuler et de comprendre ses éléments visuels de manière efficace.
Comment puis-je voir les calques cachés?
Pour révéler les couches cachées, utilisez les techniques suivantes :
- Outils de débogage : Utilisez les outils de débogage dans votre environnement de développement pour inspecter l'activité du réseau.
- Visualisation de graphiques : Visualisez l'architecture du réseau sous forme de graphique pour comprendre les connexions des couches cachées.
- Poids d'impression : Produire les poids des couches pour mieux comprendre les représentations internes.
Pourquoi ne puis-je rien voir dans Photoshop?
Si vous ne pouvez rien voir dans Photoshop, plusieurs facteurs peuvent être en jeu. Tout d'abord, des autorisations inadéquates peuvent vous empêcher de visualiser le fichier. Deuxièmement, le fichier peut être ouvert dans un programme différent, ce qui entraîne un problème de visibilité. Pour résoudre le problème, essayez d'ouvrir le fichier directement dans Photoshop. Si le problème de visibilité persiste, il se peut que le fichier lui-même soit corrompu. Pensez à vérifier son intégrité ou son format.