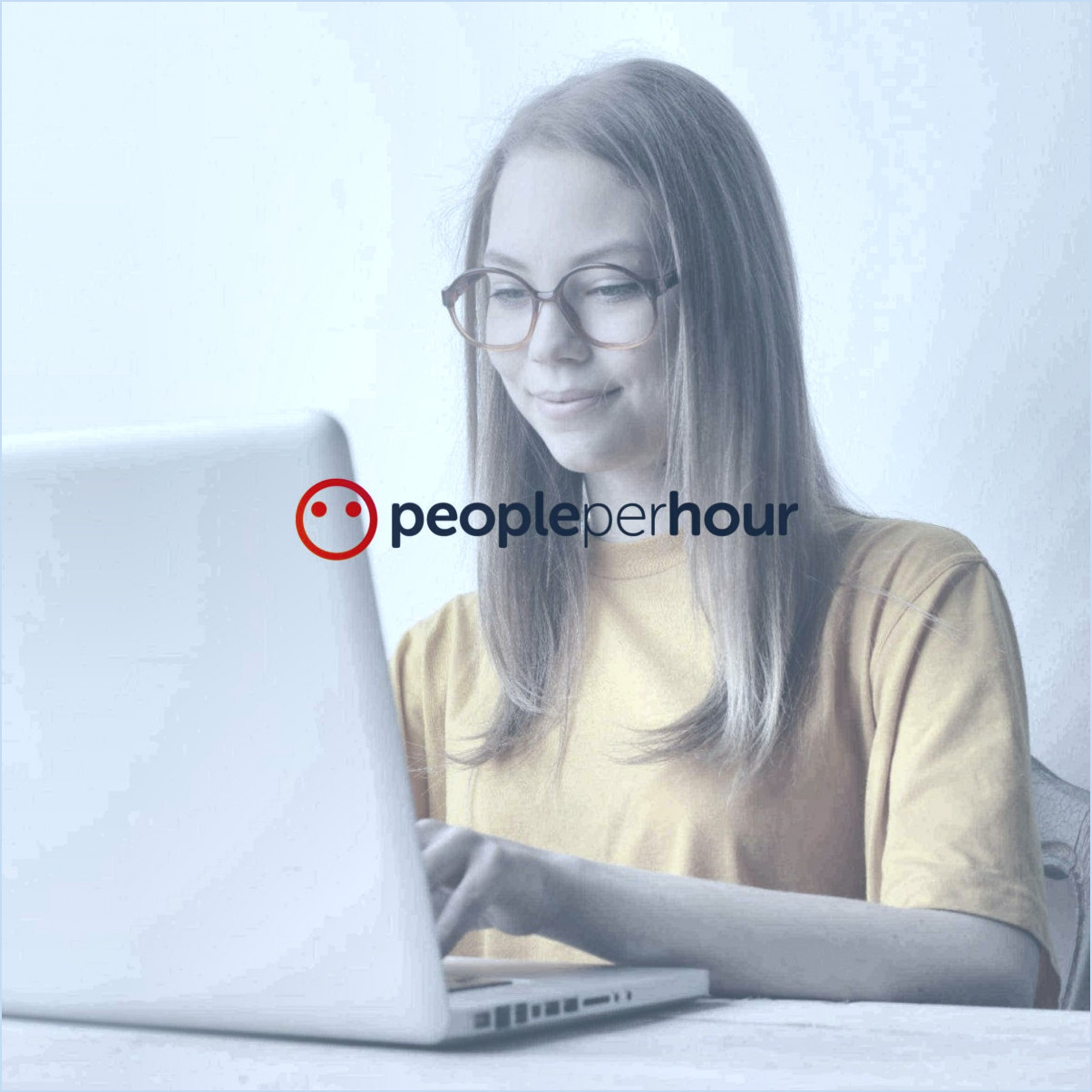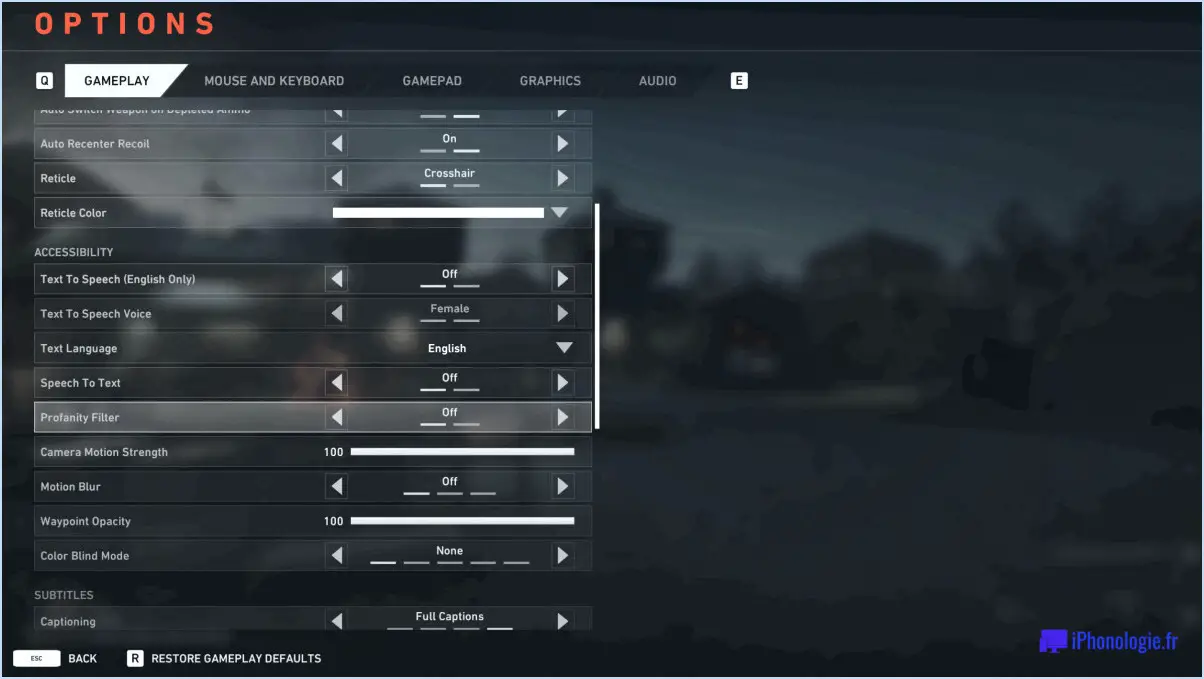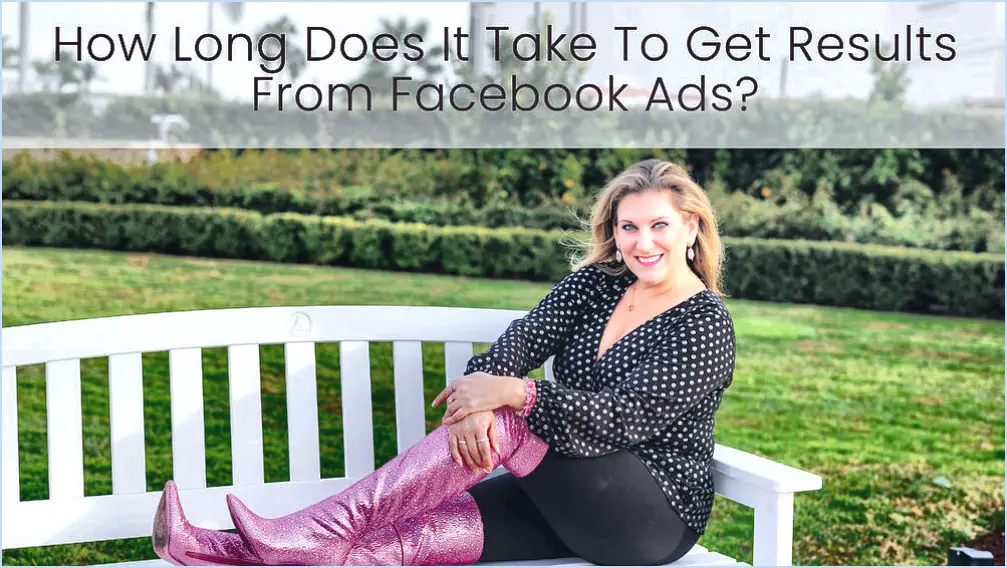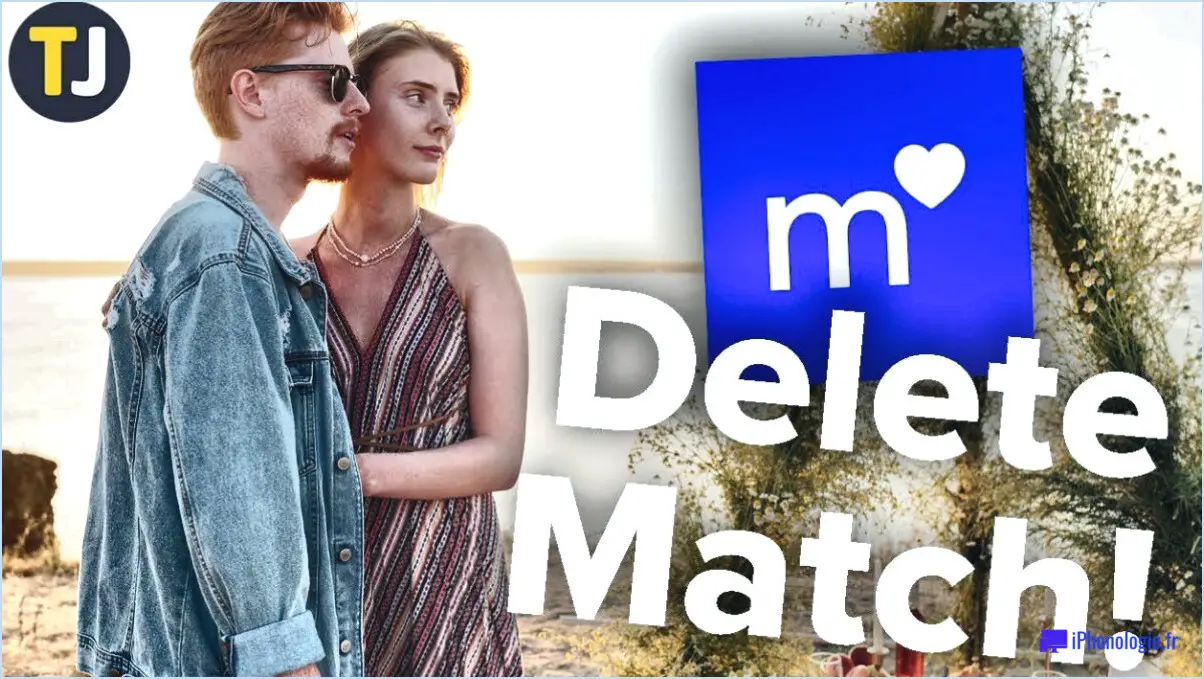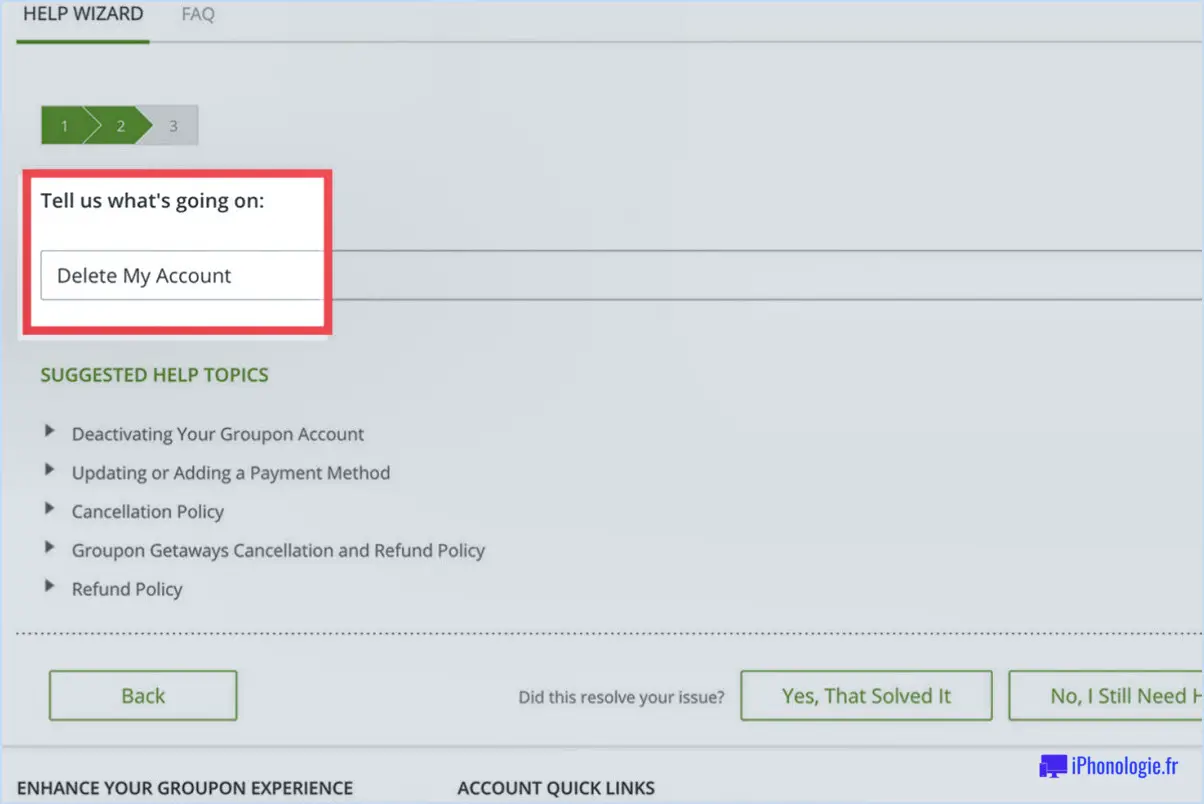Comment désinstaller une application sur ma Smart TV de Samsung?
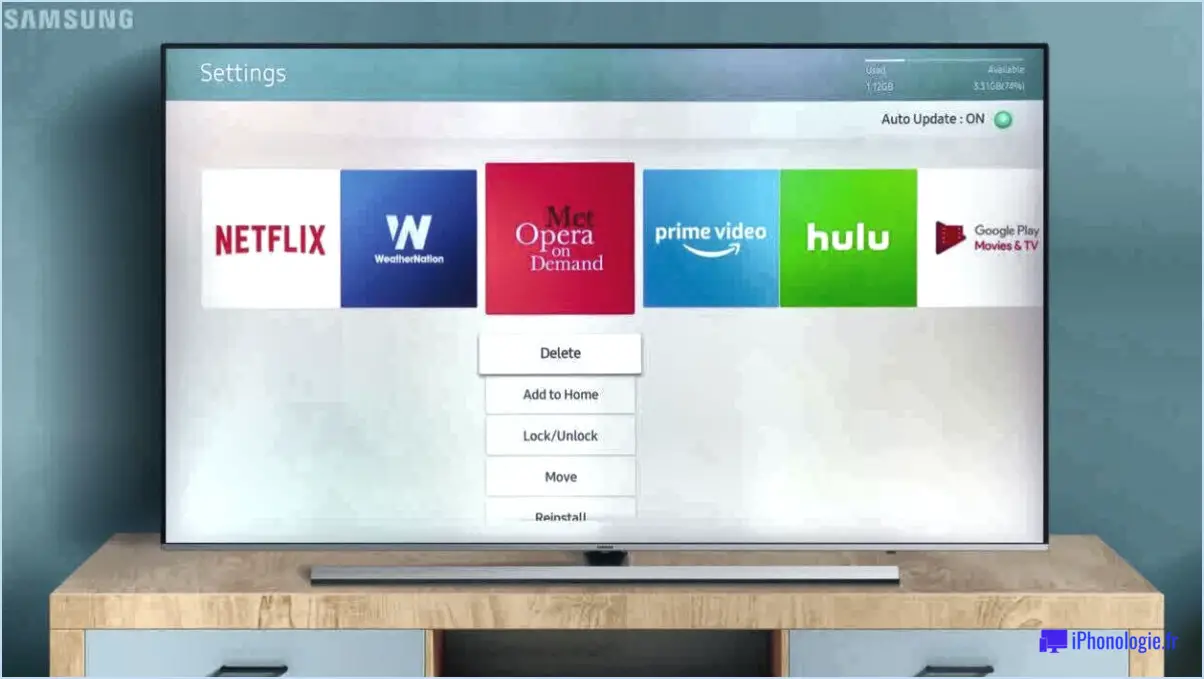
La désinstallation d'une application de votre Samsung Smart TV est un processus simple qui peut être réalisé en quelques étapes. Voici comment procéder :
- Accédez à l'écran d'accueil : Appuyez sur le bouton Accueil de votre télécommande pour accéder à l'écran d'accueil. C'est là que vous pouvez accéder à toutes les applications et à tous les paramètres de votre téléviseur.
- Localisez l'application que vous souhaitez désinstaller : Naviguez jusqu'à l'application que vous souhaitez supprimer à l'aide des touches fléchées de votre télécommande. Mettez l'icône de l'application en surbrillance en déplaçant le curseur dessus.
- Appuyez sur la touche Menu : Une fois que vous avez sélectionné l'application que vous souhaitez désinstaller, appuyez sur le bouton Menu de votre télécommande. Une liste d'options relatives à l'application s'affiche.
- Sélectionnez Désinstaller : Dans la liste d'options qui s'affiche, sélectionnez Désinstaller. Le processus de désinstallation de l'application de votre téléviseur est alors lancé.
- Confirmez votre choix : il vous sera demandé de confirmer que vous souhaitez désinstaller l'application. Mettez en surbrillance l'option "OK" et appuyez sur la touche Select de votre télécommande pour confirmer votre choix.
C'est terminé ! L'application est maintenant désinstallée de votre Samsung Smart TV. Notez que ce processus peut varier légèrement en fonction du modèle de votre téléviseur et de la version de son système d'exploitation.
Il est important de noter que la désinstallation d'une application supprime également toutes les données associées à cette application, y compris les paramètres et les préférences. Par conséquent, si vous souhaitez réutiliser l'application à l'avenir, vous devrez la télécharger et l'installer à nouveau à partir de la boutique d'applications.
Pourquoi ne puis-je pas supprimer des applications de mon Samsung TV?
L'une des principales raisons pour lesquelles vous ne pouvez pas supprimer des applications de votre Samsung TV est que l'appareil ne prend pas en charge la fonction de suppression des applications à partir de l'appareil lui-même. Cette limitation vous oblige à utiliser une application tierce pour gérer vos applications. Il est essentiel de noter que cette fonction varie d'un modèle à l'autre et que certains téléviseurs Samsung peuvent avoir la capacité de supprimer des applications. Toutefois, si vous ne parvenez pas à supprimer les applications indésirables, vous pouvez essayer de les désactiver ou de les masquer. Pour ce faire, vous devez accéder aux paramètres des applications sur votre téléviseur et désactiver ou masquer l'application. Vous pouvez également contacter le service clientèle de Samsung pour obtenir de l'aide dans la gestion des applications sur votre appareil.
Comment faire de la place sur ma Smart TV de Samsung?
Pour libérer de l'espace sur votre Samsung Smart TV, plusieurs solutions s'offrent à vous. Tout d'abord, vous pouvez supprimer les applications que vous n'utilisez plus. Pour ce faire, accédez à l'application, appuyez sur la touche de sélection de votre télécommande et maintenez-la enfoncée, puis sélectionnez "Supprimer" parmi les options qui s'affichent. Une autre option consiste à déplacer les applications vers la carte SD. Pour ce faire, allez dans "Réglages", puis "Apps", et sélectionnez l'application que vous souhaitez déplacer. Ensuite, sélectionnez "Stockage", puis "Modifier" et choisissez "Carte SD". Enfin, vous pouvez déplacer des photos et des vidéos vers la carte SD en accédant à l'application Galerie, en sélectionnant le média que vous souhaitez déplacer, en appuyant sur le bouton de sélection et en le maintenant enfoncé, puis en choisissant "Déplacer vers la carte SD" parmi les options qui s'affichent. Ces étapes devraient vous aider à libérer de l'espace sur votre Samsung Smart TV.
Comment désinstaller une application?
La désinstallation d'une application est un processus simple. Tout d'abord, accédez aux Paramètres de votre appareil et localisez l'application que vous souhaitez supprimer dans la liste des applications installées. Tapez sur l'application, puis sur le bouton "Désinstaller" pour la supprimer de votre appareil. En fonction de votre appareil et de l'application, vous pouvez également désinstaller l'application en appuyant longuement sur son icône sur votre écran d'accueil et en sélectionnant "Désinstaller" parmi les options qui s'affichent. N'oubliez pas que la désinstallation d'une application entraîne la suppression de toutes les données qui y sont associées ; veillez donc à sauvegarder toutes les informations importantes avant de procéder.
Comment mettre à jour les applications sur la smart TV de Samsung?
Pour mettre à jour les applications sur votre Samsung smart TV, suivez les étapes suivantes :
- Appuyez sur le bouton Smart Hub de votre télécommande.
- Sélectionnez "Apps" et naviguez jusqu'à l'application que vous souhaitez mettre à jour.
- Appuyez sur le bouton "Enter" et maintenez-le enfoncé jusqu'à ce qu'un sous-menu apparaisse.
- Sélectionnez "Update apps" et sélectionnez ensuite l'application que vous souhaitez mettre à jour.
- Cliquez sur "Mise à jour" et attendez la fin du processus.
N'oubliez pas de vérifier régulièrement les nouvelles mises à jour de vos applications et services et de maintenir votre appareil à jour avec les derniers correctifs de sécurité. Vous pouvez également programmer des tâches de maintenance régulières telles que l'effacement de l'appareil ou le nettoyage de son stockage si nécessaire.
Comment ajouter des applications à mon téléviseur intelligent Samsung?
Pour ajouter des applications à votre Samsung smart TV, vous devez suivre les étapes suivantes :
- Ouvrez le Smart Hub en appuyant sur le bouton Smart Hub de votre télécommande.
- Sélectionnez l'icône Apps.
- Tapez le nom de l'application que vous souhaitez ajouter dans la barre de recherche à l'aide du clavier à l'écran.
- Sélectionnez l'application que vous souhaitez ajouter.
- Cliquez sur le bouton Installer.
Le téléchargement et l'installation de votre application devraient commencer automatiquement. Une fois l'installation terminée, l'application apparaîtra dans la section Apps de votre Smart Hub, prête à être utilisée. Profitez de vos nouvelles applications sur votre Samsung smart TV !
Pourquoi mon Samsung TV m'indique-t-il toujours que la mémoire est pleine?
Si votre téléviseur Samsung indique constamment "mémoire pleine", cela signifie que les deux premiers niveaux de son système de gestion de la mémoire n'ont plus d'espace. Samsung utilise ce système pour garder une trace de ce qui est stocké dans la mémoire principale et le stockage interne du téléviseur. Pour résoudre le problème, vous pouvez essayer de supprimer les applications ou les fichiers inutiles, afin de libérer de l'espace sur le stockage interne du téléviseur. Vous pouvez également connecter un disque dur externe à votre téléviseur pour stocker des fichiers plus volumineux. Il est également conseillé de vider régulièrement le cache de votre téléviseur pour libérer de la mémoire.
Puis-je mettre à jour mon ancien Samsung Smart TV?
Oui, vous pouvez mettre à jour votre ancien Samsung Smart TV. Cependant, le processus de mise à jour peut varier en fonction du modèle et de l'âge de votre téléviseur. Pour mettre à jour votre Samsung Smart TV, vous pouvez suivre les étapes suivantes :
- Vérifiez le modèle et l'âge de votre téléviseur : Samsung fournit des mises à jour pour une gamme spécifique de modèles de téléviseurs, et les modèles plus anciens peuvent ne pas recevoir de mises à jour régulières.
- Rendez-vous sur le site web de Samsung : Visitez le site web officiel de Samsung et naviguez jusqu'à la section d'assistance pour trouver des informations sur les mises à jour logicielles pour votre modèle de téléviseur.
- Suivez les instructions : Une fois que vous avez identifié le modèle de votre téléviseur, suivez les instructions étape par étape fournies par Samsung pour mettre à jour le logiciel de votre téléviseur.
- Gardez votre téléviseur connecté à Internet : Pour recevoir les mises à jour, assurez-vous que votre téléviseur est connecté à Internet via le Wi-Fi ou un câble Ethernet.
Veuillez noter que le processus de mise à jour peut prendre un certain temps et qu'il est important de suivre attentivement les instructions pour éviter tout problème potentiel.
Comment installer Discovery Plus sur ma Smart TV LG?
Pour installer Discovery Plus sur votre LG Smart TV, vous aurez besoin d'une clé USB d'au moins 2 Go, d'un ordinateur doté d'un port USB et d'une connexion Internet. Suivez les étapes suivantes :
- Copiez le dossier "DiscoveryPlus_Setup" sur la clé USB en la branchant sur votre ordinateur.
- Branchez la clé USB sur le port USB de votre téléviseur.
- Allumez le téléviseur et naviguez jusqu'au lecteur USB à l'aide du menu du téléviseur.
- Sélectionnez le dossier "DiscoveryPlus_Setup" et suivez les instructions à l'écran pour terminer l'installation.
Une fois l'installation terminée, vous pouvez lancer l'application Discovery Plus et commencer à diffuser vos contenus préférés.
Quelles sont les applications disponibles sur un téléviseur LG Smart TV?
La Smart TV de LG offre une gamme d'options d'applications aux utilisateurs. Parmi les applications populaires disponibles au téléchargement, on trouve Netflix, YouTube et Hulu. D'autres applications disponibles sur la LG Smart TV comprennent Amazon Prime Video, Disney+, Spotify et HBO Max. Les utilisateurs peuvent également accéder à des navigateurs Internet tels que Google Chrome et Mozilla Firefox sur leur téléviseur. En outre, LG propose sa propre boutique d'applications, où les utilisateurs peuvent découvrir et télécharger des applications optimisées pour leur Smart TV.