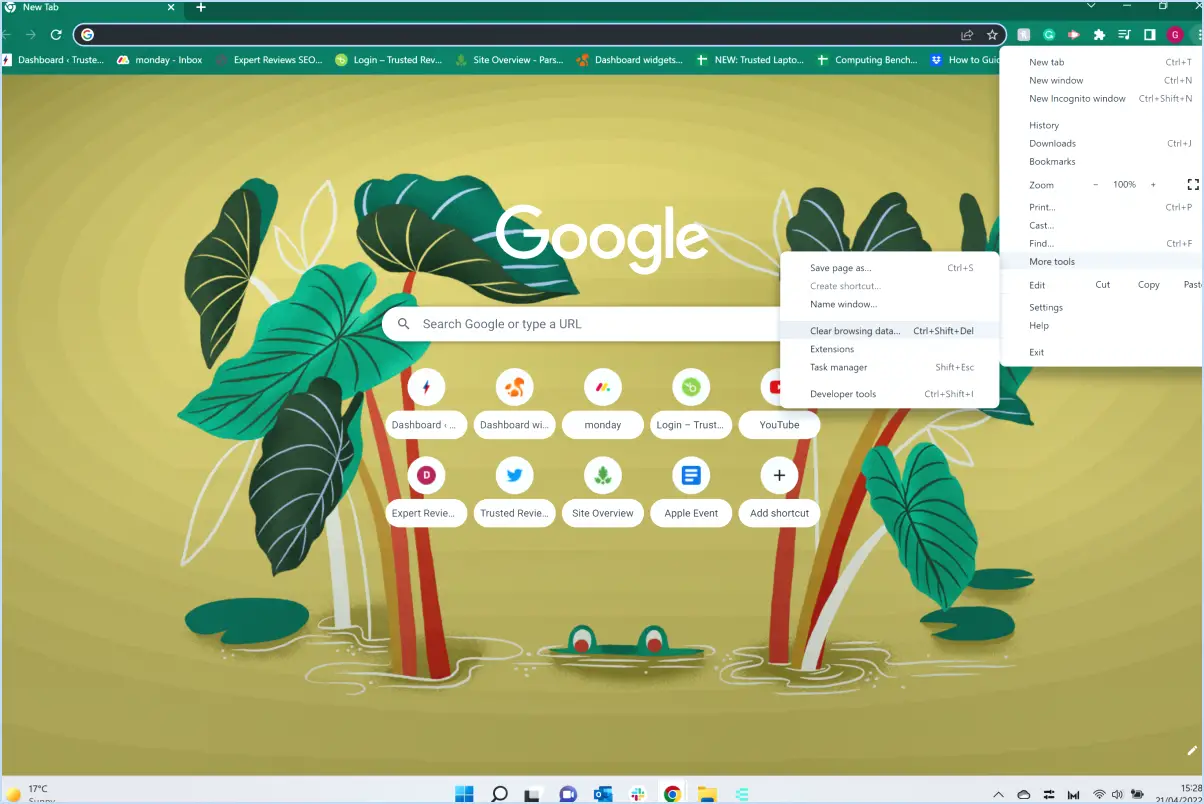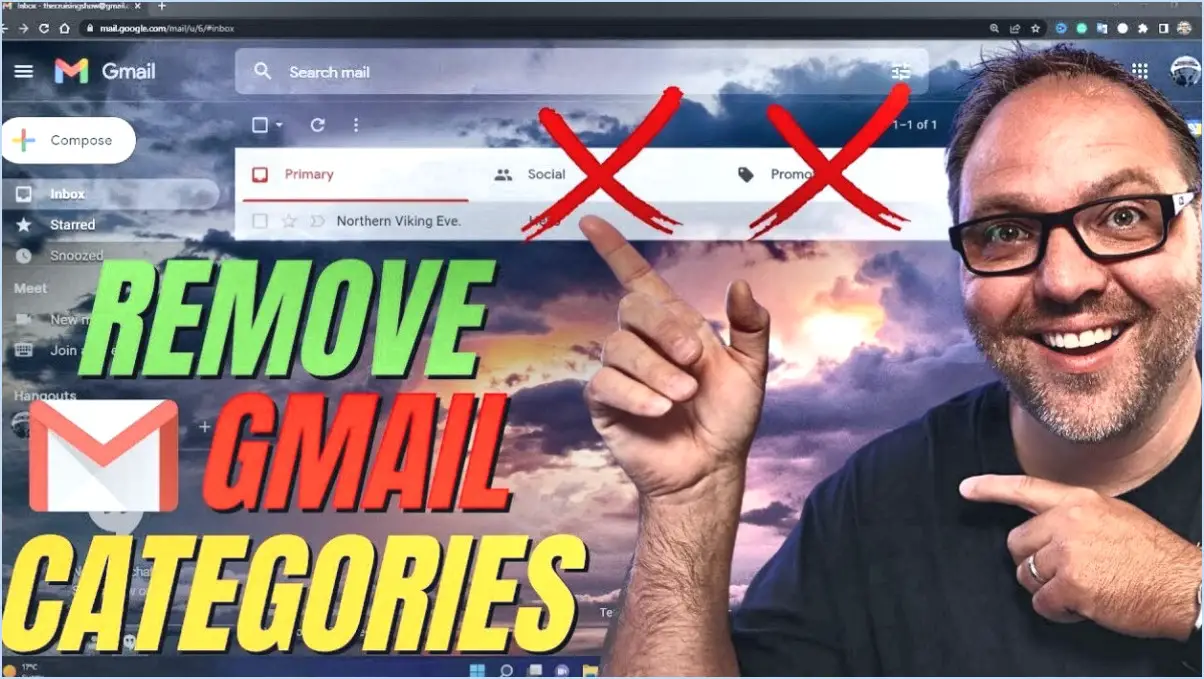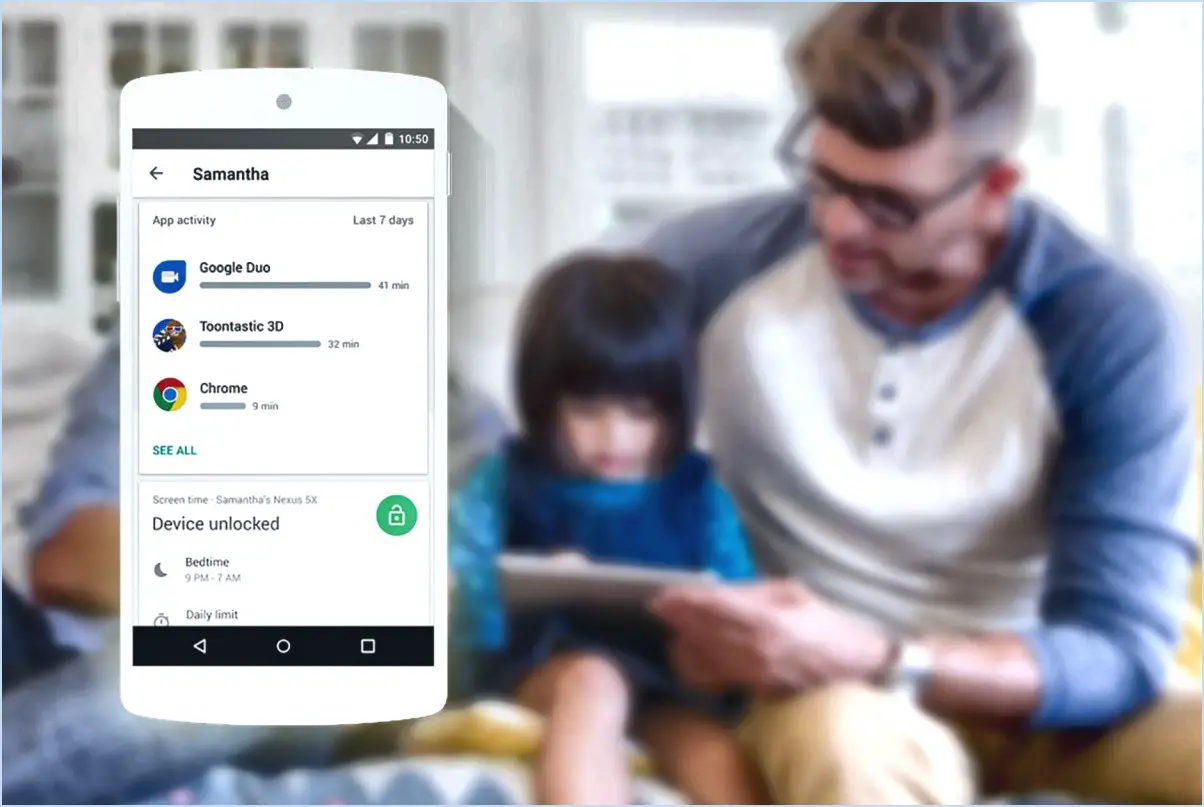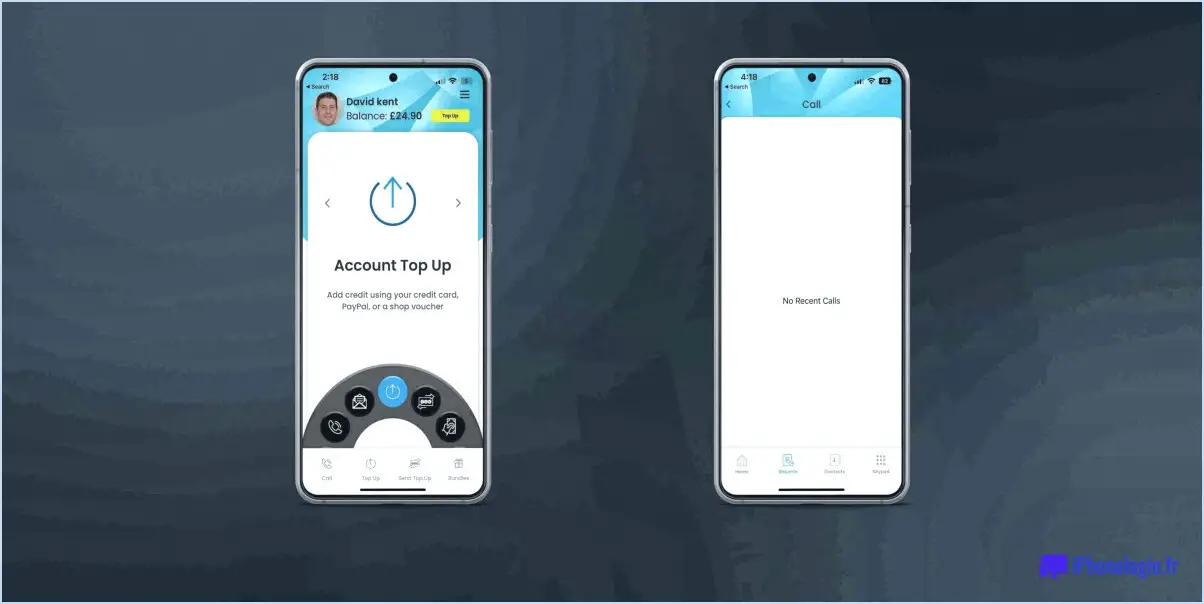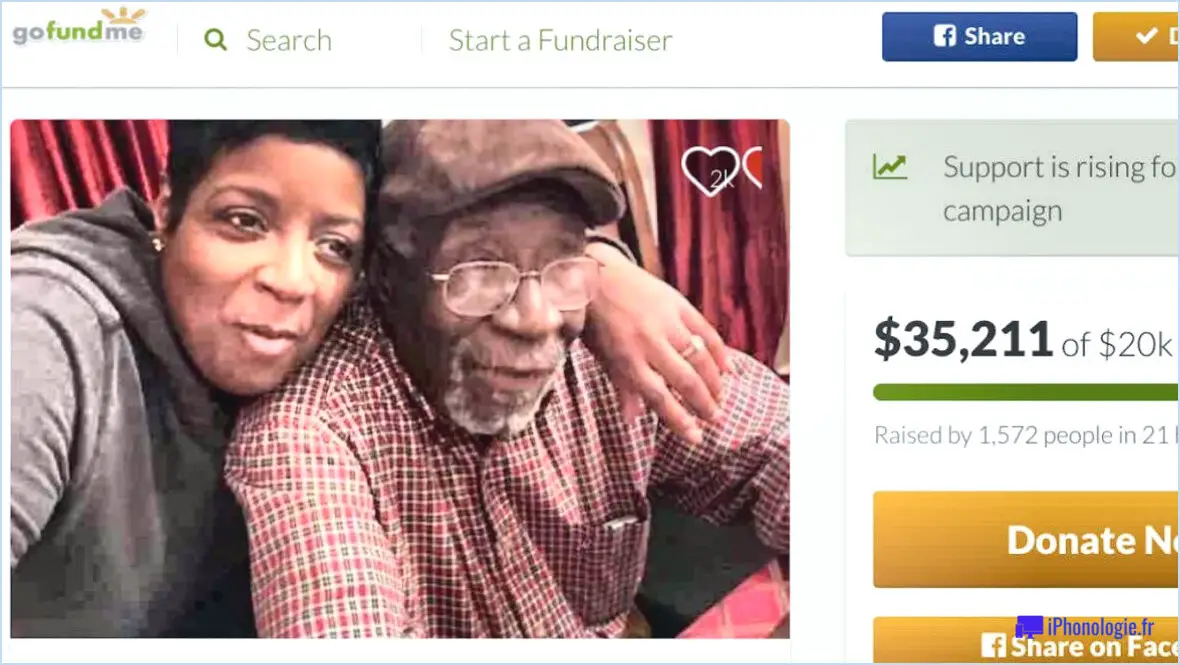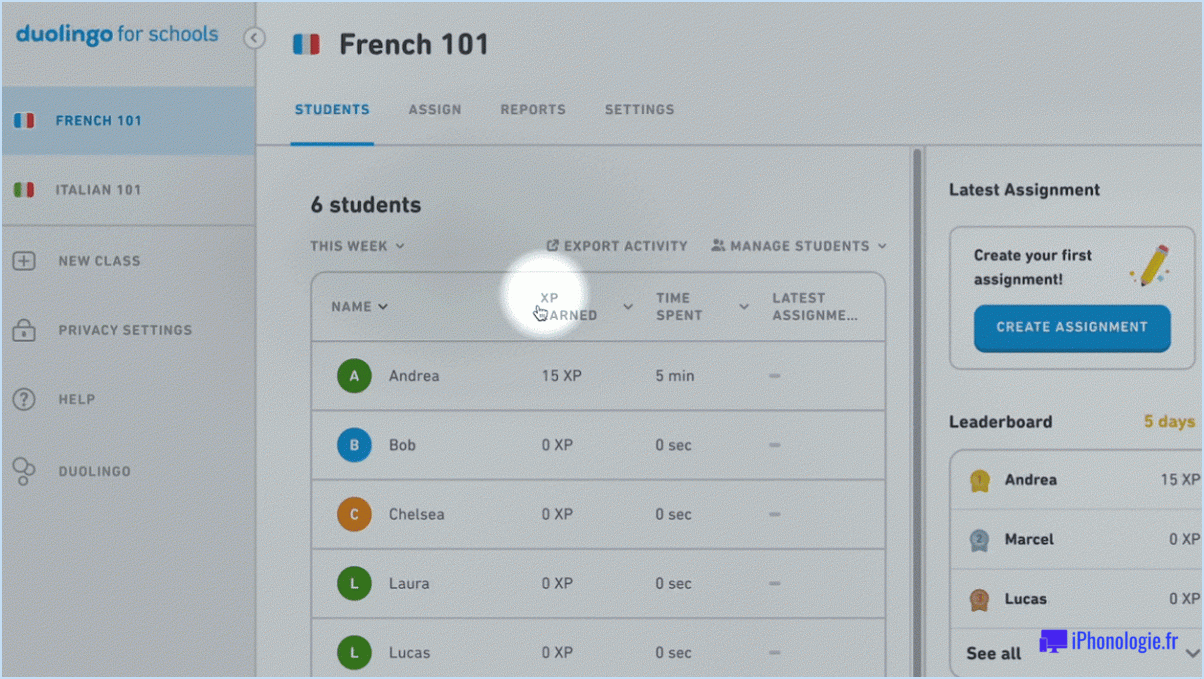Comment résoudre le problème de l'affichage de la grille de google meet?
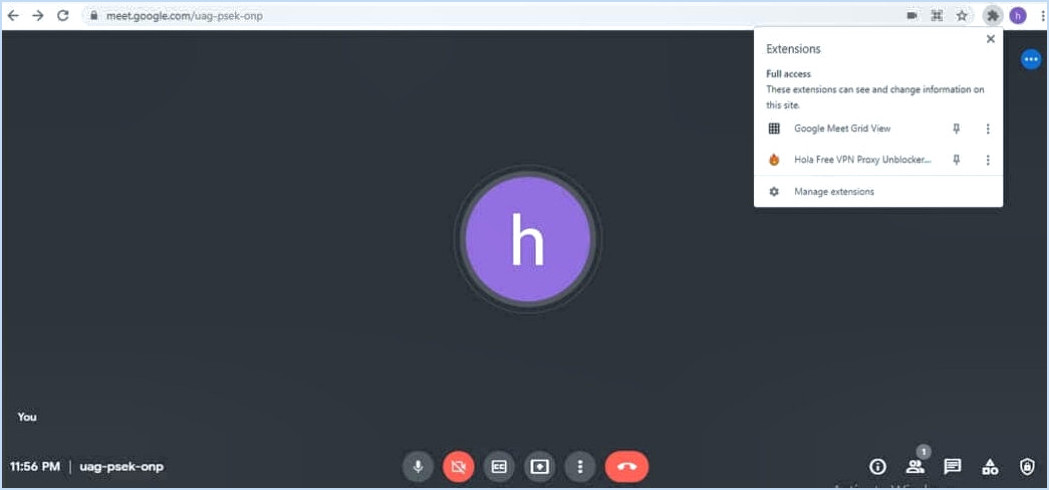
Vous rencontrez des difficultés avec la vue en grille de Google Meet? Ne vous inquiétez pas, il existe des mesures efficaces pour résoudre ce problème et retrouver des réunions virtuelles fluides.
- Effacez le cache et les cookies:
Commencez par traiter le problème à la racine. Parfois, l'accumulation de cache et de cookies peut entraîner des problèmes d'affichage de la grille. Procédez comme suit :
- Pour Chrome : Allez dans "Paramètres", puis "Confidentialité et sécurité" et sélectionnez "Effacer les données de navigation". Choisissez "Images et fichiers en cache" et "Cookies et autres données de site". Cliquez sur "Effacer les données".
- Pour Firefox : Cliquez sur "Menu", puis sur "Options", suivi de "Confidentialité". & Sécurité". Sous "Cookies et données de site", cliquez sur "Effacer les données".
- Essayez un autre navigateur:
Si le problème d'affichage de la grille persiste, envisagez de changer de navigateur pour vos sessions Google Meet. Chrome et Firefox sont de bonnes alternatives et leur compatibilité pourrait résoudre le problème.
- Pour Chrome : Téléchargez et installez Chrome si ce n'est pas déjà votre navigateur principal. Ouvrez Google Meet dans Chrome et vérifiez si l'affichage en grille fonctionne.
- Pour Firefox : De même, installez Firefox si ce n'est pas déjà fait, lancez Google Meet dans Firefox et vérifiez si la grille fonctionne correctement.
- Mise à jour ou réinstallation de l'extension Google Meet:
Les extensions obsolètes ou fonctionnant mal peuvent également interférer avec la fonctionnalité de l'affichage de la grille. Procédez comme suit :
- Pour Chrome : Accédez à "Extensions" dans le menu, identifiez l'extension Google Meet et mettez-la à jour. Si les problèmes persistent, envisagez de supprimer et de réinstaller l'extension.
- Pour Firefox : Accédez au menu, sélectionnez "Modules complémentaires", recherchez l'extension Google Meet et mettez-la à jour ou réinstallez-la si nécessaire.
- Vérifier la connexion au réseau et la bande passante:
Une mauvaise connexion réseau peut entraver le bon fonctionnement des fonctionnalités de Google Meet. Prenez les mesures suivantes pour garantir une connexion stable :
- Fermez les applications gourmandes en bande passante qui s'exécutent en arrière-plan.
- Connectez-vous à un réseau Wi-Fi fiable ou utilisez une connexion filaire pour une expérience stable.
- Si possible, demandez aux autres participants de désactiver temporairement leurs flux vidéo afin de réduire la pression sur votre connexion.
- Mettez à jour votre navigateur et votre système d'exploitation:
Les logiciels obsolètes peuvent entraîner des problèmes de compatibilité. Assurez-vous que votre navigateur et votre système d'exploitation sont à jour afin d'éviter tout conflit potentiel avec Google Meet.
Comment activer l'affichage en grille?
Pour activer l'affichage en grille sur votre appareil, procédez comme suit :
- Ouvrez le menu Paramètres .
- Faites défiler vers le bas et tapez sur Général.
- Dans les paramètres généraux, tapez sur Accessibilité.
- Dans la section Accessibilité, recherchez et sélectionnez Affichage.
- Recherchez l'option intitulée Vue de la grille et activez-la.
En suivant ces étapes, vous pourrez activer l'affichage en grille et améliorer la présentation visuelle de l'écran de votre appareil.
Quelle est la meilleure extension Google Meet GridView?
Parmi les différentes extensions Google Meet GridView, l'une d'entre elles se distingue par son choix Google Meet GridView. Cette extension présente non seulement votre programme Google Meet sous forme de grille organisée, mais améliore également votre expérience grâce à des options de filtrage et de tri pratiques. Son interface conviviale et ses fonctionnalités efficaces en font un choix de premier ordre pour optimiser votre planification et votre navigation dans Google Meet.
Comment désinstaller et réinstaller Google Meet?
Pour désinstaller Google Meet, procédez comme suit :
- Ouvrez l'application Google Meet sur votre téléphone.
- Appuyez sur les trois lignes dans le coin supérieur gauche de la fenêtre de l'application.
- Sélectionnez "Paramètres".
- Sous "Désinstaller", appuyez sur "Supprimer".
- Tapez sur "Oui" pour confirmer.
Pour réinstaller Google Meet :
- Ouvrez l'application Google Meet sur votre téléphone.
- Visitez le Google Play Store (Android) ou l'App Store (iOS).
- Recherchez "Google Meet" dans la barre de recherche du magasin.
- Appuyez sur le bouton "Installer" en regard de l'application Google Meet.
- Attendez que l'application soit téléchargée et installée sur votre téléphone.
Assurez-vous que le processus de désinstallation et de réinstallation se déroule sans heurts en suivant scrupuleusement les étapes suivantes.
Comment démirroriser une réunion Google?
Pour démirroriser un Google Meet, voici un guide étape par étape :
- Ouvrez l'application Google Meet.
- Sélectionnez la réunion que vous souhaitez dé-mirroriser.
- Sous "Options", localisez et cliquez sur "Unmirror".
- Confirmez votre décision en cliquant sur "Unmirror".
En suivant ces étapes, vous parviendrez à supprimer le miroir de votre session Google Meet et à rétablir l'affichage normal. N'oubliez pas d'accéder au menu "Options" pendant la réunion pour trouver la fonction de démirage.
Comment modifier la disposition de la grille dans Chrome?
Pour modifier la disposition de la grille dans Chrome, accédez aux paramètres du navigateur et naviguez jusqu'à l'onglet "Avancé". Dans la section "Disposition", repérez l'option "Grille". Modifiez la disposition de la grille en choisissant la sélection souhaitée dans le menu déroulant fourni.
Comment ajouter des extensions à Google Meet?
Pour améliorer votre expérience de Google Meet, suivez les étapes suivantes pour ajouter des extensions :
- Ouvrez Google Meet: Lancez l'application Google Meet sur votre appareil et connectez-vous à votre compte.
- Accéder aux paramètres: Dans l'appli, localisez et cliquez sur "Paramètres" situé sur le côté gauche de l'écran.
- Sélectionnez Extensions: Dans le menu Paramètres, choisissez "Extensions" pour continuer.
- Ajouter une extension: Recherchez le bouton "Ajouter une extension" et cliquez dessus.
- Choisissez votre extension: Une liste des extensions disponibles s'affiche. Sélectionnez celle que vous souhaitez utiliser en tapant dessus.
En suivant ces étapes, vous pouvez facilement intégrer des extensions utiles dans vos sessions Google Meet, ce qui enrichira votre interaction et votre productivité.
Comment puis-je voir tous les participants à Google Meet?
Pour afficher tous les participants dans une session Google Meet, accédez au lien de la réunion par le biais d'un courrier électronique ou d'un navigateur web. Il vous suffit ensuite de cliquer sur l'icône Participants dans l'interface.
Google Meet peut-il fonctionner en écran partagé?
Oui, Google Meet offre la possibilité d'utiliser l'écran partagé pendant les appels vidéo. Cette fonction permet aux participants de voir plusieurs personnes ou contenus simultanément, ce qui améliore la collaboration et l'engagement. Pour activer l'écran partagé dans Google Meet :
- Rejoignez ou démarrez une réunion.
- Cliquez sur l'icône le menu à trois points.
- Sélectionnez "Modifier la mise en page".
- Choisissez l'option "Mosaïque" pour l'affichage en écran partagé.
Cette fonction optimise le multitâche et est utile pour les présentations, les discussions et le travail d'équipe.