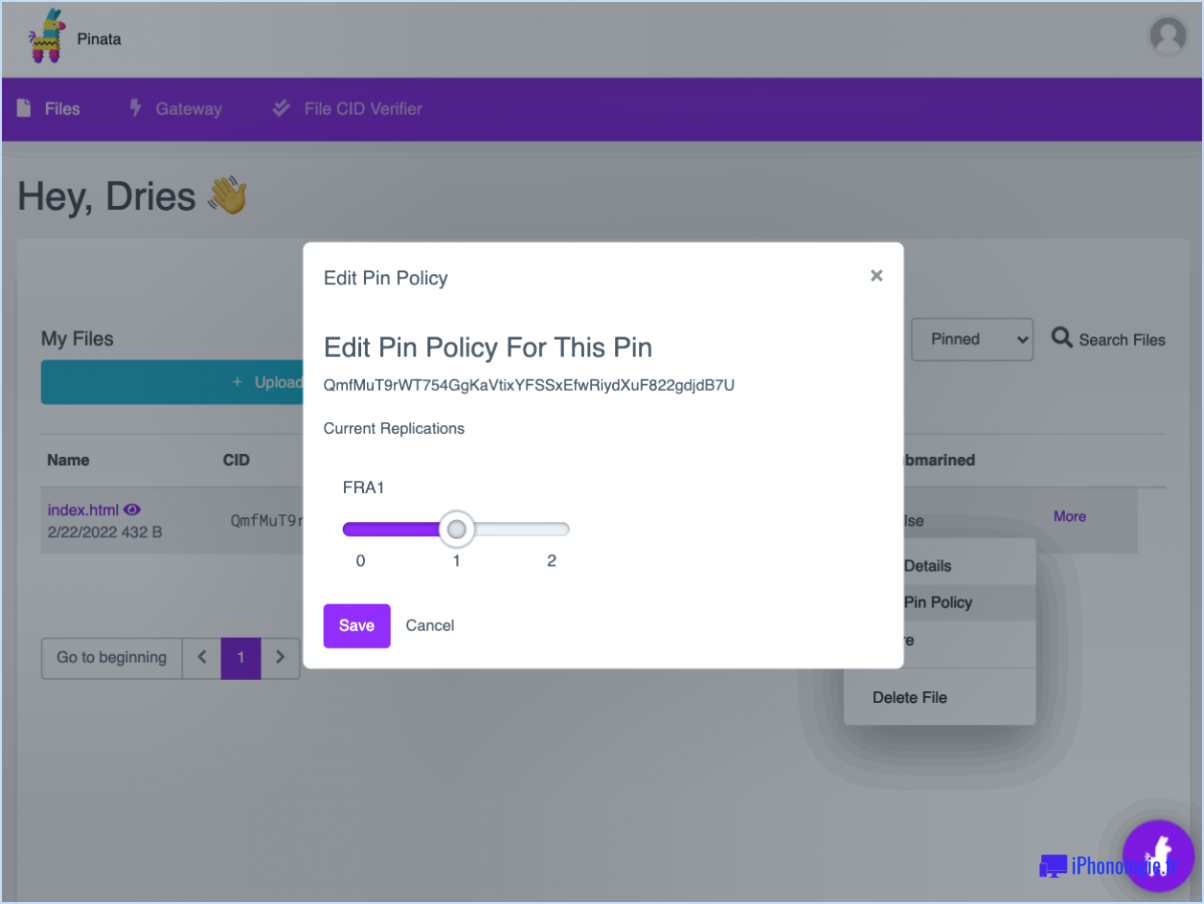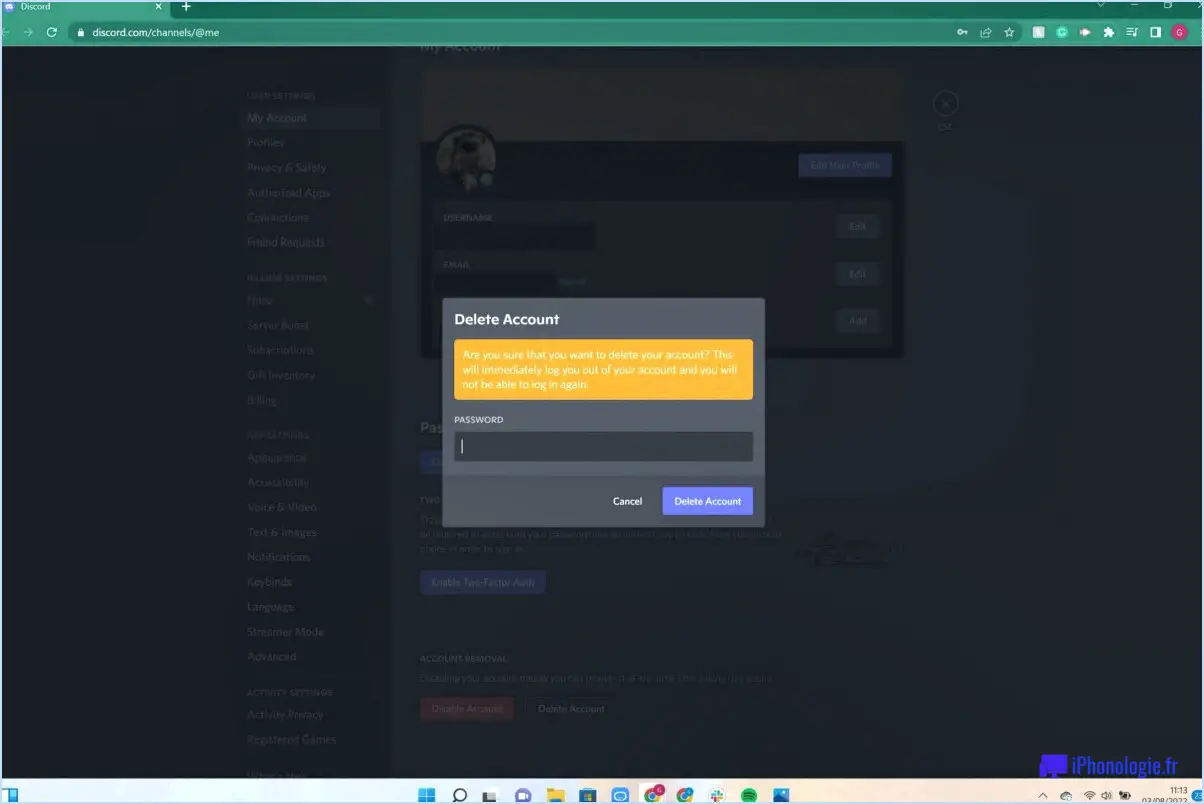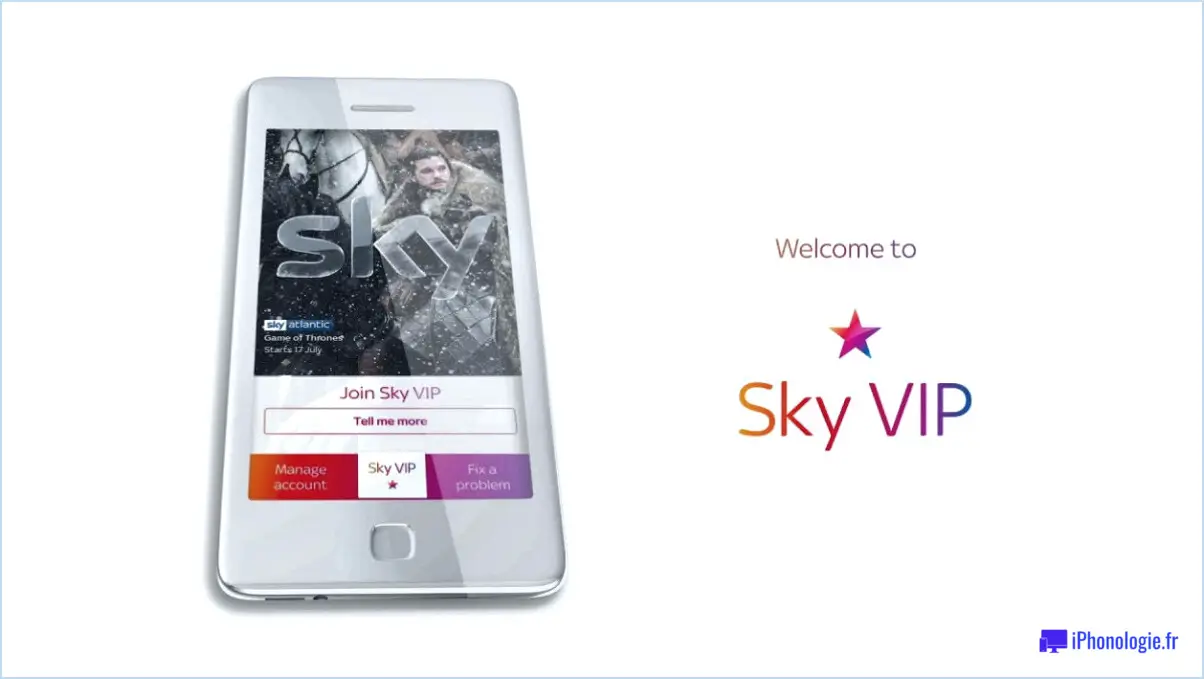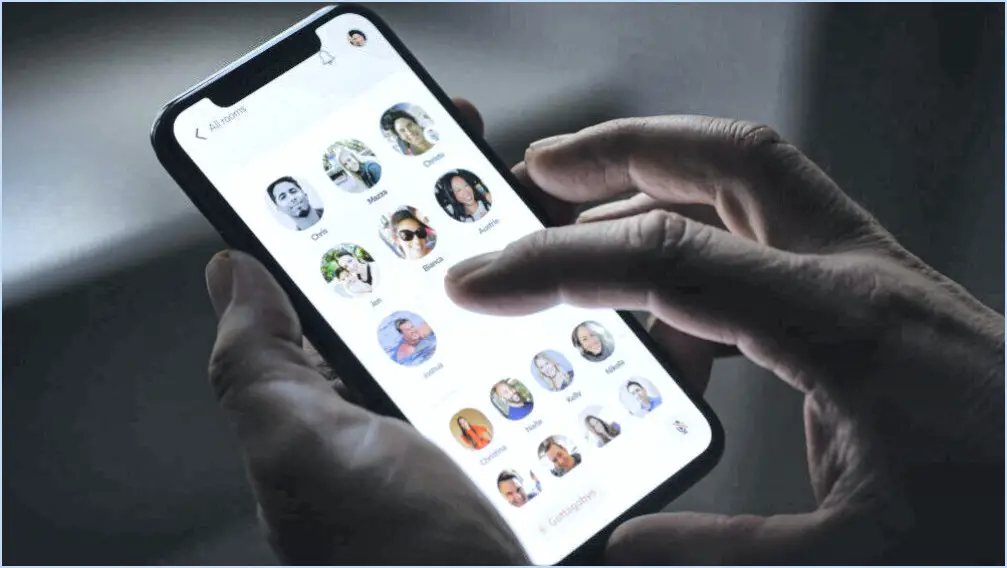Comment supprimer mes cartes dans Google Maps?
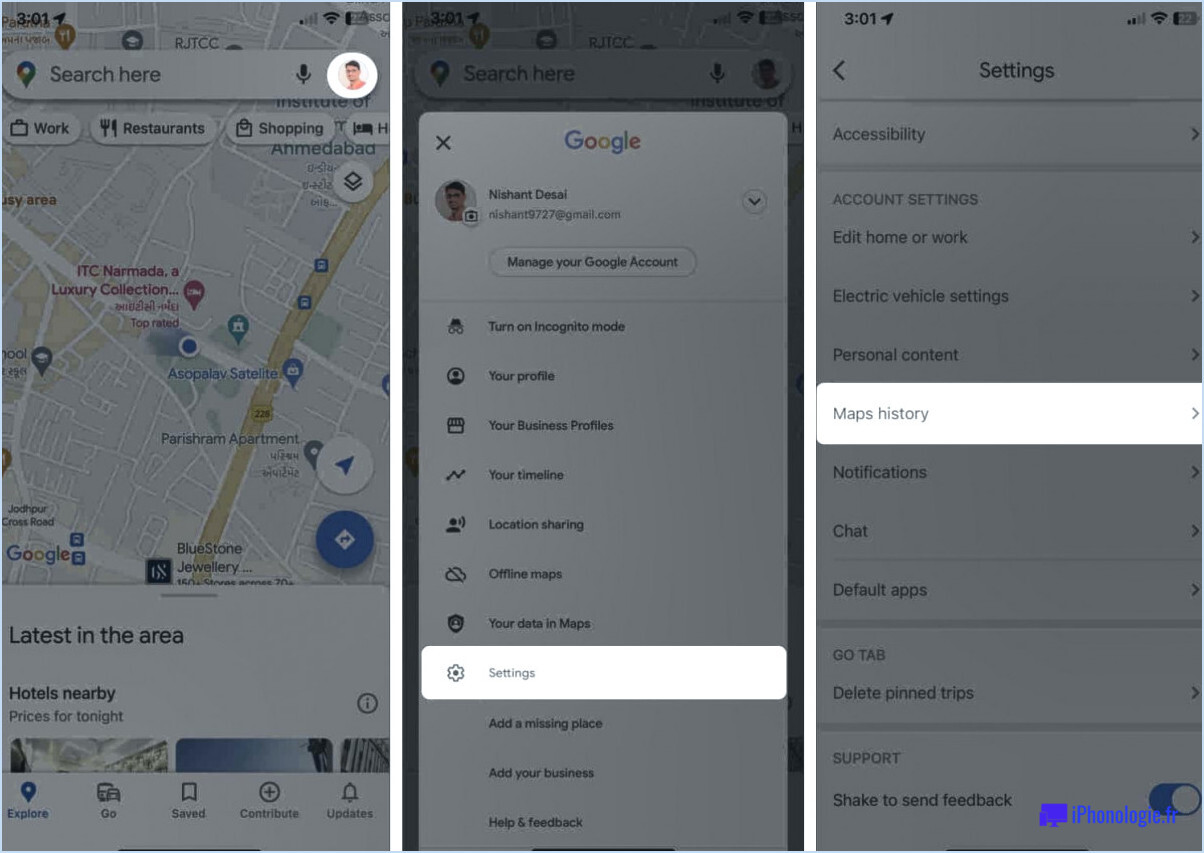
Pour supprimer vos cartes dans Google Maps, suivez les étapes suivantes :
- Ouvrez Google Maps : Lancez l'application Google Maps ou visitez le site Web de Google Maps (maps.google.com) sur votre appareil. Assurez-vous d'être connecté à votre compte Google.
- Accédez à Vos lieux : Recherchez le bouton Menu, qui se trouve généralement dans le coin supérieur gauche de la carte. Il est représenté par trois lignes horizontales superposées. Cliquez sur ce bouton pour faire apparaître un menu déroulant.
- Sélectionnez "Vos lieux" : Dans le menu déroulant, vous trouverez plusieurs options. Repérez et cliquez sur "Vos lieux". Cette option vous permet de gérer vos lieux enregistrés, vos cartes et vos avis.
- Supprimer une carte : Dans "Vos lieux", vous verrez différentes catégories, telles que "Enregistrés", "Visités" et "Cartes". Cliquez sur "Cartes" pour afficher les cartes que vous avez créées ou sauvegardées.
- Supprimer une carte : Une fois dans la section "Cartes", vous verrez une liste des cartes que vous avez sauvegardées. Pour supprimer une carte spécifique, trouvez la carte que vous souhaitez supprimer et cliquez sur l'icône de la poubelle située à côté. Cette icône symbolise la suppression de la carte.
- Confirmer la suppression : Après avoir cliqué sur l'icône de la corbeille, une boîte de dialogue de confirmation peut apparaître, vous demandant si vous êtes sûr de vouloir supprimer la carte. Vérifiez bien que vous avez sélectionné la bonne carte, car cette action est irréversible. Si vous êtes certain, cliquez sur "OK" ou "Supprimer" pour finaliser la suppression.
Comment puis-je voir mes cartes sur Google Maps?
Pour afficher vos cartes sur Google Maps, procédez comme suit :
- Assurez-vous que l'application Google Maps est installée sur votre appareil. Si ce n'est pas le cas, téléchargez-la à partir de l'App Store (pour iOS) ou de Google Play (pour Android).
- Lancez l'application Google Maps sur votre appareil.
- Connectez-vous à votre compte Google à l'aide des mêmes informations d'identification que celles que vous avez utilisées pour créer les cartes.
- Une fois connecté, appuyez sur l'icône de menu (généralement trois lignes horizontales) située dans le coin supérieur gauche de l'écran.
- Dans le menu, sélectionnez "Vos lieux". Cette option peut également être intitulée "Vos contributions".
- Dans la section "Vos lieux", vous trouverez une liste de toutes les cartes que vous avez créées.
- Tapez sur la carte que vous souhaitez consulter et elle s'ouvrira, affichant les lieux marqués et tous les autres détails que vous avez ajoutés.
En suivant ces étapes, vous pouvez facilement accéder à vos cartes et les afficher sur Google Maps, ce qui vous permet d'explorer et de naviguer dans vos créations personnalisées. Bonne cartographie !
Comment créer une carte dans Google Maps?
Pour créer une carte dans Google Maps, suivez les étapes suivantes :
- Ouvrez le site Web de Google Maps.
- Cliquez sur l'onglet "Mes cartes".
- Sélectionnez "Créer une nouvelle carte".
- Pour marquer un emplacement sur votre carte, faites glisser et déposez des épingles aux endroits souhaités.
- Vous pouvez personnaliser votre carte en y ajoutant du texte, des icônes et des formes.
- Utilisez la barre de recherche pour trouver des lieux spécifiques et les ajouter à votre carte.
- Vous pouvez également dessiner des lignes ou des formes en sélectionnant les options "Dessiner une ligne" ou "Dessiner une forme".
- Enregistrez votre carte en cliquant sur le bouton "Enregistrer".
N'oubliez pas que Google Maps offre diverses fonctionnalités permettant de personnaliser votre carte et de la rendre informative et visuellement attrayante. Explorez les options disponibles pour créer une carte qui répond à vos besoins.
Comment puis-je obtenir la version complète de Google Maps?
Pour accéder à la version complète de Google Maps, assurez-vous d'avoir un compte Google. Si vous n'en avez pas, vous pouvez le créer facilement en visitant la page de création de compte Google. Une fois votre compte Google configuré, suivez les étapes suivantes pour obtenir la version complète de Google Maps :
- Ouvrez votre navigateur web préféré.
- Visitez le site web de Google Maps.
- Cliquez sur le bouton "Connexion" situé dans le coin supérieur droit.
- Saisissez les informations d'identification de votre compte Google et connectez-vous.
- Une fois connecté, vous aurez accès à l'ensemble des caractéristiques et fonctionnalités de Google Maps.
En suivant ces étapes simples, vous pourrez profiter de la version complète de Google Maps et tirer le meilleur parti de ses fonctions de navigation et de cartographie.
Comment afficher Mes cartes sur mon téléphone?
Pour afficher Mes cartes sur votre téléphone, procédez comme suit :
- Ouvrez l'application Google Maps sur votre téléphone.
- Connectez-vous avec le même compte que celui que vous avez utilisé pour créer la carte.
- Appuyez sur le bouton de menu situé dans le coin supérieur gauche de l'écran. Il se présente généralement sous la forme de trois lignes horizontales.
- Dans le menu, sélectionnez "Mes cartes".
- Sur le côté gauche de l'écran, vous verrez une liste de vos cartes.
En suivant ces étapes, vous pourrez accéder à vos cartes et les afficher directement sur votre téléphone. Cela vous permet de consulter facilement vos cartes sauvegardées lorsque vous êtes en déplacement. Profitez de l'exploration et de la navigation avec vos cartes personnalisées !
Comment puis-je ajouter mon lieu à Google Map pour qu'il soit accessible au public?
Pour ajouter votre lieu à Google Maps et le rendre public, plusieurs options s'offrent à vous. La méthode la plus simple consiste à utiliser l'application Google Maps sur votre téléphone. Lancez l'application, appuyez sur le bouton de menu dans le coin supérieur gauche et sélectionnez "Vos lieux". Appuyez ensuite sur "Cartes", puis sur "Ajouter un lieu". Complétez les informations nécessaires sur votre lieu et cliquez sur "Envoyer".
Si vous ne disposez pas de l'application, vous pouvez également visiter le site web de Google Maps. Rendez-vous sur maps.google.com et connectez-vous à votre compte Google. Cliquez sur l'icône de menu (trois lignes horizontales) dans le coin supérieur gauche, sélectionnez "Vos lieux", puis "Cartes". Cliquez ensuite sur le bouton "Créer une carte" et fournissez les informations relatives à votre lieu. Enregistrez la carte et elle sera ajoutée à Google Maps.
En suivant ces étapes, vous pouvez facilement ajouter votre lieu à Google Maps et le partager avec le public.
Existe-t-il une meilleure application cartographique que Google Maps?
Il n'existe pas de réponse définitive à la question de savoir s'il existe une meilleure application de cartographie que Google Maps. Cependant, plusieurs alternatives populaires ont gagné en popularité auprès des utilisateurs. Il s'agit notamment d'Apple Maps, HERE Maps et Waze. Chacune de ces applications offre des caractéristiques et des fonctions uniques qui peuvent répondre aux préférences spécifiques des utilisateurs. Même si Google Maps reste un choix populaire, l'exploration de ces alternatives peut offrir une expérience sur mesure aux personnes qui recherchent des fonctionnalités spécifiques. En fin de compte, la meilleure application de cartographie est subjective et dépend des besoins et des préférences de l'utilisateur.
Qui a les meilleures cartes avec vue sur la rue?
Quand il s'agit de cartes avec vue sur la rue il n'y a pas un seul fournisseur qui s'impose universellement comme le meilleur. Cependant, il existe quelques options populaires à prendre en considération :
- Google Maps: Connu pour sa couverture étendue et son interface conviviale, Google Maps offre une fonction robuste de visualisation des rues. Elle fournit des images à 360 degrés, permettant aux utilisateurs d'explorer divers lieux dans le monde entier.
- MapQuest: Autre service de cartographie bien connu, MapQuest offre également une fonctionnalité de vue de la rue. Bien qu'il n'ait pas le même niveau de popularité que Google Maps, certains utilisateurs apprécient son interface et sa facilité d'utilisation.
- Bing Maps: Bing Maps de Microsoft est un autre choix viable pour les cartes avec vue sur la rue. Il offre une expérience similaire à celle des autres fournisseurs, y compris des images interactives au niveau de la rue.
N'oubliez pas que le choix des meilleures cartes routières dépend de vos préférences et de vos besoins personnels. Cela vaut la peine d'essayer différentes options pour trouver celle qui vous convient le mieux.
Quelle est la meilleure solution : Google Maps ou Waze?
Lorsqu'il s'agit de choisir entre Google Maps et Waze, cela dépend en fin de compte de vos besoins spécifiques. Google Maps excelle dans la fourniture d'itinéraires complets et détaillés, ce qui en fait un choix approprié pour les utilisateurs qui ont besoin d'une navigation précise. En revanche, Waze brille par ses mises à jour du trafic et ses itinéraires en temps réel, ce qui est idéal pour les personnes qui privilégient les informations actualisées sur l'état des routes.
En résumé, Google Maps est idéal pour obtenir des itinéraires détaillés, tandis que Waze est supérieur pour ce qui est des mises à jour du trafic et des itinéraires en temps réel. Tenez compte de vos préférences et de vos besoins personnels pour déterminer quelle application répond le mieux à vos besoins en matière de navigation.