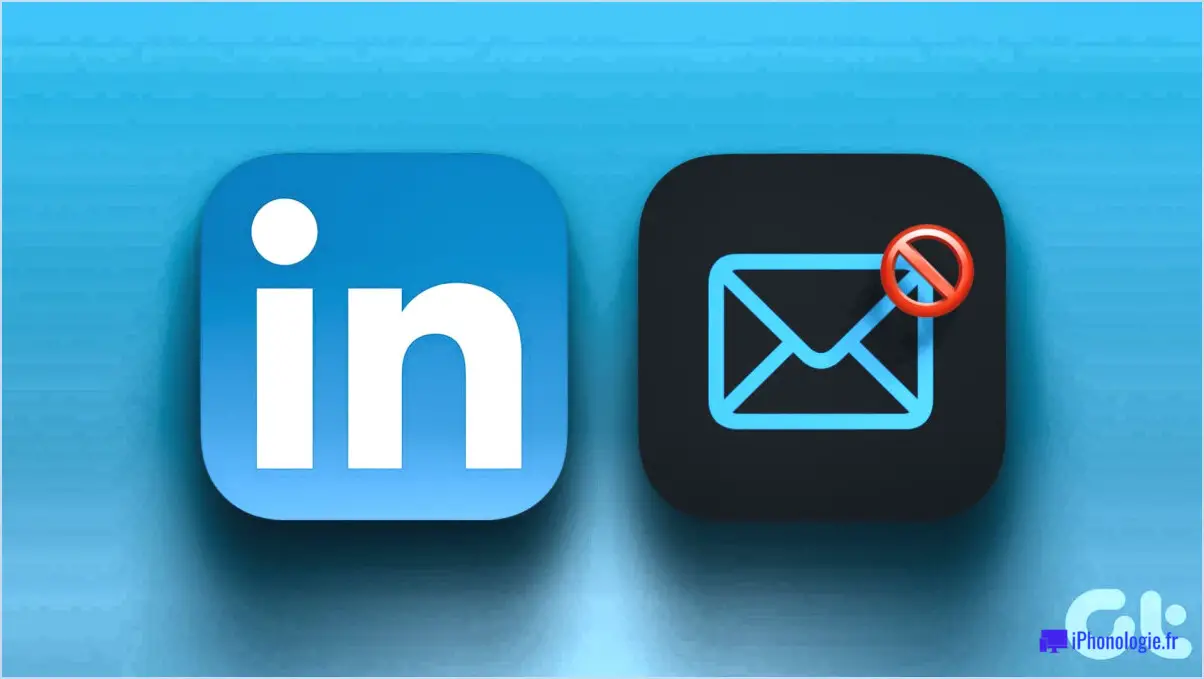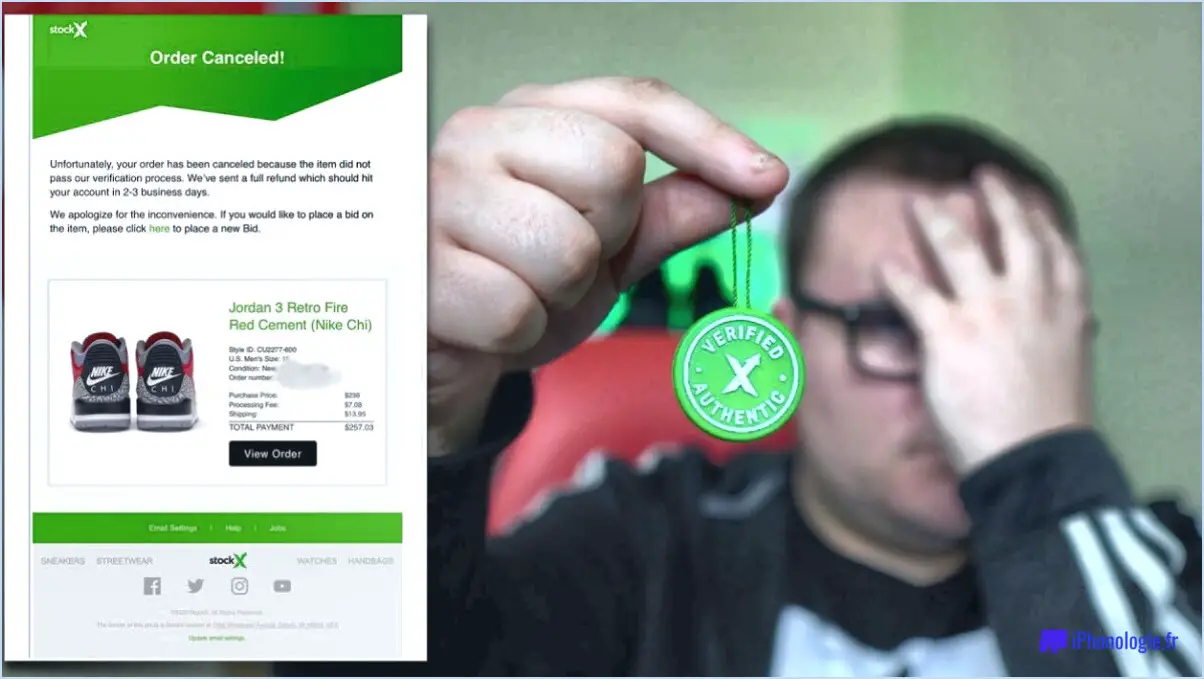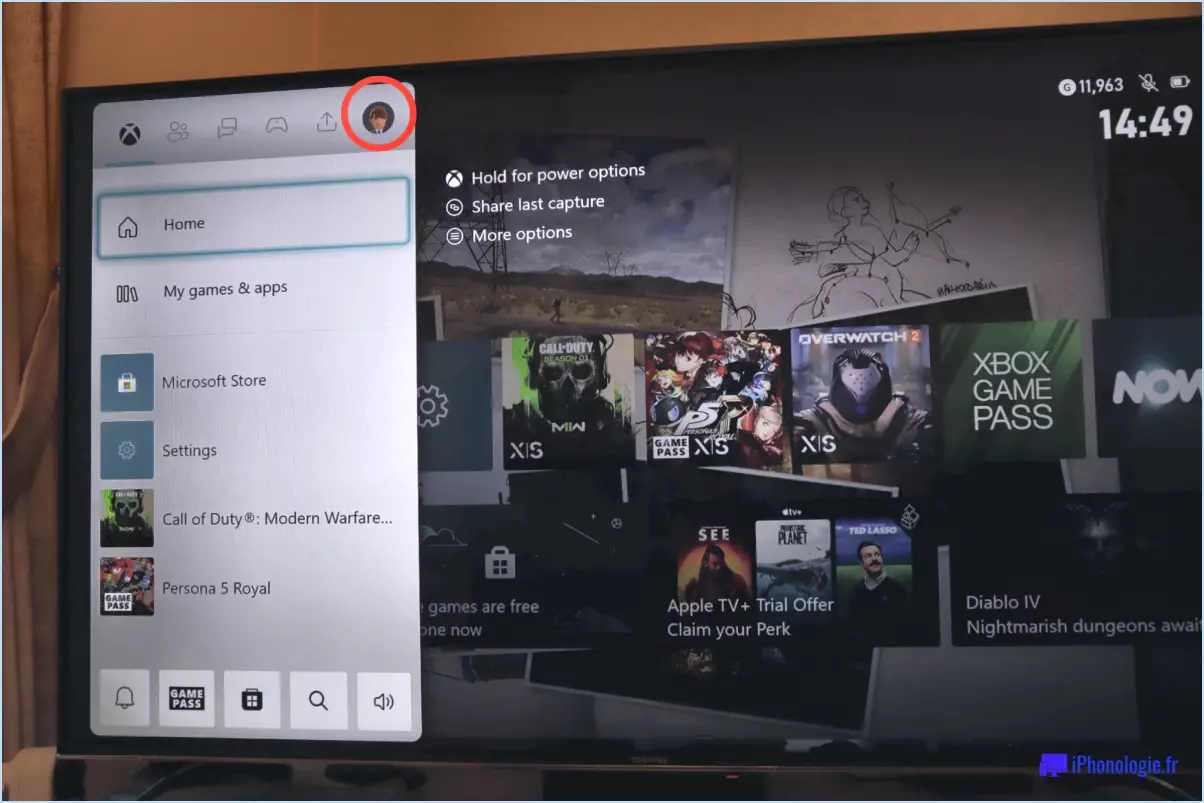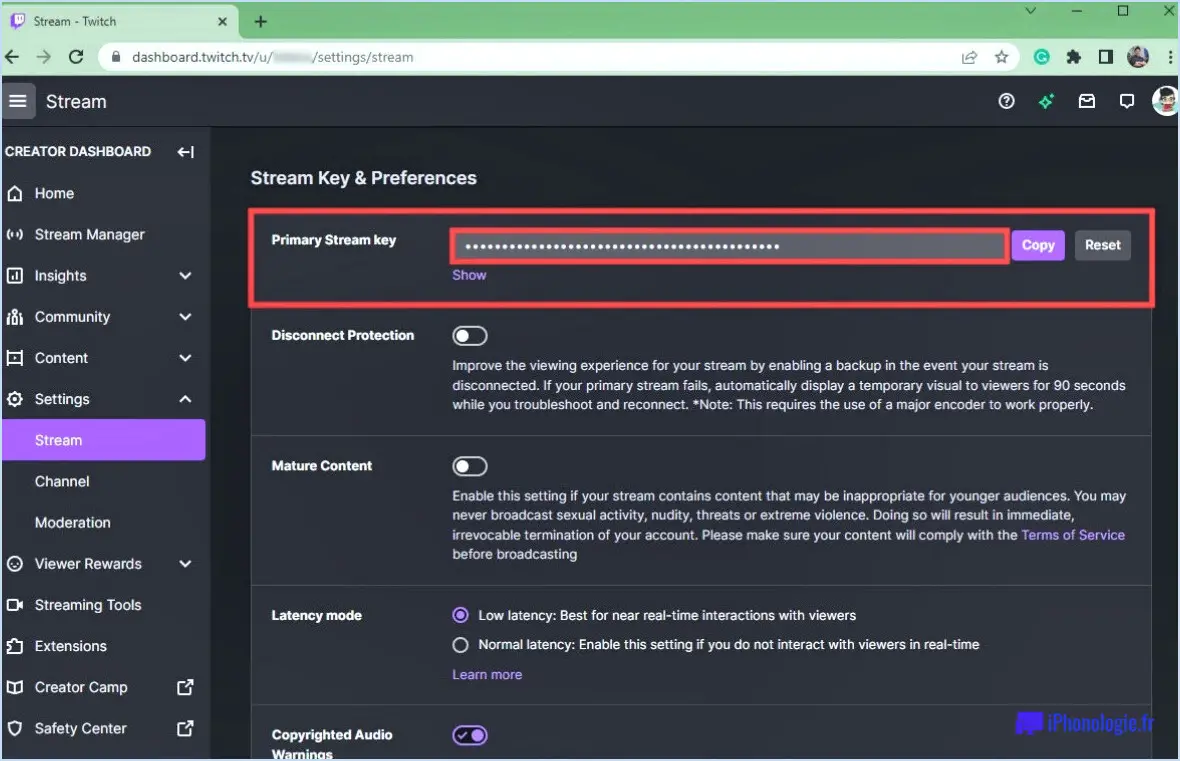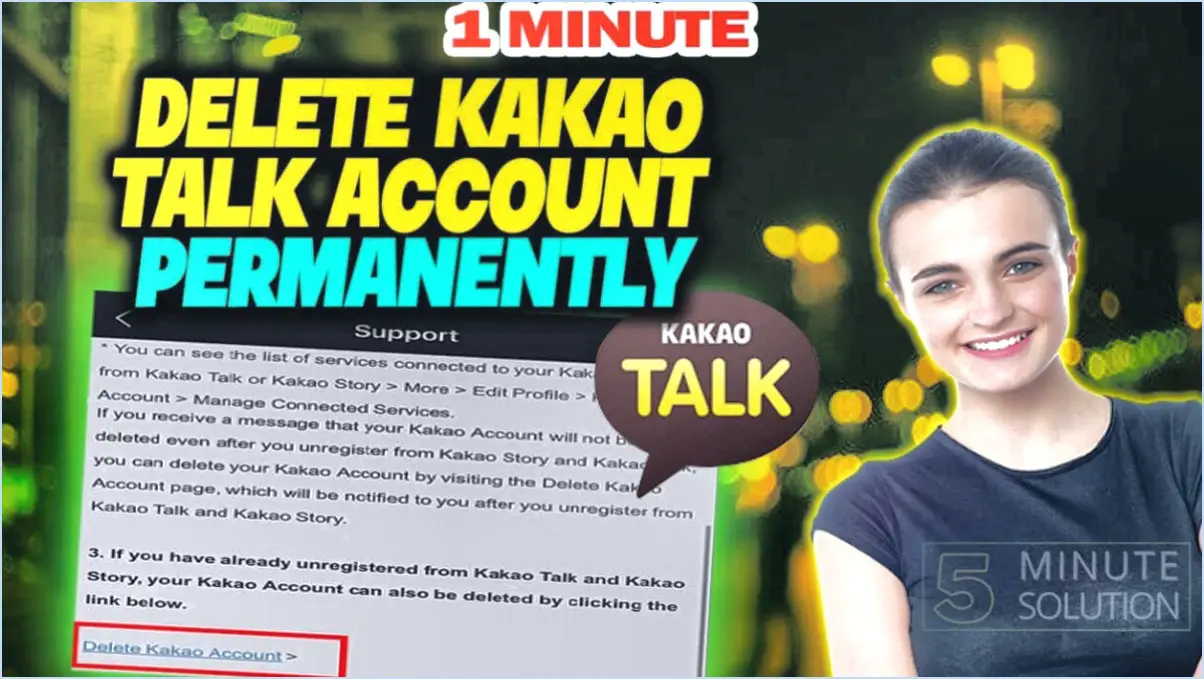Comment utiliser les mots de passe icloud dans chrome sur un pc windows?
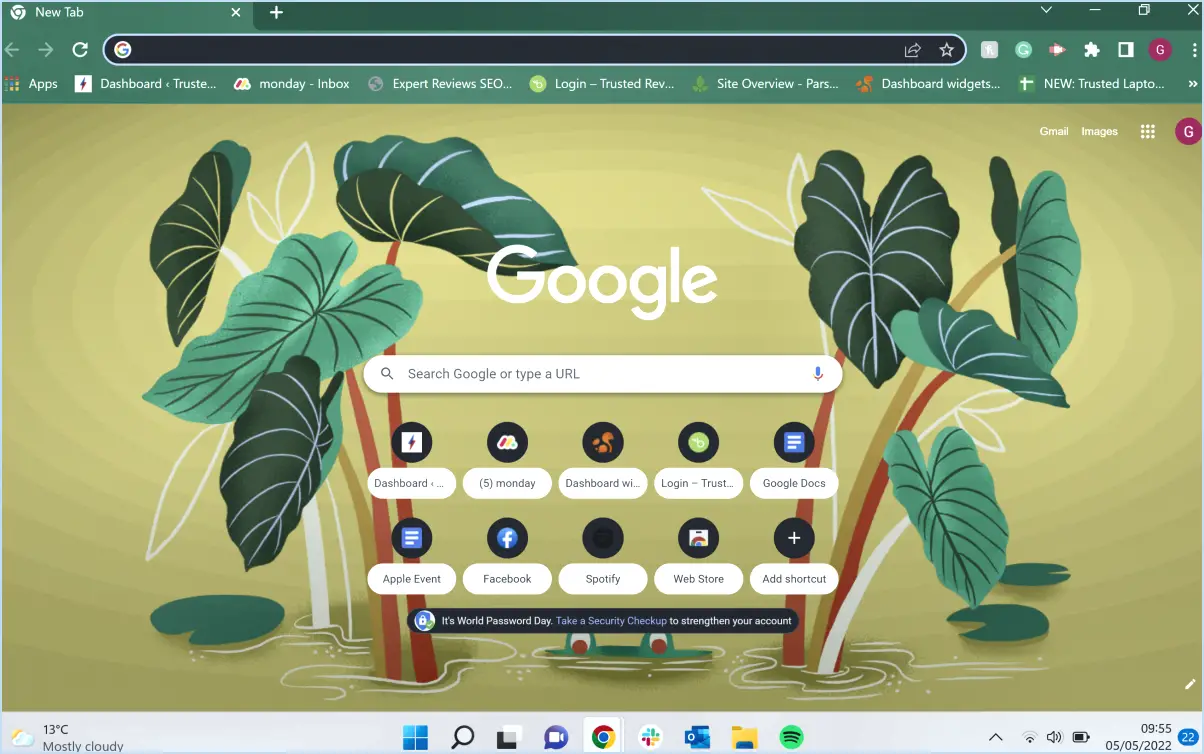
Pour utiliser les mots de passe iCloud dans Chrome sur un PC Windows, procédez comme suit :
- Créez un fichier de mots de passe dans Chrome : Ouvrez Chrome et accédez à Paramètres > Mots de passe et formulaires > Gérer les mots de passe. Recherchez l'option intitulée "Créer un nouveau fichier de mots de passe" et donnez un nom au fichier. Cliquez sur le bouton Enregistrer pour continuer.
- Accéder à iCloud dans un navigateur web : Lancez un navigateur web sur votre PC Windows et visitez le site web d'iCloud. Connectez-vous à l'aide de vos identifiants Apple ID.
- Accédez au gestionnaire de mots de passe : Une fois connecté, repérez la petite flèche située à côté de votre nom et cliquez dessus. Dans le menu déroulant, choisissez l'option "Gestionnaire de mots de passe".
- Ajoutez des mots de passe à iCloud : Dans l'onglet "Mots de passe" du gestionnaire de mots de passe, vous trouverez un bouton "Ajouter". Cliquez dessus pour commencer à ajouter des mots de passe.
- Saisissez les informations nécessaires : Une fenêtre s'affiche pour vous permettre de saisir les informations requises. Remplissez les champs relatifs au nom du site web, au nom d'utilisateur et au mot de passe. Vous pouvez également ajouter des détails supplémentaires tels que l'URL du site web et des notes si vous le souhaitez.
- Enregistrer le mot de passe : Après avoir fourni les informations nécessaires, cliquez sur le bouton Enregistrer pour stocker le mot de passe dans iCloud.
- Synchroniser les mots de passe avec Chrome : Retournez sur votre PC Windows et ouvrez Chrome. Allez dans Paramètres > Mots de passe et formulaires > Gérer les mots de passe. Assurez-vous que le fichier de mots de passe iCloud que vous avez créé précédemment est sélectionné.
- Accéder aux mots de passe dans Chrome : Désormais, lorsque vous visitez un site web pour lequel vous avez enregistré un mot de passe dans iCloud, Chrome vous proposera automatiquement de remplir les identifiants de connexion à votre place. Vous pouvez choisir d'accepter la suggestion de remplissage automatique ou de sélectionner manuellement le mot de passe enregistré.
En suivant ces étapes, vous pouvez facilement utiliser vos mots de passe iCloud dans Chrome sur un PC Windows. N'oubliez pas de sécuriser votre compte iCloud en utilisant un mot de passe fort et unique.
Comment importer les mots de passe iCloud dans Chrome?
Pour importer les mots de passe iCloud dans Chrome, procédez comme suit :
- Exporter les mots de passe d'iCloud : Ouvrez iCloud sur votre Mac ou PC et accédez à Paramètres. > Mots de passe. Vous y trouverez une liste complète de tous vos mots de passe. Cliquez sur le bouton "Exporter" situé dans le coin supérieur droit de l'écran. Enregistrez le fichier exporté sur votre ordinateur.
- Ouvrez les paramètres de Chrome : Lancez Chrome et cliquez sur le menu à trois points situé dans le coin supérieur droit. Dans le menu déroulant, sélectionnez "Paramètres".
- Accéder aux paramètres des mots de passe : Dans les paramètres de Chrome, localisez et cliquez sur "Mots de passe et formulaires".
- Importer des mots de passe : Dans la section "Mots de passe et formulaires", vous trouverez une option permettant d'importer des mots de passe. Cliquez dessus.
- Sélectionnez le fichier exporté : Un navigateur de fichiers s'affiche. Localisez le fichier des mots de passe iCloud exportés sur votre ordinateur et sélectionnez-le.
- Confirmer l'importation : Chrome vous invite à confirmer le processus d'importation. Examinez les détails et cliquez sur "Importer" pour continuer.
- Synchroniser les mots de passe et y accéder : Une fois l'importation terminée, Chrome synchronisera vos mots de passe et vous pourrez y accéder dans le navigateur.
Comment utiliser iCloud avec Chrome?
Pour utiliser iCloud avec Chrome, procédez comme suit :
- Installez l'application iCloud pour Windows sur votre ordinateur.
- Ouvrez l'application et connectez-vous avec votre compte iCloud.
- Lancez Chrome et localisez l'icône iCloud dans la barre d'outils.
- Cliquez sur l'icône iCloud pour ouvrir un panneau.
- Dans ce panneau, vous trouverez tous vos fichiers et dossiers iCloud.
En installant l'application iCloud pour Windows et en y accédant via l'icône iCloud dans la barre d'outils de Chrome, vous pouvez gérer facilement vos fichiers iCloud et y accéder directement depuis votre navigateur Chrome.
Chrome peut-il accéder aux mots de passe iCloud?
Oui, Chrome peut accéder aux mots de passe mots de passe iCloud. Chrome et Safari partagent le même système de gestion des mots de passe leur permettant d'accéder aux mots de passe stockés dans iCloud. Cette synchronisation permet aux utilisateurs d'accéder de manière transparente à leurs mots de passe enregistrés dans les deux navigateurs. En se connectant à leur compte iCloud sur Chrome, les utilisateurs peuvent synchroniser leurs mots de passe et y accéder en cas de besoin. Cette fonctionnalité est particulièrement utile pour les personnes qui utilisent à la fois Chrome et Safari et qui préfèrent avoir accès à leurs mots de passe à partir de l'un ou l'autre des navigateurs. Grâce à cette intégration, les utilisateurs peuvent gérer leurs mots de passe de manière pratique et garantir une expérience cohérente sur toutes les plateformes.
Comment puis-je partager le mot de passe de mon iPhone avec mon ordinateur?
Pour partager votre mot de passe iPhone avec votre ordinateur, vous avez plusieurs options.
- Trousseau iCloud: Utilisez la fonction iCloud Keychain d'Apple, qui stocke vos mots de passe en toute sécurité et les synchronise entre vos appareils. Il suffit d'activer iCloud Keychain sur votre iPhone et votre ordinateur pour que vos mots de passe soient automatiquement partagés.
- Gestionnaire de mots de passe tiers: Envisagez d'utiliser une application tierce fiable comme 1Password. Ces applications offrent des solutions de gestion des mots de passe et vous permettent de stocker et de synchroniser vos mots de passe sur plusieurs appareils, y compris votre iPhone et votre ordinateur.
Les deux options offrent des moyens sûrs de partager et de gérer vos mots de passe entre votre iPhone et votre ordinateur. Choisissez celle qui correspond le mieux à vos préférences et à vos besoins.
Comment synchroniser mes mots de passe Google et Apple?
Pour synchroniser vos mots de passe Google et Apple, vous pouvez utiliser un gestionnaire de mots de passe. Un gestionnaire de mots de passe sert de référentiel centralisé pour stocker tous vos mots de passe en toute sécurité. Il vous permet de saisir automatiquement vos mots de passe lorsque vous visitez des sites web ou utilisez des applications. Parmi les différents gestionnaires de mots de passe disponibles, 1Password s'impose comme un choix fiable.
Voici un guide étape par étape pour synchroniser vos mots de passe Google et Apple à l'aide de 1Password :
- Téléchargez et installez 1Password sur votre appareil à partir du magasin d'applications correspondant.
- Créez un compte 1Password et un mot de passe principal pour protéger vos données.
- Importez vos mots de passe Google et Apple existants dans 1Password.
- Activez l'extension de navigateur ou l'intégration de l'application mobile pour un remplissage automatique des mots de passe.
- Chaque fois que vous vous connectez à un site web ou à une application, 1Password vous propose d'enregistrer et de synchroniser vos informations d'identification sur tous les appareils.
En utilisant 1Password ou tout autre gestionnaire de mots de passe, vous pouvez facilement synchroniser et gérer vos mots de passe Google et Apple tout en améliorant la sécurité et la commodité de vos activités en ligne.
Comment faire fonctionner le trousseau Apple avec Chrome?
Pour que le trousseau Apple fonctionne avec Chrome, suivez les étapes suivantes :
- Créez un mot de passe pour le trousseau.
- Ouvrez Chrome et accédez à Réglages.
- Cliquez sur "Gérer les mots de passe".
- Dans la section "Mots de passe et formulaires", cliquez sur "Ajouter un mot de passe".
- Saisissez le nom du trousseau et le mot de passe précédemment créé.
- Cliquez sur "Ajouter".
En suivant ces étapes, vous pourrez synchroniser votre trousseau Apple avec Chrome et accéder facilement à vos mots de passe sur les deux plateformes. N'oubliez pas d'utiliser un mot de passe fort et unique pour garantir la sécurité de vos comptes. Profitez de l'intégration transparente entre le trousseau Apple et Chrome !