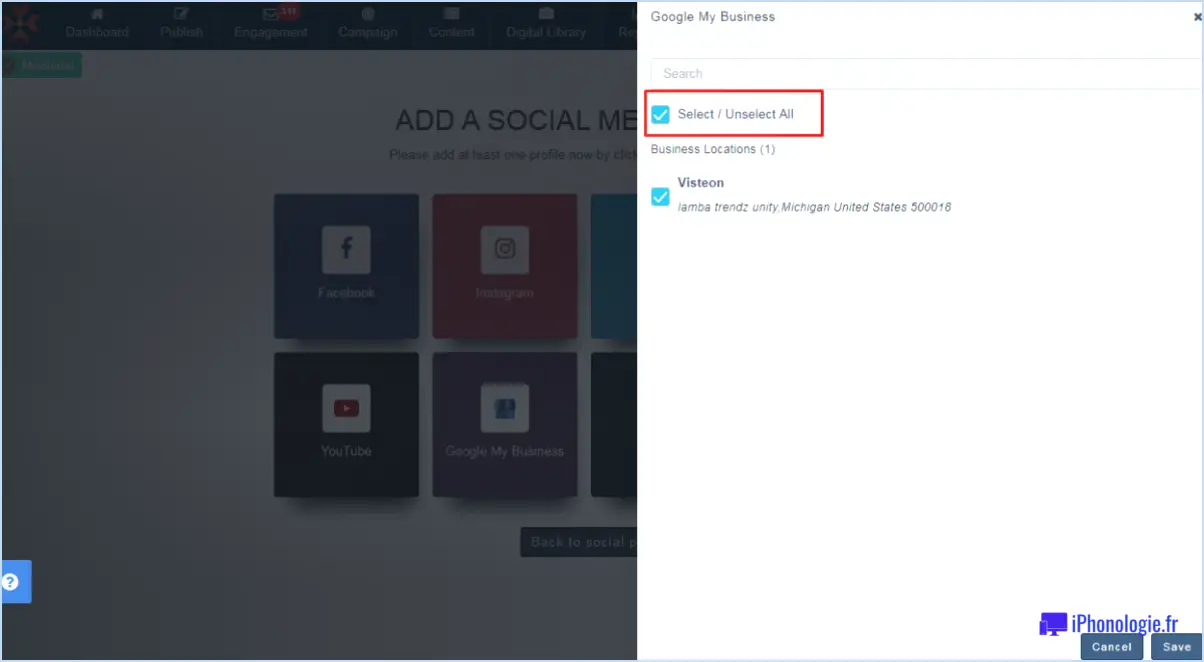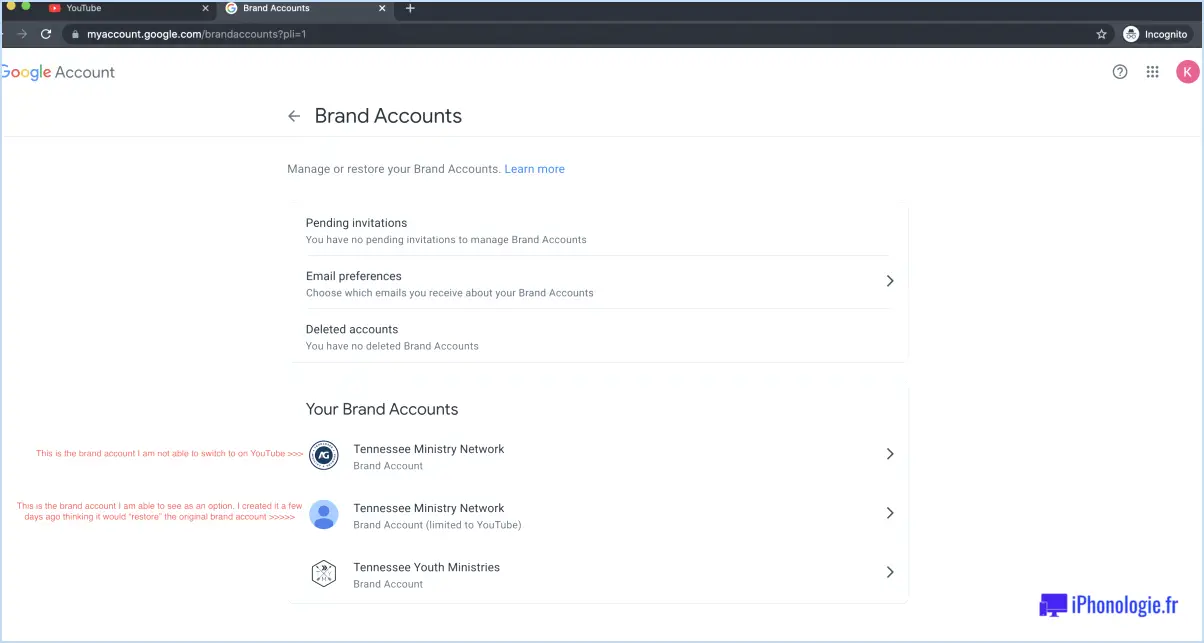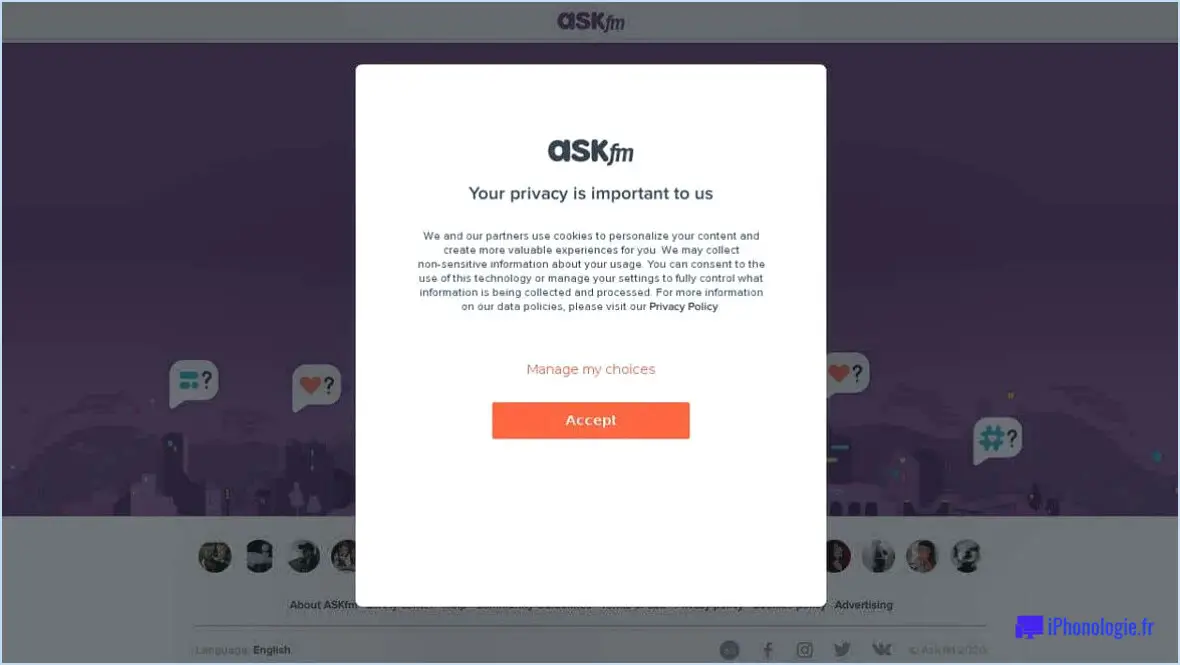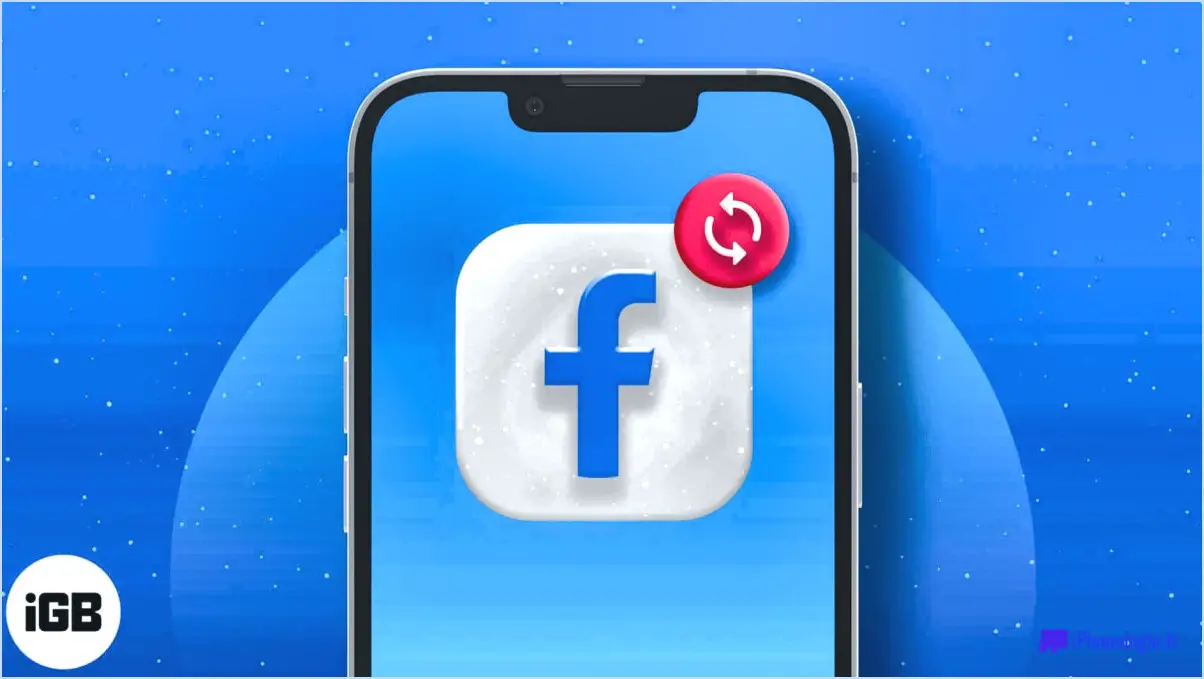Skype : partage de l'écran de l'ordinateur?
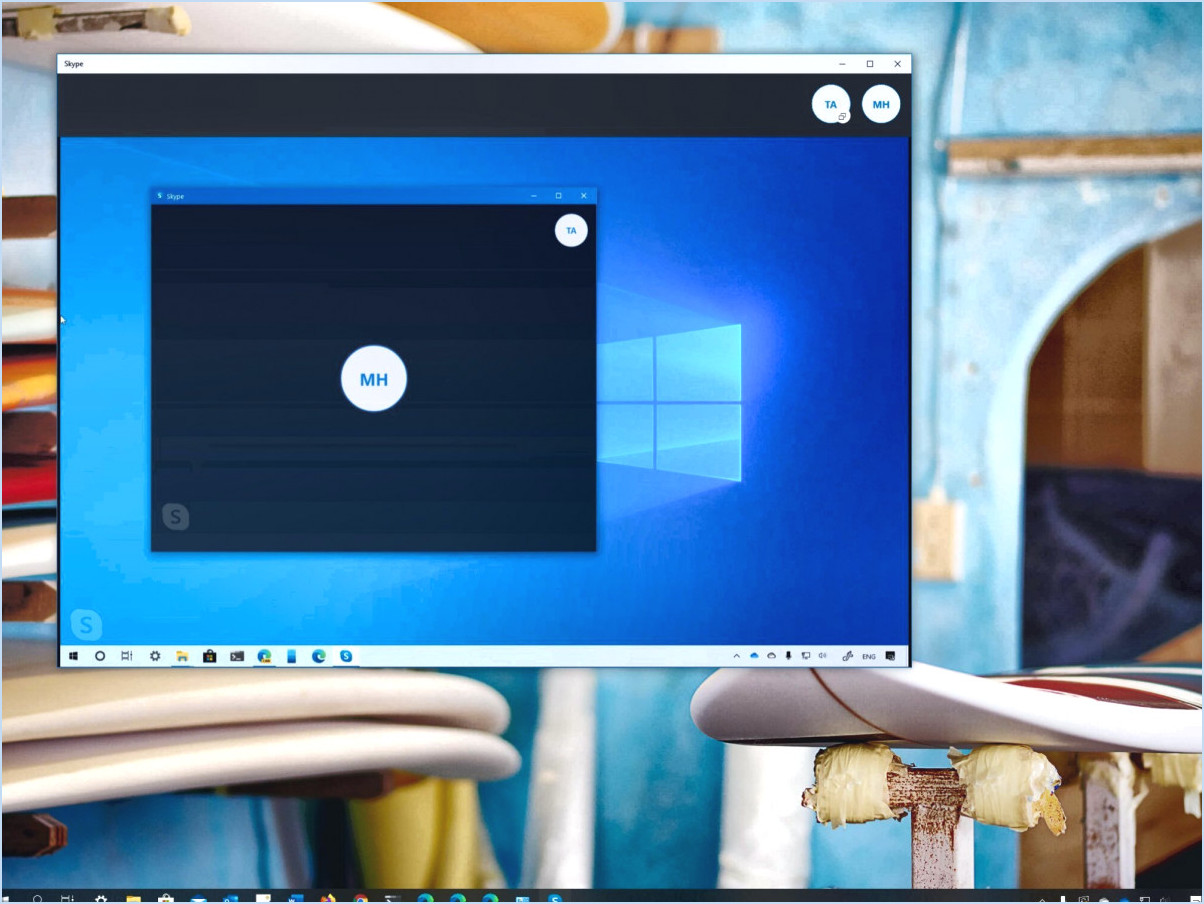
Tout à fait ! Skype offre la possibilité de partager l'écran de votre ordinateur, ce qui vous permet de montrer le contenu de votre écran à d'autres personnes lors d'un appel ou d'une réunion. Pour lancer le partage d'écran sur Skype, procédez comme suit :
- Lancez Skype : Ouvrez l'application Skype sur votre ordinateur. Assurez-vous que vous disposez d'une connexion Internet stable.
- Démarrer un appel ou participer à une réunion : Lancez un appel avec la personne ou le groupe avec lequel vous souhaitez communiquer, ou rejoignez une réunion en cours. Assurez-vous que l'appel ou la réunion est actif avant de passer à l'étape suivante.
- Localisez le bouton de partage : Dans la fenêtre de l'appel ou de la réunion, localisez le bouton "Partager". Ce bouton se présente généralement sous la forme d'une icône ressemblant à un carré avec une flèche pointant vers le haut. Il est généralement situé en bas ou en haut de l'écran, selon votre version de Skype.
- Choisissez l'écran à partager : Après avoir cliqué sur le bouton "Partager", un menu s'affiche avec les options de partage disponibles. Sélectionnez l'écran que vous souhaitez partager dans la liste fournie. Si plusieurs écrans sont connectés à votre ordinateur, veillez à choisir celui qui convient.
- Lancez le partage d'écran : Une fois que vous avez choisi l'écran souhaité, cliquez sur le bouton " Démarrer la diffusion " ou " Partager " (la formulation spécifique peut varier). Skype commence alors à partager l'écran sélectionné avec les autres participants à l'appel ou à la réunion.
Pendant le partage d'écran, les autres participants peuvent voir l'écran de votre ordinateur en temps réel. Cette fonction est particulièrement utile pour le travail collaboratif, les présentations, le dépannage à distance ou le simple partage de contenu visuel avec d'autres personnes. Elle vous permet de communiquer et de collaborer efficacement avec vos contacts sur Skype, ce qui en fait un outil précieux à des fins personnelles et professionnelles.
N'oubliez pas de faire preuve de prudence lorsque vous partagez votre écran, en particulier lorsqu'il s'agit d'informations sensibles ou confidentielles. Assurez-vous toujours que vous faites confiance aux participants à votre appel ou à votre réunion avant d'initier le partage d'écran.
Quel est le meilleur partage d'écran gratuit en ligne?
Lorsqu'il s'agit de partage d'écran en ligne gratuit, Google Hangouts s'impose comme la meilleure option. Avec son interface conviviale et ses fonctions polyvalentes, il constitue une excellente plateforme pour le partage d'écran avec d'autres personnes. Voici les principales raisons pour lesquelles Google Hangouts est le meilleur choix :
- Facilité d'utilisation: Google Hangouts a été conçu dans un souci de simplicité, ce qui permet aux utilisateurs de lancer rapidement des sessions de partage d'écran sans aucune difficulté technique.
- Participants multiples: Vous pouvez partager sans effort votre écran avec plusieurs participants, ce qui est idéal pour le travail collaboratif ou les réunions à distance.
- Collaboration en temps réel: Google Hangouts permet une collaboration en temps réel en permettant aux participants d'afficher, de commenter et de donner leur avis sur les écrans partagés simultanément.
- Intégré aux services Google: Faisant partie de l'écosystème Google, Hangouts s'intègre de manière transparente à d'autres outils Google, tels que Google Drive et Google Calendar.
Bien qu'il existe d'autres options, Google Hangouts excelle en fournissant une plateforme fiable et riche en fonctionnalités pour le partage d'écran en ligne gratuit. Essayez-le et découvrez sa commodité par vous-même.
Comment partager mon écran avec Windows 10?
Pour partager votre écran avec Windows 10, vous avez plusieurs options à votre disposition.
- Fonctionnalité de partage d'écran de Windows 10: Cette fonctionnalité intégrée vous permet de partager votre écran avec d'autres personnes sans effort. Pour l'activer, appuyez sur la touche Windows + P sur votre clavier. Une barre latérale s'affiche sur le côté droit de votre écran avec différentes options. Sélectionnez "Connecter à un écran sans fil" pour partager votre écran sans fil ou choisissez "Projeter" pour vous connecter à un projecteur ou à un écran secondaire à l'aide d'un câble.
- Connexion au bureau à distance: Si vous avez besoin de partager votre écran à distance, vous pouvez utiliser la fonction Bureau à distance de Windows 10. Celle-ci permet à un autre ordinateur d'accéder à votre écran à distance. Pour la configurer, accédez aux paramètres "Système", cliquez sur "Bureau à distance" et activez-la. Notez que vous pouvez avoir besoin de privilèges administratifs pour activer cette fonctionnalité.
Ces deux méthodes constituent des moyens pratiques de partager votre écran avec d'autres personnes, que ce soit à des fins de collaboration ou d'assistance. Choisissez celle qui répond le mieux à vos besoins et profitez d'un partage d'écran transparent sous Windows 10 !
Puis-je utiliser mon ordinateur portable comme moniteur?
L'utilisation d'un ordinateur portable comme moniteur a ses limites. L'utilisation d'un ordinateur portable comme moniteur a ses limites. résolution peut ne pas fournir le niveau de détail souhaité par rapport à des moniteurs dédiés. En outre, les ordinateurs portables ne disposent généralement pas d'une résolution puissance de traitement ce qui se traduit par des temps de réponse plus lents. Si la portabilité est une priorité, un ordinateur portable peut servir de moniteur pratique en déplacement. Cependant, pour le travail ou l'école, il est conseillé d'investir dans un ordinateur portable plus puissant ou d'envisager un moniteur dédié pour garantir des performances et une qualité visuelle optimales.
Zoom permet-il le partage d'écran?
Oui, Zoom offre le partage d'écran. partage d'écran fonctionnalité. Elle permet aux utilisateurs de partager l'écran de leur ordinateur avec d'autres participants lors d'une réunion ou d'un webinaire Zoom. Cette fonctionnalité est particulièrement utile pour le travail collaboratif, les présentations et l'assistance à distance. Avec le partage d'écran dans Zoom, vous pouvez afficher des documents, des diaporamas, des applications ou l'ensemble de votre bureau en temps réel, ce qui permet une communication transparente et des démonstrations visuelles. Le partage d'écran peut être initié par l'hôte ou attribué à des participants spécifiques, ce qui offre flexibilité et contrôle lors des réunions en ligne. Il renforce la collaboration et améliore l'expérience globale de la réunion.
Peut-on connecter deux ordinateurs portables ensemble?
Vous pouvez connecter deux ordinateurs portables ensemble en utilisant plusieurs méthodes :
- Hub USB: Connectez les ordinateurs portables à l'aide d'un concentrateur USB, qui vous permet de partager des fichiers et de transférer des données entre les deux appareils. Cette méthode est simple et ne nécessite pas de connexion internet, mais elle peut être plus lente pour les transferts de fichiers importants.
- Câble Ethernet: Utilisez un câble Ethernet pour créer une connexion câblée directe entre les ordinateurs portables. Cette méthode offre des vitesses de transfert de données plus élevées que l'USB, ce qui la rend adaptée aux transferts de fichiers volumineux ou au partage de réseau. Cependant, elle nécessite un port Ethernet sur les deux ordinateurs portables.
- Connexion Bluetooth: Si les deux ordinateurs portables sont dotés de la fonction Bluetooth, vous pouvez les coupler sans fil pour transférer des fichiers ou partager une connexion internet. Cette méthode est pratique, mais les vitesses de transfert peuvent être plus lentes que les options précédentes.
Tenez compte des exigences spécifiques de votre situation pour déterminer la méthode la plus appropriée pour connecter vos ordinateurs portables ensemble.
Puis-je connecter deux ordinateurs portables par HDMI?
Certainement ! Il est en effet possible de connecter deux ordinateurs portables à l'aide de la technologie HDMI. HDMI signifie High-Definition Multimedia Interface (interface multimédia haute définition) et permet la transmission de signaux audio et vidéo entre des appareils. Pour établir une connexion entre deux ordinateurs portables, vous aurez besoin d'un câble HDMI dont les connecteurs sont compatibles avec les deux ordinateurs portables. Voici la marche à suivre pour les connecter :
- Assurez-vous que les deux ordinateurs portables disposent de ports HDMI. La plupart des ordinateurs portables modernes sont équipés de ports HDMI, qui portent généralement la mention "HDMI" ou affichent un symbole HDMI.
- Procurez-vous un câble HDMI avec les connecteurs appropriés pour vos ordinateurs portables. Les câbles HDMI sont largement disponibles en différentes longueurs et versions (par exemple, HDMI 1.4, HDMI 2.0).
- Connectez une extrémité du câble HDMI au port HDMI du premier ordinateur portable et l'autre extrémité au port HDMI du second ordinateur portable.
- Une fois le câble solidement connecté, les deux ordinateurs portables devraient reconnaître les signaux de l'autre, et vous devrez peut-être ajuster les paramètres d'affichage pour activer la sortie vidéo appropriée.
En suivant ces étapes, vous devriez être en mesure d'établir une connexion HDMI entre deux ordinateurs portables et de partager du contenu audio et vidéo entre eux.
Comment connecter mon ordinateur portable à mon PC sans moniteur?
Pour connecter votre ordinateur portable à votre PC sans moniteur, plusieurs options s'offrent à vous :
- Adaptateur USB-C vers HDMI : Si votre ordinateur portable et votre PC disposent tous deux de ports USB-C, vous pouvez utiliser un adaptateur USB-C vers HDMI. Cet adaptateur vous permet de connecter votre ordinateur portable au port HDMI de l'ordinateur, étendant ainsi efficacement l'affichage de votre ordinateur portable à l'ordinateur.
- Adaptateur d'affichage sans fil : Une autre solution consiste à utiliser un adaptateur d'affichage sans fil. Ces adaptateurs vous permettent de transmettre sans fil l'écran de votre ordinateur portable au PC, éliminant ainsi la nécessité d'une connexion physique.
En utilisant ces méthodes, vous pouvez facilement établir une connexion entre votre ordinateur portable et votre PC sans utiliser de moniteur.