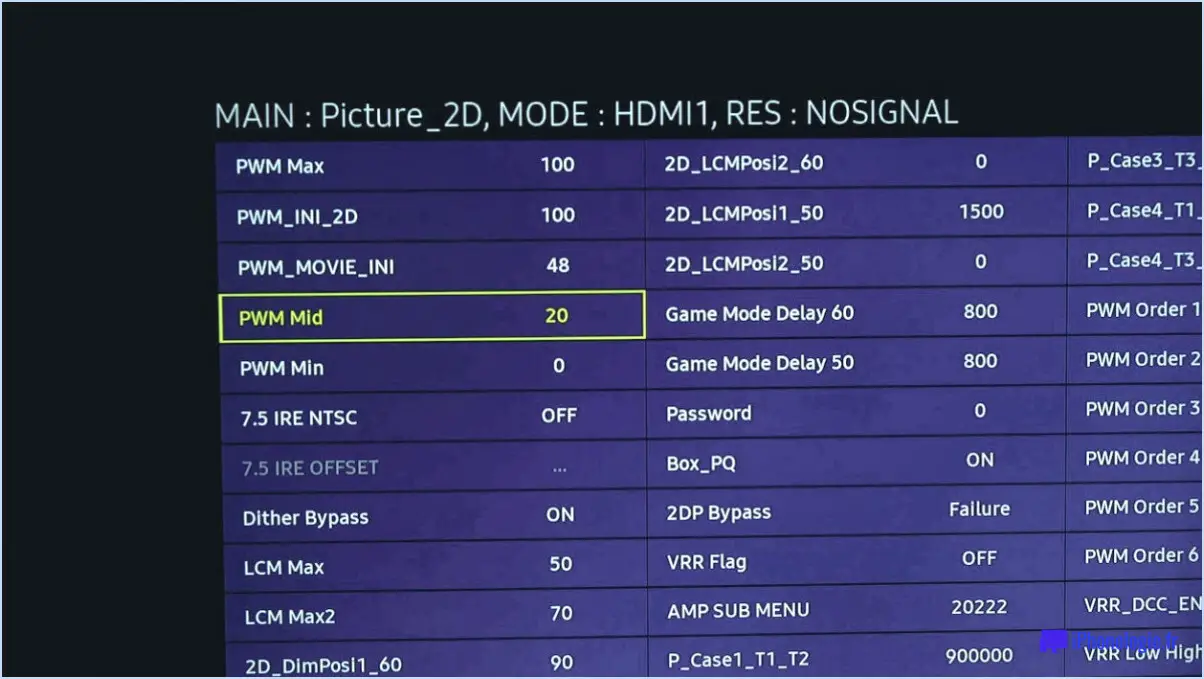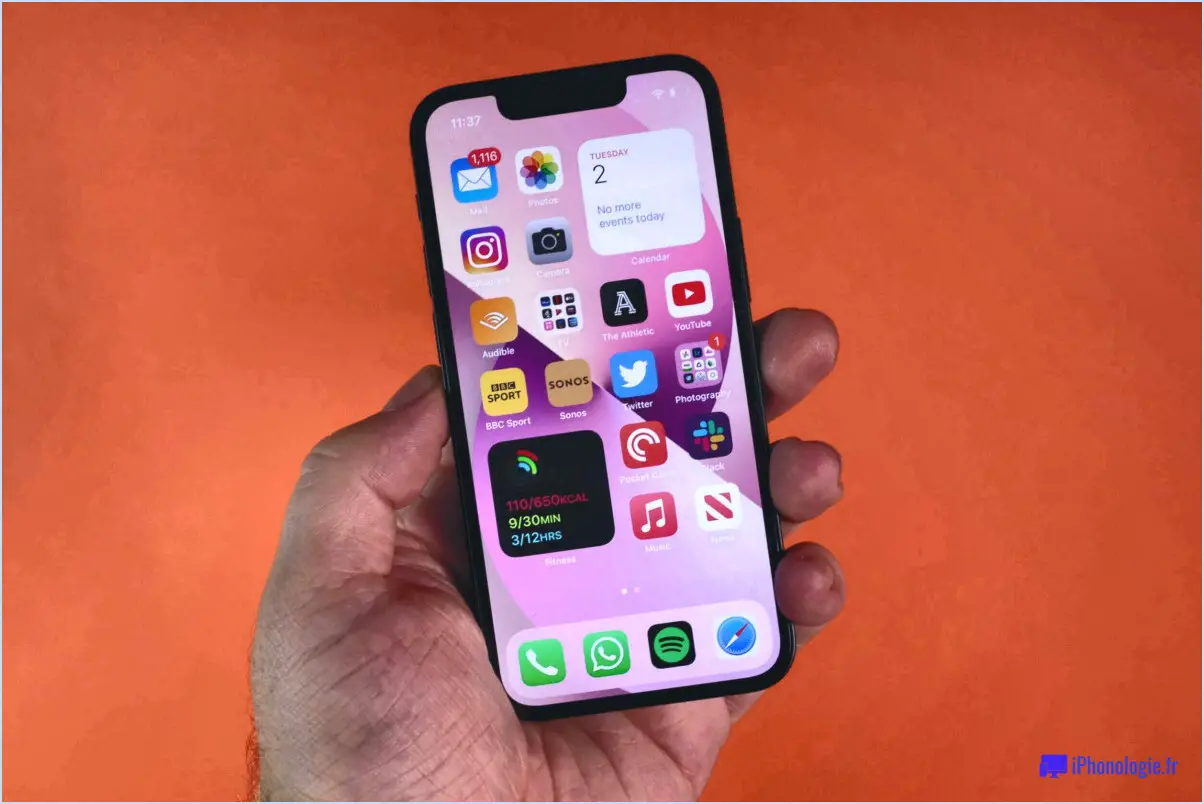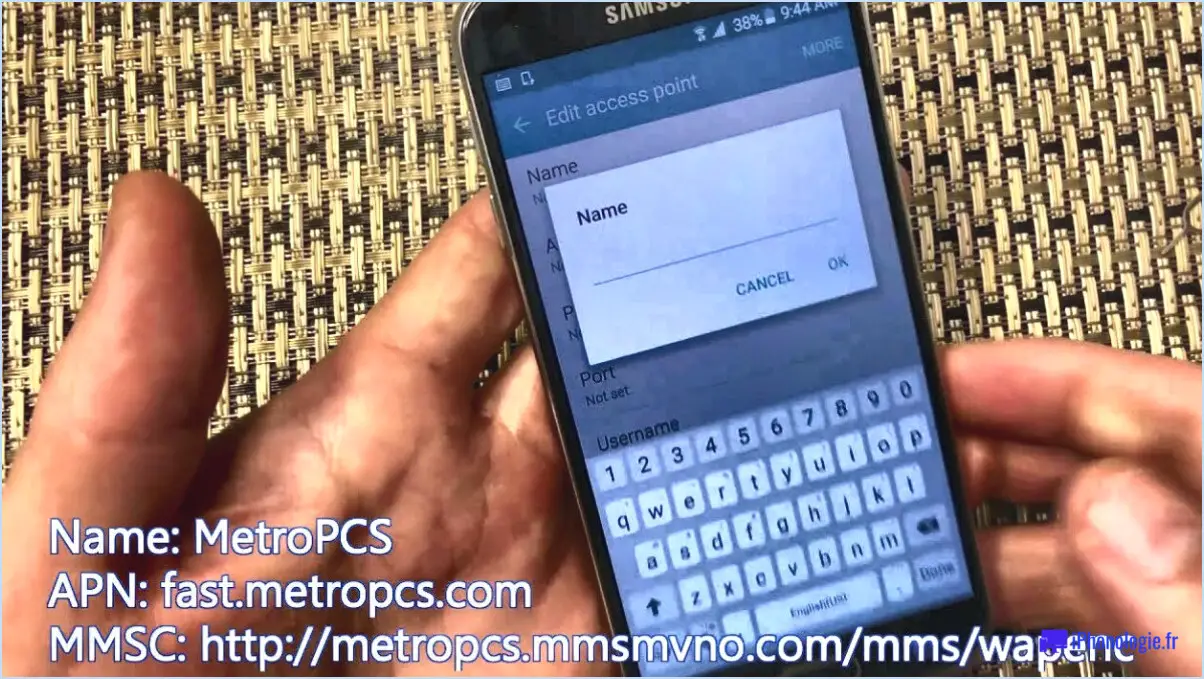Chrome : Comment résoudre le problème des barres de défilement?
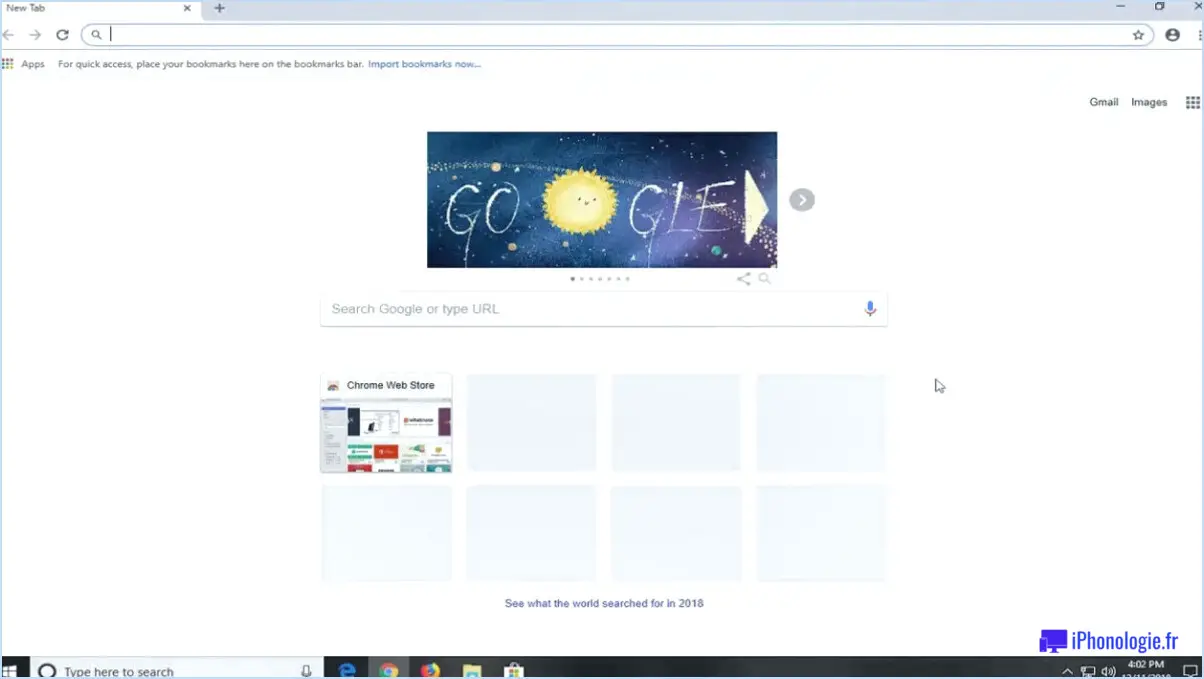
Si vous rencontrez des difficultés pour faire défiler les pages dans Chrome à l'aide des barres de défilement, vous pouvez prendre plusieurs mesures pour résoudre ce problème. L'une des solutions possibles consiste à ajuster les paramètres de vitesse de défilement de votre souris. Pour ce faire, procédez comme suit :
- Accédez au panneau de configuration de votre ordinateur.
- Localisez et sélectionnez l'option "Souris". Celle-ci peut être répertoriée dans la catégorie "Matériel et son" ou "Périphériques et imprimantes", en fonction de votre version de Windows.
- Dans la fenêtre des propriétés de la souris, naviguez jusqu'à l'onglet "Options du pointeur".
- Recherchez l'option "Vitesse de défilement" et assurez-vous qu'elle est réglée sur la vitesse souhaitée. Il se peut que vous deviez expérimenter différents réglages pour trouver celui qui correspond à vos préférences.
Si le réglage de la vitesse de défilement ne résout pas le problème, vous pouvez essayer d'autres mesures de dépannage :
- Videz le cache du navigateur : Un cache encombré peut parfois causer des problèmes de navigation. Pour vider le cache dans Chrome, appuyez simultanément sur les touches "Ctrl + Shift + Delete" pour ouvrir le menu "Effacer les données de navigation". Sélectionnez la période appropriée et assurez-vous que l'option "Images et fichiers en cache" est cochée. Cliquez ensuite sur "Effacer les données" pour supprimer le cache.
- Désactiver les extensions du navigateur : Des extensions conflictuelles ou obsolètes peuvent interférer avec la fonctionnalité de défilement. Pour désactiver les extensions, ouvrez Chrome et tapez "chrome://extensions" dans la barre d'adresse. Localisez les extensions que vous souhaitez désactiver et désactivez les interrupteurs correspondants.
- Mettez Chrome à jour : Les versions obsolètes du navigateur peuvent contenir des bogues ou des problèmes de compatibilité. Pour mettre à jour Chrome, cliquez sur l'icône de menu à trois points dans le coin supérieur droit, allez à "Aide" et sélectionnez "À propos de Google Chrome". Le navigateur recherchera automatiquement les mises à jour et les installera si elles sont disponibles.
- Réinitialiser les paramètres de Chrome : En cas d'échec, la réinitialisation des paramètres par défaut de Chrome peut souvent résoudre divers problèmes de navigation. Pour réinitialiser Chrome, ouvrez les paramètres du navigateur, cliquez sur "Avancé", descendez jusqu'à la section "Réinitialiser et nettoyer" et sélectionnez "Restaurer les paramètres par défaut".
En suivant ces étapes, vous devriez être en mesure de résoudre le problème de défilement dans Chrome à l'aide des barres de défilement. N'oubliez pas d'essayer chaque solution l'une après l'autre afin d'identifier celle qui résout le problème pour vous.
Comment faire défiler les pages dans Chrome?
Pour faire défiler les pages dans Chrome, vous pouvez utiliser quelques méthodes simples. Voici comment :
- Souris ou pavé tactile : Déplacez votre curseur en haut ou en bas de la page et une barre de défilement apparaîtra. Cliquez et faites glisser la barre de défilement vers le haut ou vers le bas pour faire défiler le contenu.
- Touches fléchées : Vous pouvez également utiliser les touches fléchées de votre clavier pour faire défiler le contenu. Appuyez sur la touche fléchée vers le haut pour faire défiler le contenu vers le haut, et sur la touche fléchée vers le bas pour faire défiler le contenu vers le bas.
Ces méthodes vous permettent de naviguer sans effort dans les pages web de Chrome. Que vous préfériez utiliser votre souris ou votre clavier, vous avez la possibilité de faire défiler les pages en douceur et d'accéder au contenu souhaité. Bonne navigation !
Pourquoi ne puis-je pas faire défiler les pages vers le bas sur Google?
Il y a plusieurs raisons pour lesquelles vous ne pouvez pas faire défiler le texte vers le bas sur Google. L'une d'entre elles est l'activation d'un bloqueur de fenêtres pop-up. Pour résoudre ce problème, vous pouvez ouvrir les paramètres de votre navigateur et localiser la section "pop-ups" ou "bloqueurs de publicité". Si vous trouvez une case à cocher intitulée "désactiver les fenêtres pop-up de Google", veillez à la décocher.
Une autre raison pourrait être que vous utilisez une ancienne version du navigateur Google Chrome. Il est essentiel de maintenir votre navigateur à jour pour obtenir des performances optimales. Pour mettre à jour Google Chrome, il vous suffit de cliquer sur l'icône de menu située dans le coin supérieur droit du navigateur, d'aller dans "Aide" et de sélectionner "À propos de Google Chrome". Si une mise à jour est disponible, elle sera automatiquement téléchargée et installée.
En résumé, pour activer le défilement sur Google, assurez-vous que votre bloqueur de fenêtres pop-up est désactivé et que vous utilisez la dernière version de Google Chrome. Ces étapes devraient vous aider à résoudre les problèmes de défilement que vous pouvez rencontrer.
Comment réparer une barre de défilement manquante?
S'il vous manque une barre de défilement, il y a de fortes chances que votre navigateur l'ait automatiquement masquée. Pour y remédier, procédez comme suit :
- Ouvrez les paramètres de votre navigateur.
- Recherchez l'option "barre de défilement" ou le paramètre "masquage automatique".
- Désactivez ce paramètre en décochant la case ou en basculant l'interrupteur.
- Une fois désactivée, la barre de défilement devrait réapparaître, ce qui vous permettra de naviguer dans le contenu sans effort.
En ajustant ce paramètre dans votre navigateur, vous pouvez faire réapparaître la barre de défilement et reprendre le contrôle du défilement. Profitez d'une navigation fluide !
Pourquoi ne puis-je pas utiliser la barre de défilement?
Si vous ne parvenez pas à utiliser la barre de défilement dans Chrome, il y a plusieurs raisons possibles. Tout d'abord, assurez-vous que la vitesse de défilement de votre souris est correctement réglée. Accédez au Panneau de configuration, sélectionnez Souris et naviguez jusqu'à l'onglet Options du pointeur. Vérifiez que l'option Vitesse de défilement correspond à vos préférences. Si le problème persiste, essayez de redémarrer Chrome pour actualiser ses fonctionnalités. Cette étape simple permet souvent de résoudre des problèmes mineurs. N'oubliez pas d'enregistrer tout travail important avant de redémarrer afin d'éviter toute perte de données. Si ces étapes ne permettent pas de résoudre le problème, il peut être nécessaire de procéder à un dépannage plus approfondi.
Pourquoi ne puis-je pas faire défiler l'écran vers le bas à l'aide des touches fléchées?
Il y a plusieurs raisons pour lesquelles vous ne pouvez pas faire défiler l'écran vers le bas à l'aide des touches fléchées.
- Paramètres du site web : Il se peut que le site web que vous visitez ait volontairement désactivé le défilement à l'aide des touches fléchées. Il peut s'agir d'un choix de conception visant à encourager les utilisateurs à utiliser la souris pour le défilement.
- Configuration du navigateur : Les paramètres de votre navigateur peuvent empêcher le défilement à l'aide des touches fléchées. Dans certains navigateurs, cette fonction est désactivée par défaut et vous devrez peut-être ajuster les paramètres pour l'activer.
- Problèmes de compatibilité : Il est possible que le site web ou le navigateur que vous utilisez ne soit pas entièrement compatible, ce qui fait que les touches fléchées ne fonctionnent pas correctement pour le défilement.
- Conflit de raccourcis clavier : si vous avez attribué des raccourcis clavier personnalisés ou des extensions qui interfèrent avec le défilement par défaut de la touche fléchée, cela peut empêcher le défilement attendu.
Pour résoudre ce problème, vous pouvez essayer d'utiliser la souris pour le défilement, d'ajuster les paramètres de votre navigateur ou de vérifier s'il existe des raccourcis clavier ou des extensions en conflit.
Comment activer le défilement avec les touches fléchées?
Pour activer le défilement avec les touches fléchées sur un Mac, procédez comme suit :
- Ouvrez les préférences système.
- Sélectionnez l'option "Clavier".
- Dans l'onglet "Raccourcis", cliquez sur l'onglet "Défilement".
- Cochez la case située à côté de "Activer le défilement avec les touches fléchées".
En activant cette option, vous pouvez faire défiler les pages à l'aide des touches fléchées de votre Mac. Cette fonction peut s'avérer particulièrement utile lorsque vous naviguez dans de longs documents, des pages web ou des feuilles de calcul. N'oubliez pas d'enregistrer vos préférences après avoir effectué les modifications. Profitez d'un défilement plus fluide avec vos touches fléchées !
Quel est le raccourci pour déverrouiller le verrouillage du défilement?
Malheureusement, il n'existe pas de raccourci spécifique pour déverrouiller la fonction de verrouillage du défilement sur votre clavier. Pour désactiver le verrouillage du défilement, vous devez appuyer sur la touche de verrouillage du défilement elle-même. Elle se trouve généralement dans la partie supérieure droite du clavier, à côté d'autres touches de fonction. Le fait d'appuyer une fois sur la touche de verrouillage du défilement devrait désactiver la fonction. Veuillez noter que l'emplacement exact de la touche de verrouillage du défilement peut varier en fonction du modèle de votre clavier. Il vous suffit donc de localiser la touche de verrouillage du défilement et d'appuyer dessus pour la déverrouiller.
Qu'est-ce que l'ancrage du défilement?
L'ancrage du défilement est une fonctionnalité de Chrome conçue pour améliorer l'expérience de l'utilisateur lorsqu'il navigue sur de longues pages web. Il empêche le défilement indésirable lorsque l'on clique sur des liens d'ancrage, garantissant ainsi que le contenu souhaité reste affiché. Grâce à l'ancrage du défilement, les utilisateurs ne sont plus confrontés à des sauts ou à des décalages frustrants dans la mise en page causés par le chargement tardif d'images, de publicités ou d'autres éléments. Cette fonctionnalité est particulièrement utile pour la lecture en continu, car elle évite les distractions et permet une navigation plus fluide. En maintenant la position du contenu prévu, l'ancrage du défilement offre une expérience de navigation plus stable et plus agréable.