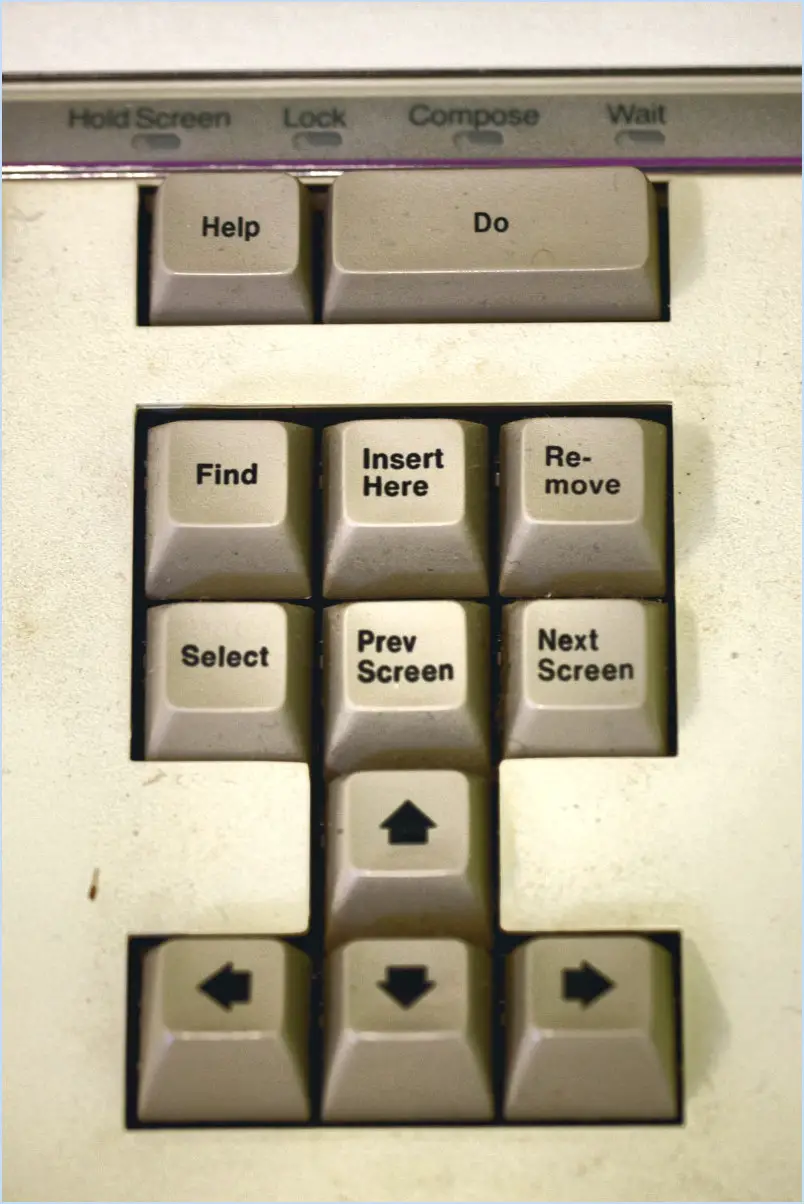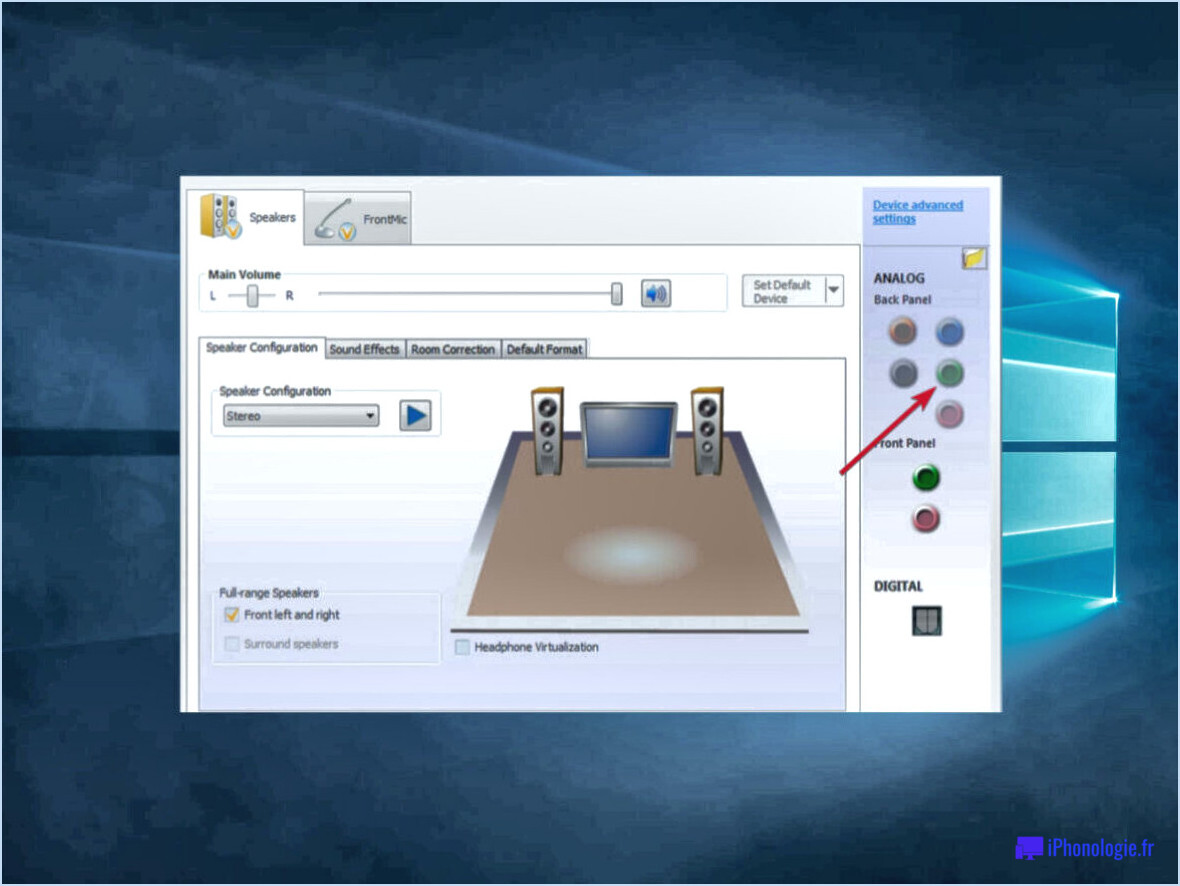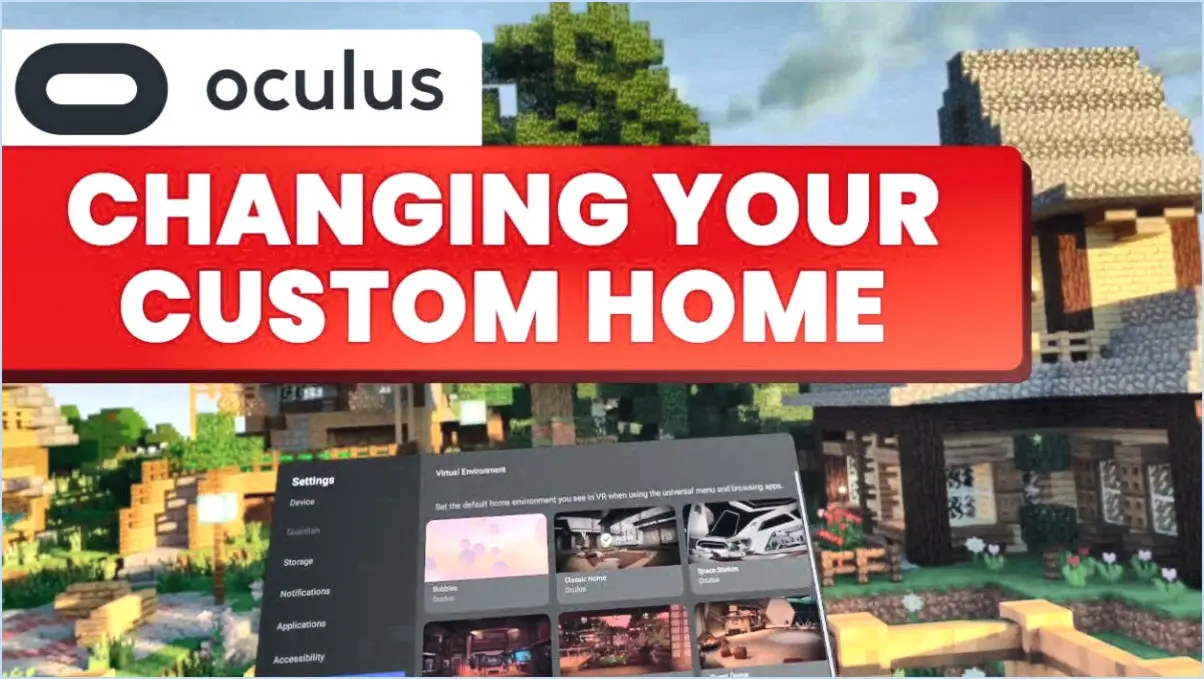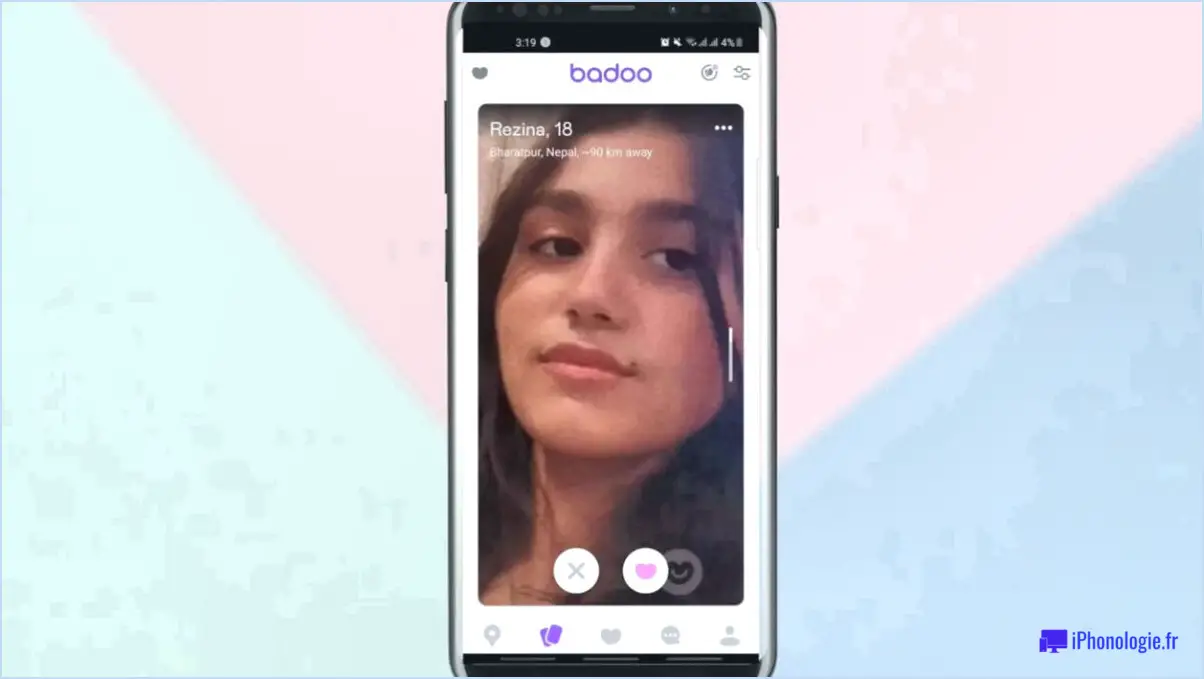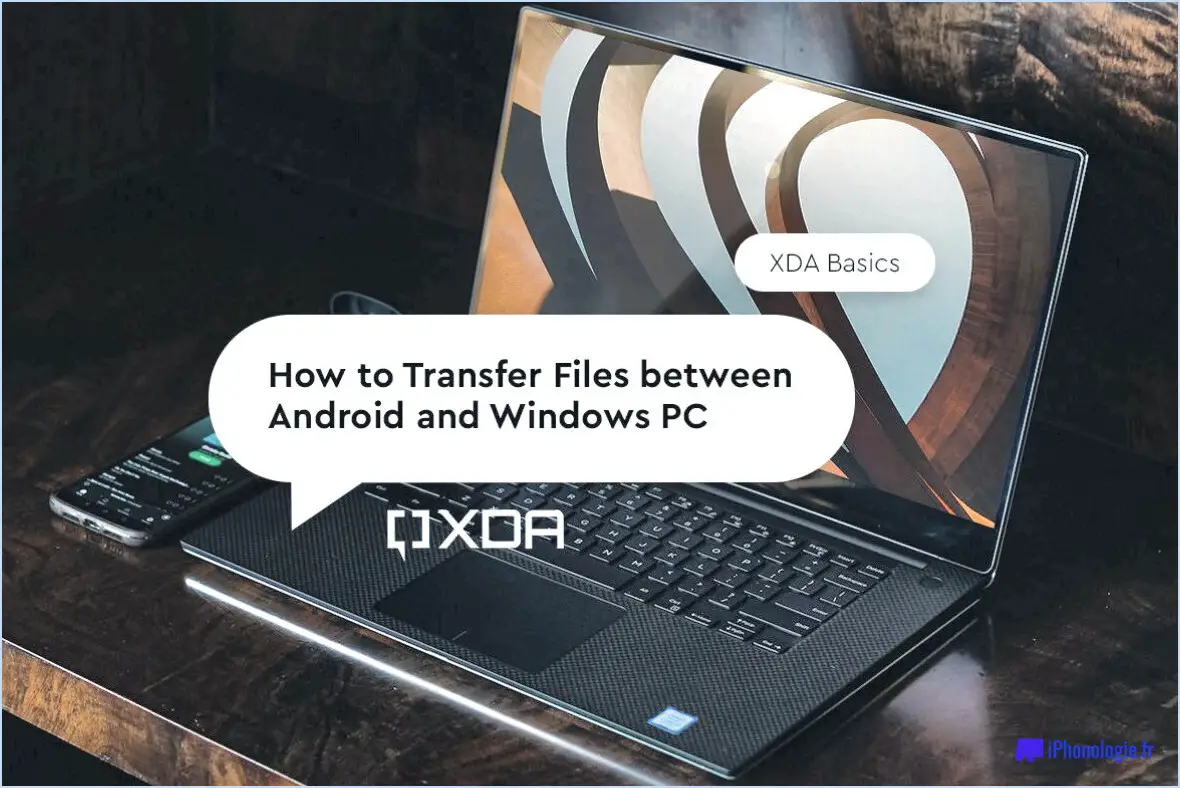Comment 3 façons simples d'accéder à l'option changer d'utilisateur dans windows 10?
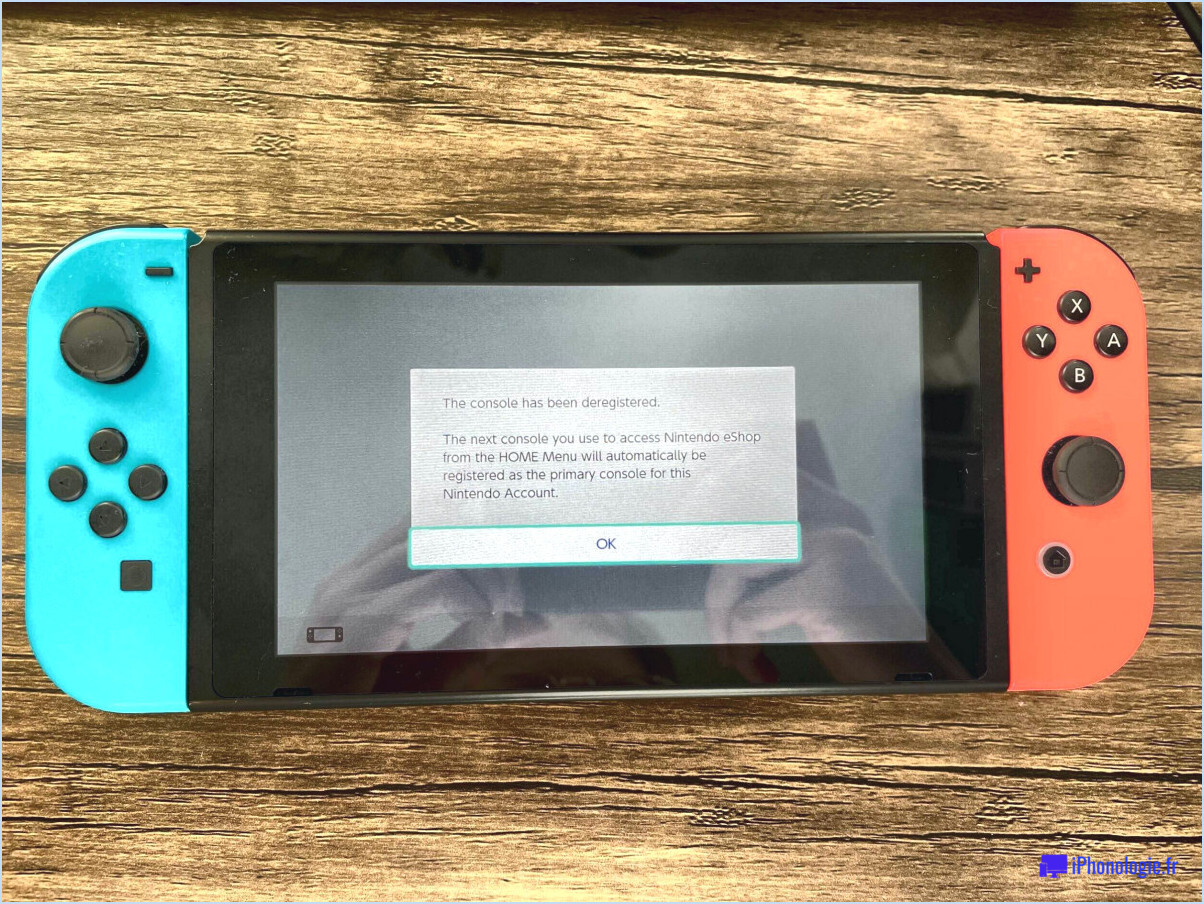
Pour accéder à l'option "Changer d'utilisateur" dans Windows 10, vous avez trois méthodes pratiques à portée de main :
- Méthode du menu Démarrer :
Commencez par ouvrir le menu Démarrer, généralement situé dans le coin inférieur gauche de votre écran. Une fois le menu Démarrer ouvert, dirigez votre attention vers le coin supérieur droit où s'affiche votre nom d'utilisateur ou l'image de votre compte. Cliquez dessus. Un menu déroulant apparaît alors. Parmi les options présentées, recherchez l'option invitante "Changer d'utilisateur". Cliquez dessus et Windows 10 vous guidera tout au long du processus de basculement entre les comptes d'utilisateur.
- Raccourcis clavier magiques :
Si l'efficacité est votre objectif, l'approche des raccourcis clavier pourrait être votre tasse de thé. D'un geste rapide et habile, appuyez simultanément sur la touche Windows et la lettre "L". Ce ballet de clavier fera apparaître rapidement l'écran "Changer d'utilisateur", ce qui vous permettra de passer facilement d'un compte d'utilisateur à l'autre sans perdre un instant. C'est une astuce qui ajoute une touche d'élégance technologique à votre expérience Windows 10.
- Danse rapide de la sécurité Windows :
Une autre méthode pour accéder rapidement à l'option "Changer d'utilisateur" consiste à s'engager dans une danse simple et rapide avec la sécurité de Windows. Voici comment procéder : Lorsque votre ordinateur est verrouillé et que vous êtes accueilli par l'écran de connexion, observez attentivement le coin inférieur droit. Une série d'icônes attend votre attention. Parmi celles-ci, vous remarquerez l'illustre icône d'alimentation. Cliquez dessus. Un menu d'options s'ouvre alors devant vous. Parmi elles, vous l'aurez deviné, se trouve la très convoitée option "Changer d'utilisateur". Un simple clic et vous voilà prêt à explorer un autre compte utilisateur.
Dans un monde de possibilités numériques, Windows 10 veille à ce que le passage d'un compte utilisateur à l'autre soit aussi fluide qu'une valse. Grâce au menu Démarrer, aux raccourcis clavier et à une interaction flirteuse avec l'icône d'alimentation, vous disposez de trois voies pour accéder gracieusement à l'option "Changer d'utilisateur" chaque fois que le besoin s'en fait sentir.
Quel est le raccourci pour "Changer d'utilisateur" ?
Il n'existe pas de raccourci prédéfini pour "Changer d'utilisateur" dans Windows. Néanmoins, vous pouvez créer un raccourci pour accéder à la fonction "Changer d'utilisateur" en suivant les étapes suivantes :
- Cliquez avec le bouton droit de la souris sur votre bureau et choisissez "Nouveau > Raccourci".
- Dans la fenêtre "Créer un raccourci", saisissez "C:NWindowsNSystem32Nrundll32.exe user32.dll,LockWorkStation" (sans les guillemets) comme emplacement.
- Cliquez sur "Suivant", puis nommez le raccourci comme vous le souhaitez.
- Terminez la procédure en cliquant sur "Finish".
Cette méthode vous permet de changer rapidement d'utilisateur en utilisant le raccourci personnalisé que vous avez créé.
Comment changer d'utilisateur sans Ctrl Alt Suppr?
Pour changer d'utilisateur sans utiliser la touche Ctrl Alt Suppr, vous avez plusieurs possibilités :
- Combinaison de touches Windows + L : En appuyant simultanément sur les touches Windows + L, l'écran de connexion s'affiche. À partir de là, vous pouvez choisir l'utilisateur vers lequel vous souhaitez passer.
- Méthode du gestionnaire des tâches : Ouvrez le Gestionnaire des tâches et accédez à l'onglet "Utilisateurs". Vous pouvez alors choisir l'utilisateur vers lequel vous souhaitez basculer, ce qui permet une transition en douceur.
Comment voir tous les utilisateurs sur l'écran de connexion de Windows 10?
Pour afficher tous les utilisateurs sur l'écran de connexion de Windows 10, malheureusement il n'existe pas de méthode directe. Windows 10 affiche généralement le dernier utilisateur connecté. Vous pouvez toutefois , changer d'utilisateur en cliquant sur l'icône flèche située à côté de l'utilisateur affiché. Vous pouvez également appuyer sur Ctrl + Alt + Suppr et sélectionnez ensuite Changer d'utilisateur pour accéder à la liste des utilisateurs disponibles. N'oubliez pas que l'écran de connexion affiche en premier lieu le dernier utilisateur, et que le bouton n'est pas une fonction native dans l'interface de connexion de Windows 10.
Comment activer le changement rapide d'utilisateur?
Pour activer le changement rapide d'utilisateur, suivez les étapes suivantes :
- Ouvrez Préférences Système à partir du menu Pomme ou du Dock.
- Cliquez sur Utilisateurs & Groupes.
- Dans la barre latérale gauche, cliquez sur le bouton Options de connexion.
- En bas de la fenêtre, cochez la case intitulée "Afficher le menu de changement rapide d'utilisateur comme".
- Choisissez l'une ou l'autre des options suivantes "Nom complet" soit "Nom du compte dans le menu déroulant, selon votre préférence.
- Fermer les utilisateurs & Groupes.
Vous verrez maintenant le menu de changement rapide d'utilisateur dans le coin supérieur droit de la barre de menu. Vous pouvez facilement passer d'un compte utilisateur à l'autre sans vous déconnecter. Profitez de la commodité du changement rapide d'utilisateur !
Comment passer à un compte local sans mot de passe?
Pour passer à un compte local sans mot de passe, suivez les étapes suivantes à l'aide de l'Invite de commande :
- Ouvrez l'Invite de commande.
- Tapez "net user" pour obtenir la liste de tous les utilisateurs.
- Identifiez l'utilisateur souhaité et tapez "net user username /active:yes" pour activer le compte.
- Saisissez "net user username *" et appuyez sur Enter pour définir un nouveau mot de passe.
Comment changer d'utilisateur dans le bureau à distance?
Pour changer d'utilisateur dans le bureau à distance, suivez les étapes suivantes en fonction de votre système d'exploitation :
- Windows: Cliquez sur le bouton "Changer d'utilisateur" sur l'écran de connexion.
- macOS: Utilisez le menu "Changement rapide d'utilisateur" dans le coin supérieur droit.
- Linux: Utiliser la commande "su" ou "sudo" pour changer d'utilisateur.
Comment ajouter un utilisateur Switch?
A ajouter un utilisateur de commutateur dans Windows 10, lancez le processus en ouvrant la fenêtre Menu Démarrer et en sélectionnant le menu Paramètres . Dans le menu Paramètres, naviguez jusqu'à Comptes puis passez à Famille & autres utilisateurs. Dans cette section, optez pour Ajouter quelqu'un d'autre à ce PC. Suivez les invites qui s'ensuivent, ce qui vous permettra d'ajouter un nouvel utilisateur de manière transparente. Cette procédure simple garantit un ajout d'utilisateur rapide et efficace dans Windows 10.
Quel est le raccourci Ctrl A?
Le raccourci pour Ctrl A est "sélectionner tout". Ce raccourci vous permet de sélectionner rapidement tout le texte ou tous les objets d'un document ou d'une page web.