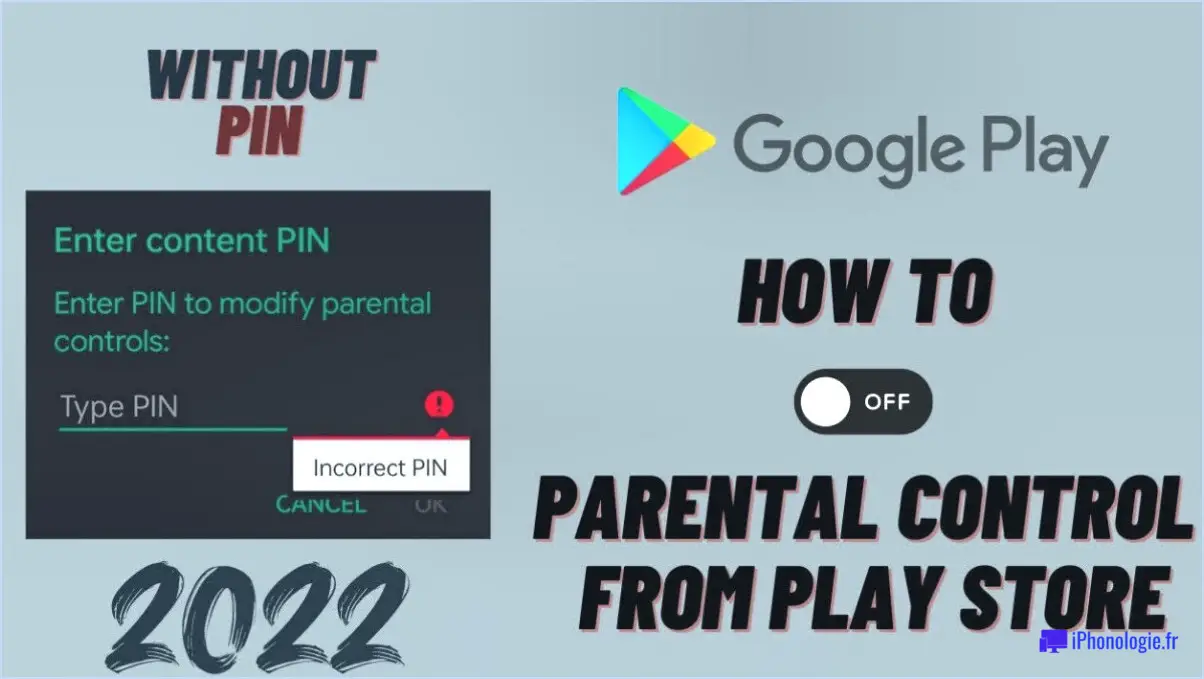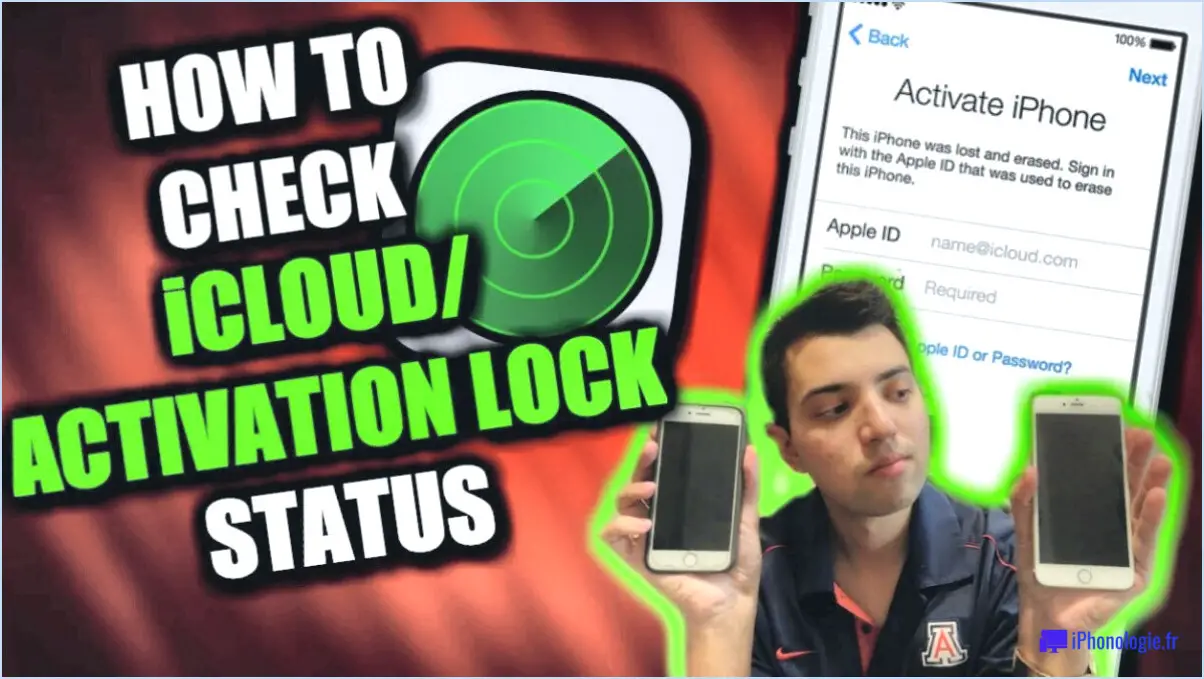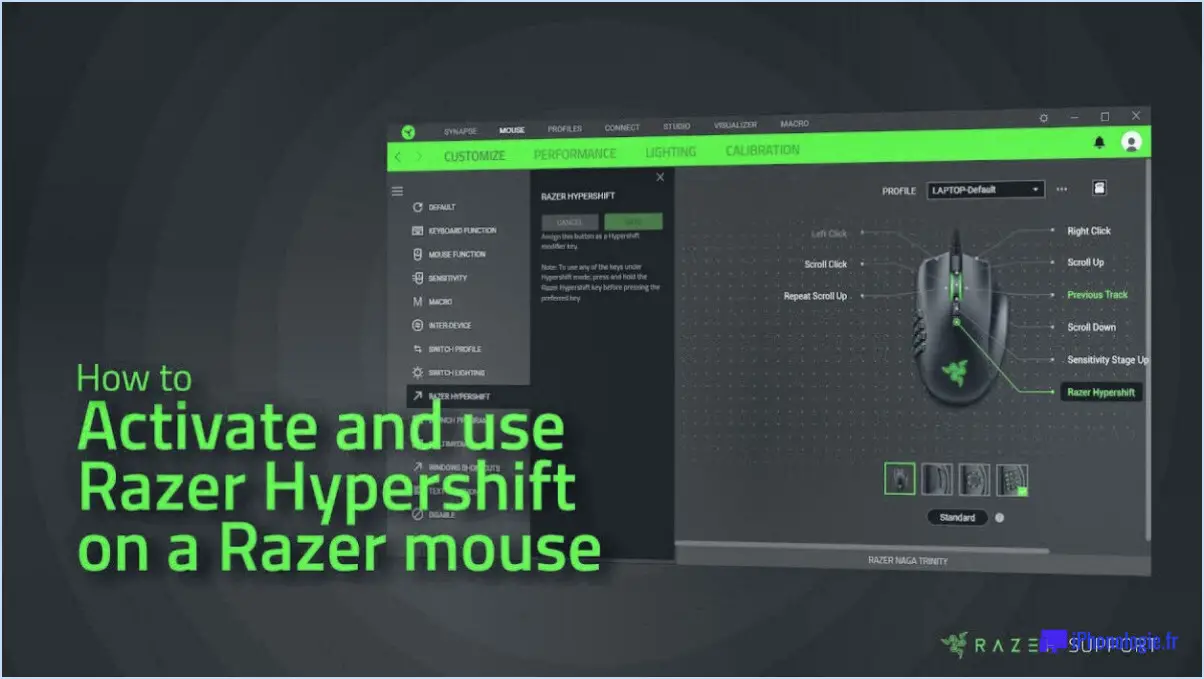Transférer des fichiers entre Android et Windows 10 via Bluetooth?
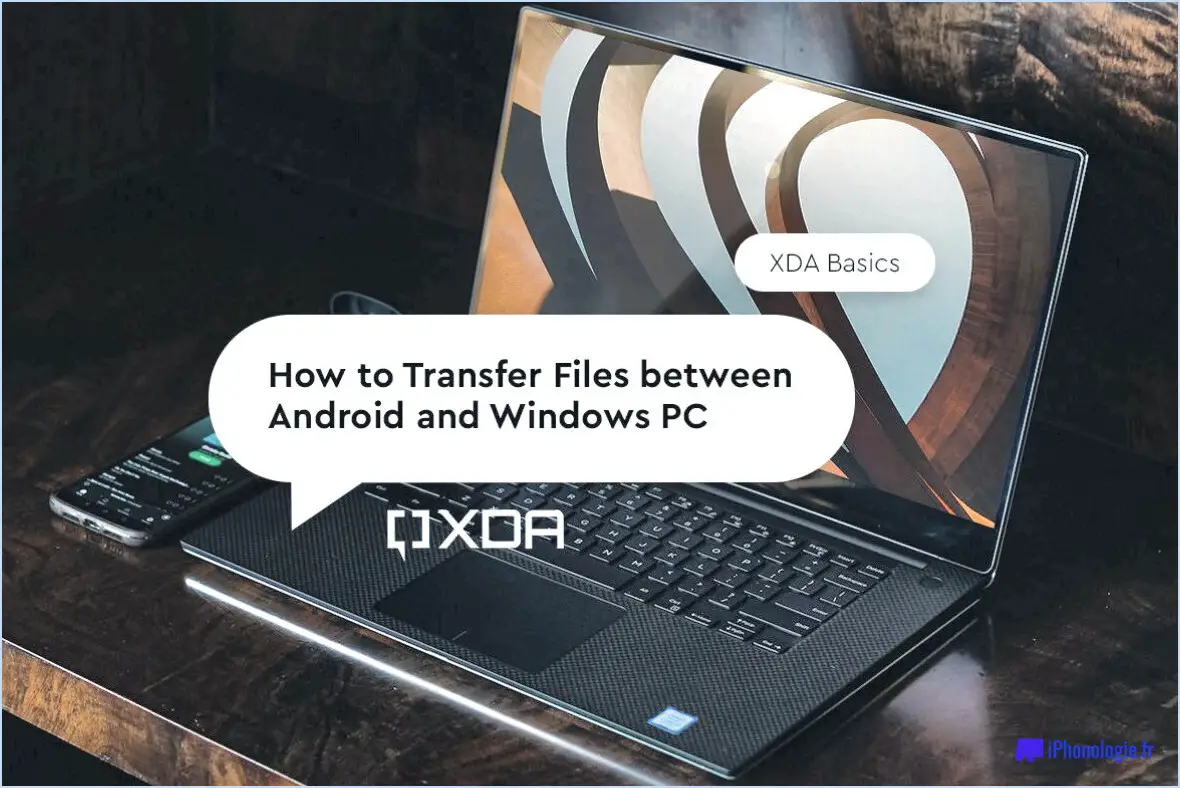
Pour transférer des fichiers entre votre appareil Android et un ordinateur Windows 10 via Bluetooth, il n'existe pas de méthode directe. Cependant, vous pouvez employer quelques approches alternatives pour réaliser cette tâche efficacement.
- Connexion par câble USB: La méthode la plus simple consiste à utiliser un câble USB pour établir une connexion physique entre votre appareil Android et l'ordinateur. Une fois connecté, vous pouvez accéder au stockage de votre appareil Android sur votre ordinateur et transférer des fichiers à l'aide du gestionnaire de fichiers.
- Services de stockage en nuage: Une autre option pratique consiste à utiliser des services de stockage en nuage tels que Dropbox ou Google Drive. Ces services vous permettent de stocker vos fichiers dans le nuage et d'y accéder à partir de n'importe quel appareil disposant d'une connexion internet. Pour transférer des fichiers, vous pouvez les télécharger sur votre compte de stockage en nuage depuis votre appareil Android, puis les télécharger sur votre ordinateur Windows 10.
Voici un guide étape par étape sur l'utilisation de Google Drive pour transférer des fichiers entre Android et Windows 10 :
Étape 1 : Installez l'application Google Drive sur votre appareil Android à partir du Google Play Store, si vous ne l'avez pas encore fait.
Étape 2 : Connectez-vous à votre compte Google ou créez-en un nouveau si nécessaire.
Étape 3 : Ouvrez l'application Google Drive et appuyez sur l'icône "+" pour télécharger les fichiers que vous souhaitez transférer.
Étape 4 : Une fois les fichiers téléchargés, ils seront disponibles dans votre compte Google Drive.
Étape 5 : sur votre ordinateur Windows 10, ouvrez un navigateur web et rendez-vous sur le site web de Google Drive (drive.google.com).
Étape 6 : connectez-vous au même compte Google que celui que vous avez utilisé sur votre appareil Android.
Étape 7 : Localisez les fichiers que vous avez téléchargés depuis votre appareil Android et téléchargez-les sur votre ordinateur.
En suivant ces étapes, vous pouvez facilement transférer des fichiers entre votre appareil Android et votre ordinateur Windows 10 à l'aide de Google Drive.
Comment transférer des photos d'un téléphone Android vers Windows 10?
Pour transférer des photos d'un téléphone Android vers un ordinateur Windows 10, vous avez plusieurs options. La première méthode consiste à connecter votre téléphone Android à l'ordinateur à l'aide d'un câble USB. Une fois connecté, ouvrez l'explorateur de fichiers de l'ordinateur et naviguez jusqu'au stockage de votre téléphone. Localisez les photos que vous souhaitez transférer et copiez-les sur le disque dur de votre ordinateur.
Vous pouvez également utiliser une application de partage de photos telle que Google Photos. Installez l'application sur votre téléphone Android et téléchargez les photos souhaitées sur votre compte Google Photos. Sur votre ordinateur Windows 10, accédez au site Web de Google Photos ou installez l'application Google Photos. Connectez-vous à votre compte et téléchargez les photos sur votre ordinateur.
N'oubliez pas de garder votre câble USB à portée de main ou de vous assurer d'une connexion Internet stable lorsque vous utilisez l'application de partage de photos. Ces méthodes constituent des moyens pratiques de transférer vos photos chères de votre téléphone Android vers votre ordinateur Windows 10.
Impossible d'envoyer des fichiers Bluetooth Windows 10?
Si vous rencontrez des difficultés pour envoyer des fichiers via Bluetooth depuis votre appareil Windows 10, il existe quelques mesures de dépannage que vous pouvez prendre :
- Assurez-vous de la connexion Bluetooth : Vérifiez que votre périphérique Bluetooth est correctement connecté à votre ordinateur. Vérifiez à nouveau que les deux appareils sont en mode d'appariement et à portée l'un de l'autre.
- Testez avec un autre appareil : Essayez de connecter votre appareil Windows 10 à un autre appareil Bluetooth pour déterminer si le problème réside dans le couplage spécifique ou le transfert de fichiers. Cela permettra d'identifier si le problème est lié à l'appareil ou spécifique au processus de transfert de fichiers.
- Utilisez une connexion filaire : Au lieu de vous fier à Bluetooth, essayez de transférer le fichier à l'aide d'une connexion câblée. Connectez votre appareil à votre ordinateur à l'aide d'un câble USB ou d'une autre méthode de connexion filaire compatible. Cette approche alternative permet de contourner tout problème lié à Bluetooth.
En suivant ces étapes, vous pouvez dépanner les problèmes courants qui peuvent empêcher les transferts de fichiers par Bluetooth sous Windows 10.
Comment transférer des photos d'Android vers un ordinateur via Bluetooth?
Pour transférer des photos de votre appareil Android vers votre ordinateur via Bluetooth, procédez comme suit :
- Ouvrez l'application Photos sur votre appareil Android.
- Sélectionnez les photos que vous souhaitez transférer.
- Appuyez sur les trois lignes dans le coin supérieur gauche de l'écran Photos.
- Sélectionnez "Partager" dans le menu qui s'affiche.
- Appuyez sur "Bluetooth".
En suivant ces étapes, vous pouvez facilement transférer vos photos sélectionnées de votre appareil Android vers votre ordinateur à l'aide de Bluetooth. Profitez d'une expérience de transfert transparente et sans fil !
Comment partager des fichiers entre Android et un ordinateur portable?
Pour partager des fichiers entre Android et un ordinateur portable, plusieurs options s'offrent à vous. Tout d'abord, vous pouvez utiliser des applications de partage de fichiers telles que Dropbox ou Google Drive. Ces applications vous permettent de télécharger des fichiers depuis votre ordinateur portable et d'y accéder sur votre appareil Android, ou vice versa. Une autre méthode consiste à utiliser la fonction de partage de fichiers intégrée disponible à la fois sur Android et sur Windows/MacOS. En connectant votre appareil Android à votre ordinateur portable à l'aide d'un câble USB, vous pouvez transférer des fichiers directement entre les deux appareils. N'oubliez pas d'activer le mode de transfert de fichiers sur votre appareil Android lorsque vous y êtes invité.
Comment envoyer des fichiers de mon téléphone à mon ordinateur via Bluetooth?
Pour envoyer des fichiers de votre téléphone à votre ordinateur via Bluetooth, plusieurs options s'offrent à vous. Voici un guide étape par étape pour vous aider dans cette démarche :
- Assurez-vous que la fonction Bluetooth est activée à la fois sur votre téléphone et sur votre ordinateur. Allez dans le menu des paramètres et activez le Bluetooth s'il n'est pas déjà activé.
- Sur votre téléphone, ouvrez l'application de transfert de fichiers de votre choix. Parmi les options populaires, citons FileZilla et WinZip, qui sont disponibles pour les appareils Android et iOS.
- Dans l'application de transfert de fichiers, localisez les fichiers que vous souhaitez envoyer. Vous pouvez généralement les trouver dans le gestionnaire de fichiers ou la section de stockage de l'application.
- Sélectionnez les fichiers que vous souhaitez transférer en tapant dessus ou en appuyant longuement dessus. De nombreuses applications vous permettent de sélectionner plusieurs fichiers à la fois.
- Recherchez l'option permettant de partager ou d'envoyer les fichiers. Cette option est généralement représentée par une icône avec une flèche pointant vers le haut ou par un bouton "partager".
- Après avoir sélectionné l'option de partage, choisissez la méthode de transfert Bluetooth. L'application recherchera les appareils Bluetooth à proximité.
- Sur votre ordinateur, assurez-vous qu'il est détectable via Bluetooth. Reportez-vous à la documentation du système d'exploitation de votre ordinateur pour savoir comment activer la découverte Bluetooth.
- Une fois que votre ordinateur apparaît dans la liste des périphériques disponibles sur votre téléphone, sélectionnez-le pour établir une connexion Bluetooth.
- Confirmez le transfert de fichiers sur votre téléphone. Les fichiers seront envoyés à votre ordinateur via la connexion Bluetooth.
Veuillez noter que les étapes exactes peuvent varier légèrement en fonction de l'application de transfert de fichiers que vous utilisez et des systèmes d'exploitation de votre téléphone et de votre ordinateur. Toutefois, le processus général reste le même pour la plupart des applications et des plateformes.
Comment puis-je partager des fichiers d'un téléphone portable vers un ordinateur?
Pour partager des fichiers de votre appareil mobile vers votre ordinateur, plusieurs options s'offrent à vous :
- Applications de transfert de fichiers : Utilisez des applications telles que FileZilla ou WinZip pour transférer des fichiers sans fil entre votre appareil mobile et votre ordinateur.
- Câble USB : Connectez votre appareil mobile à votre ordinateur à l'aide d'un câble USB. Cela vous permet de transférer directement des fichiers entre les deux appareils.
- Services de stockage en nuage : Utilisez des plateformes de stockage en nuage telles que Dropbox ou Google Drive. Téléchargez les fichiers de votre appareil mobile sur le cloud et accédez-y sur votre ordinateur.
Ces méthodes offrent des moyens pratiques de partager des fichiers de manière transparente entre votre appareil mobile et votre ordinateur. Choisissez l'option qui correspond le mieux à vos préférences et à vos besoins.
Comment connecter mon téléphone Android à mon écran Windows 10?
Pour connecter votre téléphone Android à votre écran Windows 10, la méthode la plus simple consiste à utiliser un câble USB. Voici les étapes à suivre pour établir la connexion :
- Commencez par vous procurer un câble USB compatible avec votre téléphone Android et votre ordinateur Windows 10.
- Connectez une extrémité du câble USB au port de charge de votre téléphone Android.
- Branchez l'autre extrémité du câble USB sur un port USB disponible de votre ordinateur Windows 10.
- Sur votre téléphone Android, balayez vers le bas depuis le haut de l'écran pour accéder au panneau de notification.
- Appuyez sur la notification de connexion USB et sélectionnez l'option "Transfert de fichiers" ou "Transférer des fichiers".
- Votre téléphone Android sera maintenant reconnu par votre ordinateur Windows 10, et vous pourrez accéder à ses fichiers et médias via l'explorateur de fichiers.
En suivant ces étapes, vous pouvez facilement connecter votre téléphone Android à votre écran Windows 10 à l'aide d'un câble USB.
Comment connecter mon téléphone à mon ordinateur sans fil Windows 10?
Pour connecter votre téléphone à votre ordinateur sans fil sous Windows 10, il y a quelques options que vous pouvez envisager.
- Adaptateur réseau sans fil : Si votre téléphone et votre ordinateur sont tous deux connectés au même réseau Wi-Fi, vous pouvez accéder aux fichiers de votre téléphone sur votre ordinateur. Assurez-vous que le partage de fichiers est activé sur votre téléphone, puis utilisez l'explorateur de fichiers intégré à Windows 10 pour vous connecter à votre téléphone via le réseau sans fil.
- Bluetooth : Si votre ordinateur et votre téléphone sont dotés de capacités Bluetooth, vous pouvez les coupler. Une fois jumelés, vous pouvez transférer des fichiers, synchroniser des contacts et effectuer d'autres tâches sans fil. Activez Bluetooth sur les deux appareils, recherchez les appareils à coupler et suivez les invites pour établir une connexion.
N'oubliez pas de consulter les instructions spécifiques à votre modèle de téléphone et d'ordinateur, car les étapes peuvent varier légèrement.