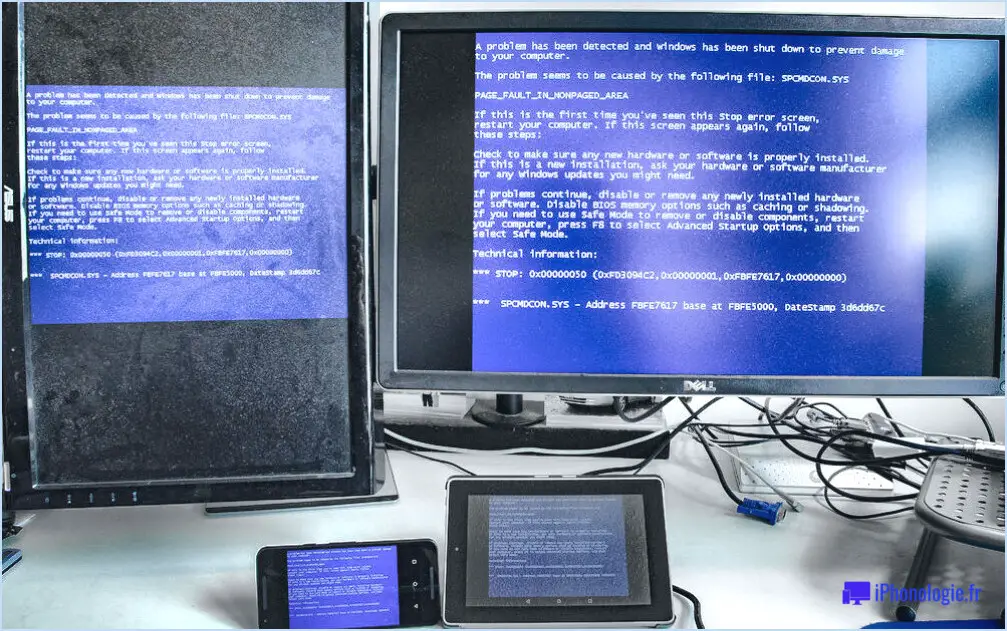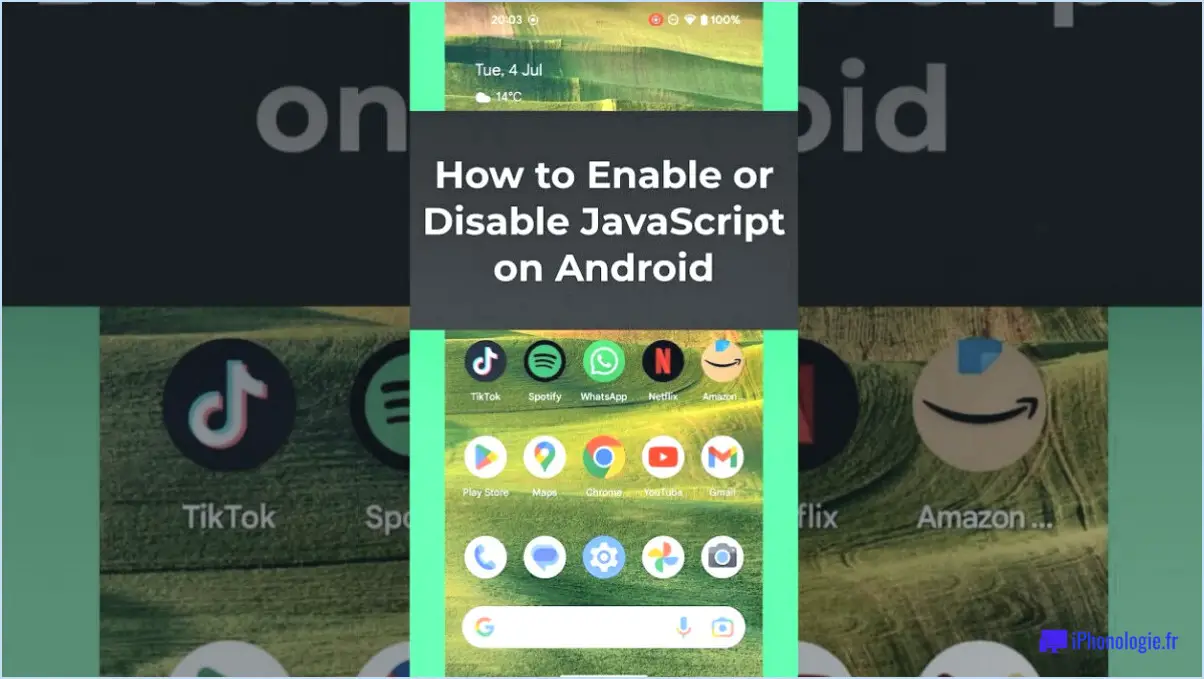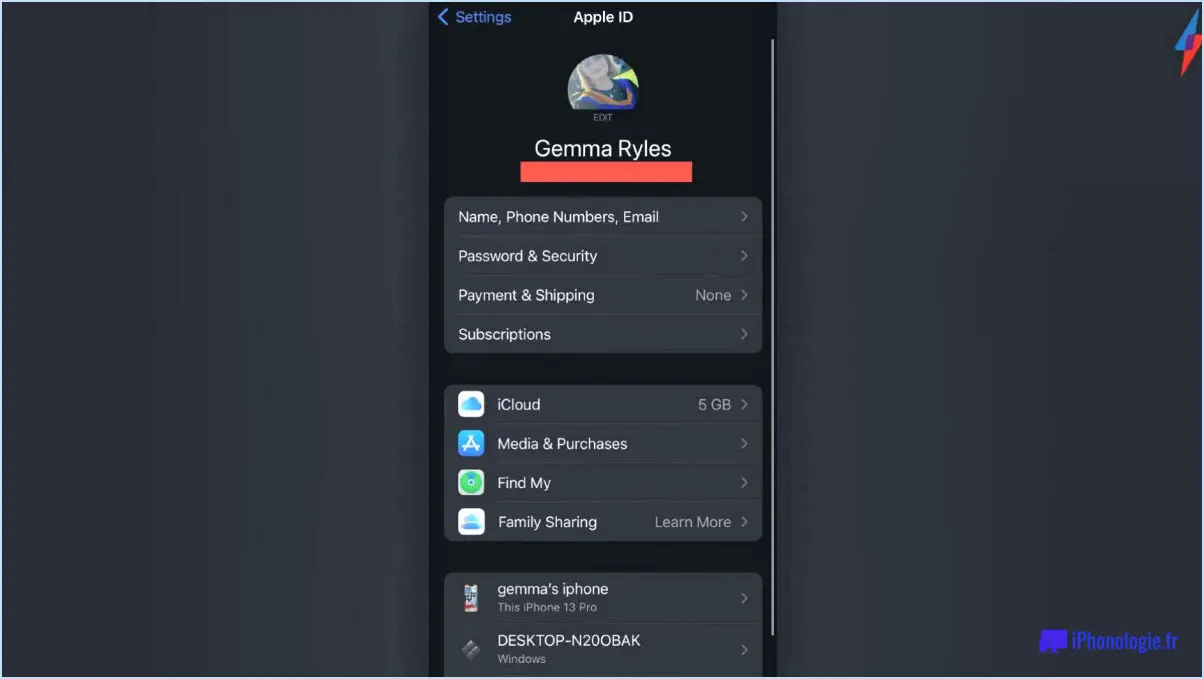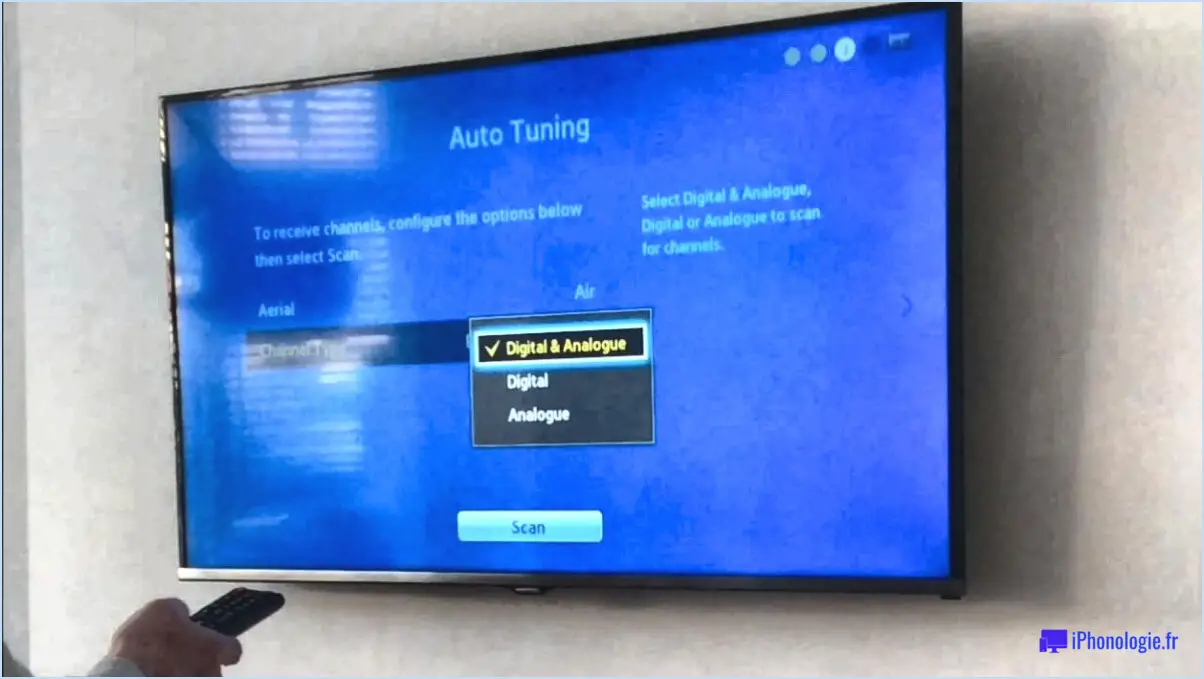Comment activer et utiliser le bureau à distance sous windows 11?
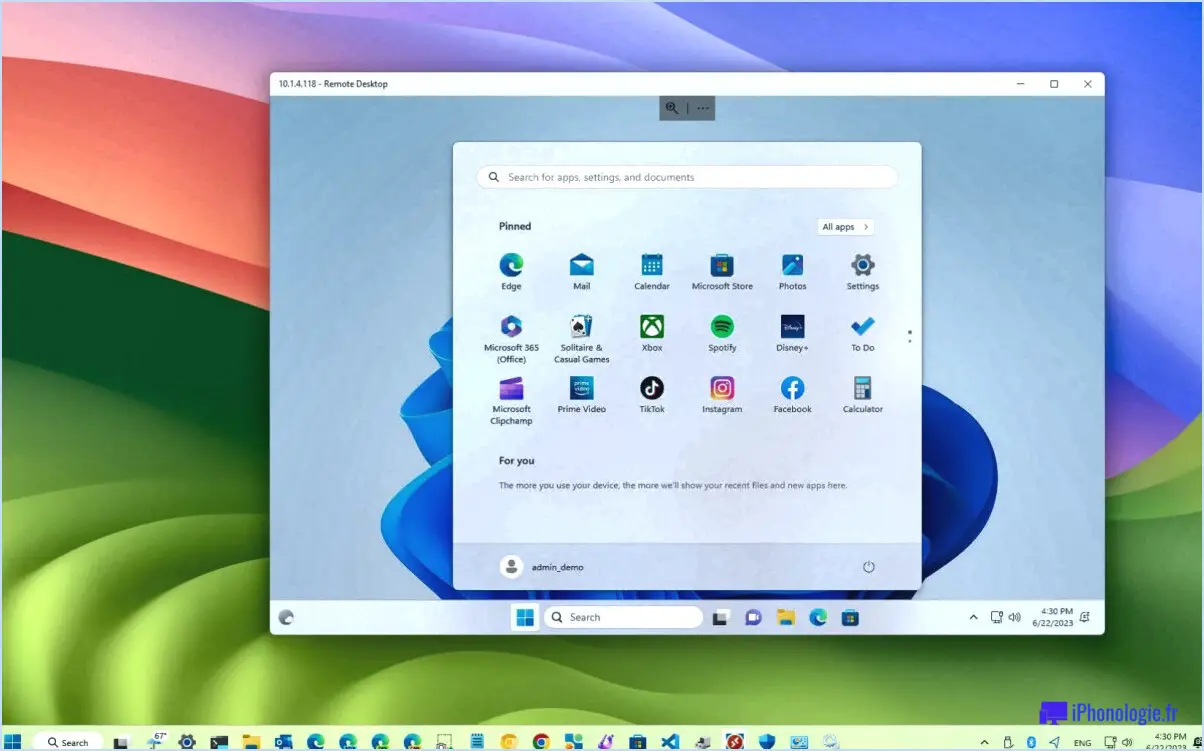
Pour activer et utiliser le bureau à distance sur Windows 11, suivez les étapes suivantes :
- Ouvrez les paramètres : Cliquez sur le bouton Démarrer et sélectionnez l'icône en forme de roue dentée Paramètres dans le menu de gauche.
- Accédez aux paramètres du système : Dans la fenêtre Paramètres, cliquez sur "Système" dans la liste des options disponibles.
- Sélectionnez le bureau à distance : Dans les paramètres du système, choisissez "Bureau à distance" dans la barre latérale de gauche.
- Activez le bureau à distance : Basculez l'interrupteur sous "Bureau à distance" en position ON pour l'activer sur votre PC Windows 11.
- Configurer le bureau à distance : Après avoir activé le Bureau à distance, vous devrez peut-être configurer votre PC pour l'accès à distance. Si vous y êtes invité, cliquez sur le bouton "Confirmer".
- Configurer les paramètres du bureau à distance : Sous la section "Bureau à distance", vous pouvez trouver des paramètres supplémentaires tels que "Paramètres avancés" et "Utilisateurs du Bureau à distance". Ces options vous permettent de personnaliser et de gérer l'accès à votre PC à distance.
- Autoriser l'accès à distance : Si votre PC est connecté à un réseau privé, le Bureau à distance devrait fonctionner sans aucune autre configuration. Toutefois, si vous utilisez un réseau public, assurez-vous que les paramètres de sécurité et de pare-feu nécessaires sont en place.
- Se connecter au bureau à distance : Pour accéder à votre PC à distance à partir d'un autre appareil, tel qu'un ordinateur portable ou un smartphone, ouvrez l'application Bureau à distance sur cet appareil. Saisissez le nom ou l'adresse IP de votre PC Windows 11 et cliquez sur "Connecter".
- Saisissez les informations d'identification : Vous serez invité à saisir le nom d'utilisateur et le mot de passe que vous utilisez pour vous connecter à votre PC Windows 11.
- Accès à distance : Une fois que vous avez saisi vos informations d'identification, vous serez connecté à votre bureau Windows 11 à distance. Vous pouvez maintenant interagir avec votre PC comme si vous étiez assis devant lui.
N'oubliez pas de sécuriser votre PC en utilisant des mots de passe forts et en activant des fonctions telles que l'authentification à deux facteurs dans la mesure du possible. En outre, assurez-vous que votre réseau est protégé par un mot de passe fort afin d'empêcher tout accès non autorisé à votre PC.
Comment modifier les paramètres du bureau à distance dans Windows 11?
Pour modifier les paramètres du Bureau à distance dans Windows 11, procédez comme suit :
- Ouvrez le panneau de configuration.
- Sous "Accès à distance", cliquez sur "Services de bureau à distance".
- Sur la page "Services Bureau à distance", sous "Paramètres", cliquez sur "Paramètres avancés".
- Sur la page "Paramètres avancés", sous "Options de session", cliquez sur le bouton "Activer les options de session avancées".
Vous pourrez ainsi personnaliser diverses options du bureau à distance et améliorer votre expérience de connexion à distance. N'oubliez pas d'ajuster les paramètres en fonction de vos préférences et de vos exigences en matière de sécurité. Profitez d'un accès à distance transparent grâce à ces étapes simples !
Windows 11 peut-il exécuter Remote Desktop?
Oui, Windows 11 peut exécuter Bureau à distance. Pour le configurer, suivez les étapes suivantes :
- Ouvrez Paramètres et cliquez sur Système.
- Sélectionnez Bureau à distance dans la barre latérale.
- Basculer sur Activer le bureau à distance.
- Configurez les préférences réseau si nécessaire.
- Accédez à votre ordinateur à distance en utilisant la fonction Bureau à distance sur un autre appareil.
Assurez la sécurité de votre système en utilisant une authentification forte et des paramètres réseau. Bénéficiez d'un accès transparent à votre ordinateur à distance.
Comment se connecter à un serveur sous Windows 11?
Pour vous connecter à un serveur sous Windows 11, suivez les étapes suivantes :
- Ouvrez les paramètres : Cliquez sur le bouton Démarrer et sélectionnez l'icône en forme de roue dentée Paramètres.
- Réseau & Internet : Dans Paramètres, choisissez "Réseau & Internet".
- Bureau à distance : Cliquez sur "Bureau à distance" dans la barre latérale gauche.
- Activer le bureau à distance : Basculez le commutateur pour activer le bureau à distance.
- Notez le nom du PC : Notez le nom du PC dans la section "Nom du PC".
- Se connecter au PC : Sur un autre appareil, ouvrez l'application Bureau à distance. Saisissez le nom du PC et cliquez sur "Connecter".
- Saisissez les informations d'identification : Indiquez votre nom d'utilisateur et votre mot de passe.
- Se connecter : Cliquez sur "Connect" pour établir la connexion à distance.
Vous avez maintenant accès au bureau de votre serveur à partir d'un autre appareil à l'aide de Remote Desktop sous Windows 11.
Comment savoir si le bureau à distance est activé?
Pour vérifier si le Bureau à distance est activé sur votre système Windows 11, procédez comme suit :
- Ouvrez le panneau de configuration.
- Cliquez sur "Services de bureau à distance" sous "Accès à distance".
- Sur la page "Paramètres avancés", cliquez sur "Activer les options de session avancées" sous "Options de session".
Si le bureau à distance est activé, vous verrez les options de session avancées disponibles. Sinon, cela signifie que le Bureau à distance n'est pas activé sur votre ordinateur.
Comment trouver les réseaux disponibles dans Windows 11?
Pour trouver les réseaux disponibles dans Windows 11, suivez les étapes suivantes :
- Cliquez sur l'icône du réseau dans la barre des tâches, représentée par le symbole Wi-Fi.
- Un menu déroulant apparaît, affichant les réseaux disponibles à proximité.
- Recherchez le réseau auquel vous souhaitez vous connecter et cliquez sur son nom pour lancer la connexion.
En outre, vous pouvez utiliser le raccourci clavier suivant pour accéder rapidement aux réseaux disponibles : Touche Windows + I pour ouvrir l'application Paramètres, puis naviguez jusqu'à Réseau & Internet > Wi-Fi pour afficher les réseaux disponibles.
Pourquoi le bureau à distance ne fonctionne-t-il pas?
Il se peut que le Bureau à distance ne fonctionne pas pour plusieurs raisons. La raison la plus courante est que l'ordinateur auquel vous essayez de vous connecter n'est pas configuré pour autoriser les connexions RDP. Pour le vérifier, ouvrez l'invite de commande Windows et entrez "netstat -an". Si vous trouvez une entrée pour "RDP-Tcp" avec un numéro de port, cela signifie que l'ordinateur est configuré pour les connexions RDP.
Impossible de se connecter à ce réseau dans Windows 11?
Si vous ne pouvez pas vous connecter à un réseau dans Windows 11, suivez les étapes suivantes pour résoudre le problème :
- Vérifiez votre connexion Wi-Fi ou Ethernet et assurez-vous qu'elle est correctement connectée.
- Redémarrez votre routeur et votre modem pour actualiser la connexion réseau.
- Vérifiez que les pilotes de votre adaptateur réseau sont à jour.
- Désactivez et réactivez votre adaptateur réseau dans le gestionnaire de périphériques.
- Désactivez temporairement tout logiciel antivirus ou pare-feu susceptible de bloquer la connexion.
- Assurez-vous que vous utilisez la bonne clé de sécurité réseau (mot de passe Wi-Fi), le cas échéant.
Si le problème persiste, activez le bureau à distance sur votre PC en accédant au Panneau de configuration, en sélectionnant Réseau et Internet > Bureau à distance > Ajouter une connexion. Suivez les instructions pour la configurer. Cela permet d'accéder à distance à votre ordinateur à partir d'autres appareils.