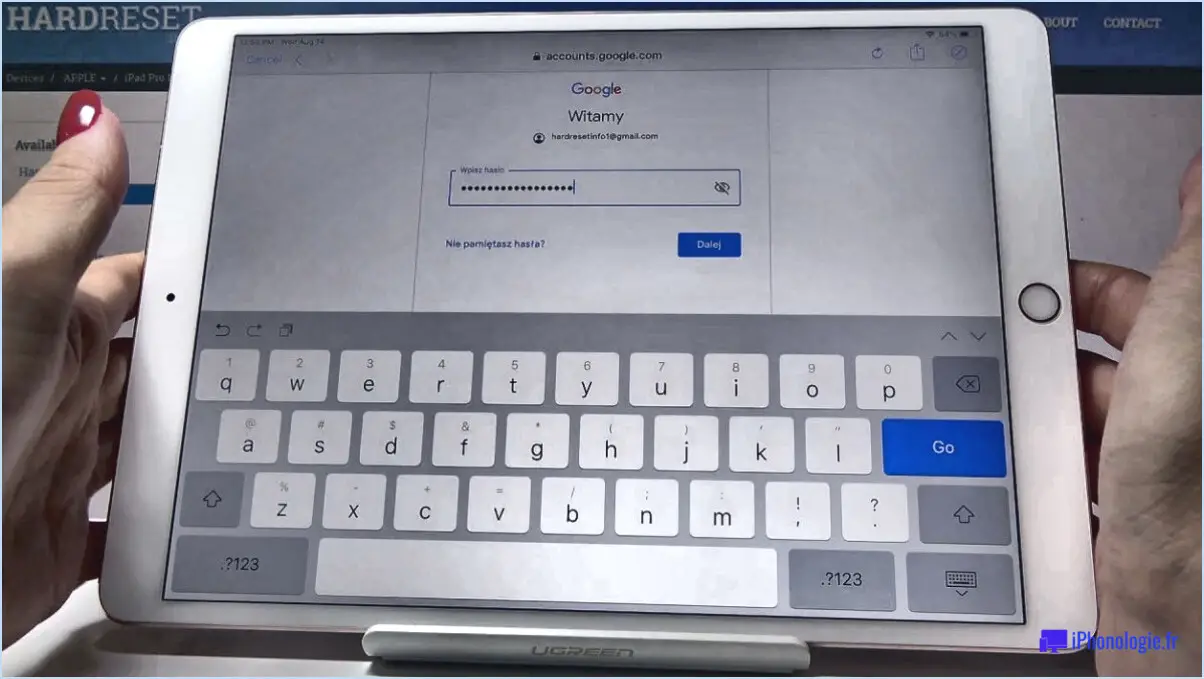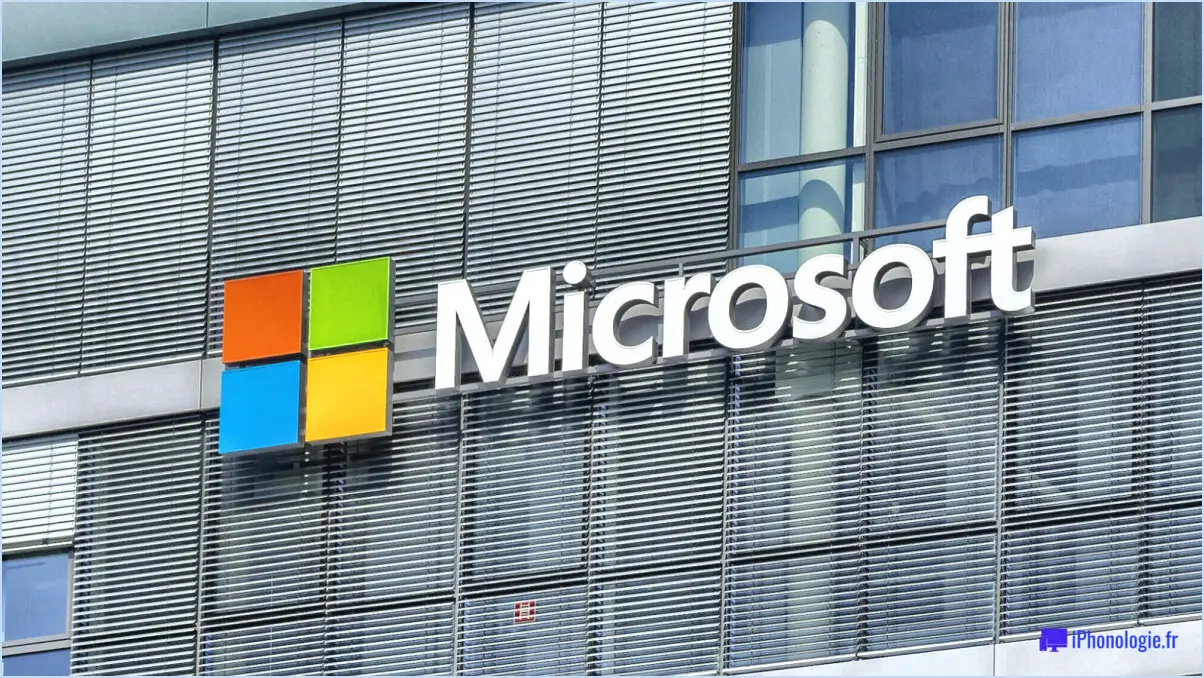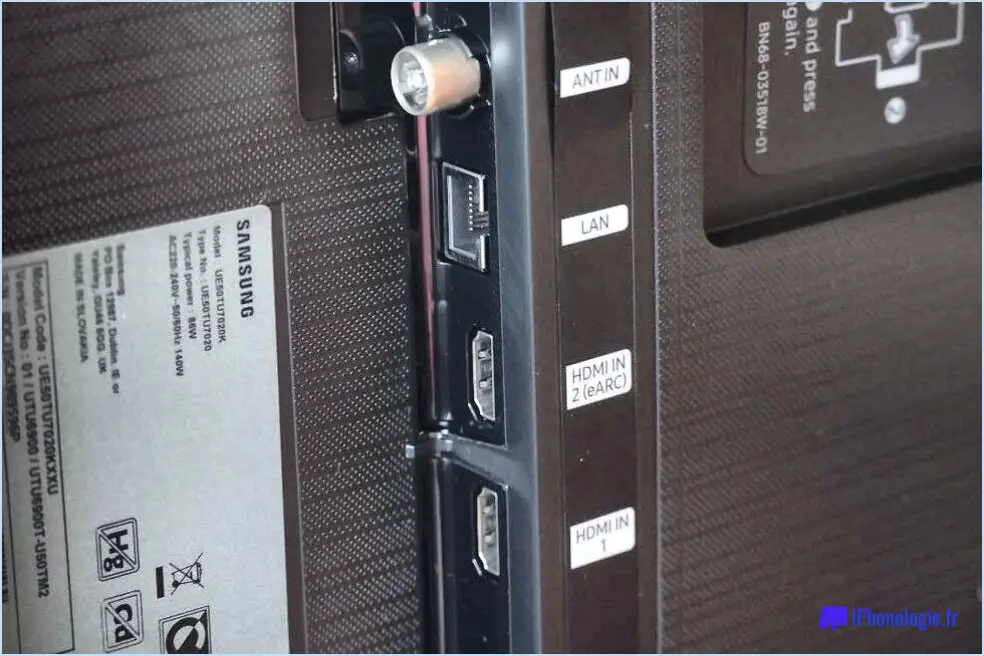Comment activer le mode développeur sur samsung smart tv?
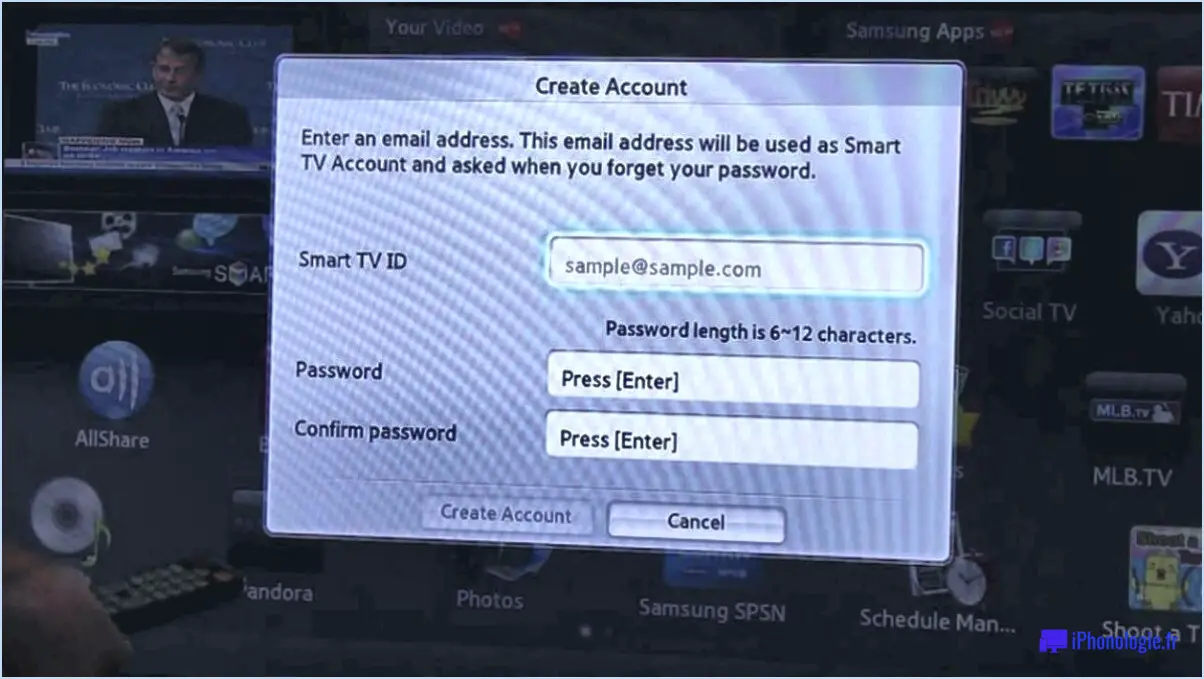
Pour activer le mode développeur sur votre Samsung Smart TV, veuillez suivre les étapes suivantes :
- Accédez à l'écran d'accueil : Accédez à l'écran d'accueil de votre Samsung Smart TV. Vous pouvez généralement y accéder en appuyant sur le bouton Home ou Smart Hub de votre télécommande.
- Sélectionnez Paramètres : Sur l'écran d'accueil, localisez et sélectionnez l'option "Paramètres". Elle est souvent représentée par une icône d'engrenage ou de roue dentée.
- Sélectionnez Système : Dans le menu Paramètres, recherchez et sélectionnez l'option "Système". C'est là que vous pouvez gérer divers paramètres et configurations du système.
- Sélectionnez Options du développeur : Dans le menu Système, recherchez la section "Options du développeur". Sélectionnez-la pour accéder aux paramètres liés au développement.
- Activez le débogage USB : Dans le menu Options du développeur, vous devriez voir une option appelée "Débogage USB". Activez cette option pour permettre à votre téléviseur de communiquer avec votre ordinateur à des fins de développement. Il est important de noter que l'activation du débogage USB peut exposer votre téléviseur à des risques potentiels en matière de sécurité ; faites donc preuve de prudence et n'activez cette option qu'en cas de nécessité.
- Connectez votre téléviseur à l'ordinateur : Connectez maintenant votre Samsung Smart TV à votre ordinateur à l'aide du câble USB fourni avec votre téléviseur. Assurez-vous que le câble est bien branché à la fois sur le téléviseur et sur l'ordinateur.
- Suivez les éventuelles invites supplémentaires : Selon le modèle de votre téléviseur et la version du logiciel, vous pouvez recevoir des invites ou des notifications supplémentaires sur l'écran de votre téléviseur ou de votre ordinateur. Suivez les instructions en conséquence pour terminer la configuration de la connexion.
Comment activer les sources inconnues sur ma Samsung Smart TV 2019?
Pour activer les sources inconnues sur votre Samsung Smart TV 2019, vous pouvez suivre ces étapes simples :
- Depuis le menu principal de votre Smart TV, naviguez jusqu'à l'option Paramètres.
- Recherchez la section Système au sein du menu Paramètres et sélectionnez-la.
- Dans les paramètres du système, localisez les options de développement et cliquez dessus.
- Dans le menu Options de développement, vous trouverez une case à cocher intitulée "Sources inconnues". Cochez cette case pour activer les sources inconnues sur votre téléviseur.
- Après avoir coché la case Sources inconnues, cliquez sur OK pour confirmer votre sélection.
En suivant ces étapes, vous réussirez à activer les sources inconnues sur votre Samsung Smart TV 2019. N'oubliez pas que l'activation des sources inconnues vous permet d'installer des applications à partir de sources autres que la boutique d'applications officielle. Veuillez faire preuve de prudence et vous assurer que les sources à partir desquelles vous téléchargez sont dignes de confiance et fiables.
Comment ajouter une source à ma Samsung Smart TV?
Pour ajouter une source à votre Samsung Smart TV, procédez comme suit :
- Ouvrez l'écran d'accueil de votre téléviseur.
- Sélectionnez "Paramètres" dans les options disponibles.
- Recherchez la catégorie "Système" et choisissez "Sources TV".
- Dans "Sources TV", sélectionnez "Ajouter une source".
- Saisissez l'URL du lecteur multimédia que vous souhaitez utiliser.
- Confirmez la saisie et attendez que le téléviseur vérifie et ajoute la source.
En suivant ces étapes, vous serez en mesure d'ajouter une nouvelle source à votre Samsung Smart TV et de profiter des médias à partir de votre lecteur multimédia préféré.
Comment puis-je accéder au menu des services secrets sur mon téléviseur Samsung?
Les téléviseurs Samsung ne disposent pas d'un menu de service secret. La notion de menu de service secret peut provenir de certaines rumeurs ou d'informations erronées. Cependant, il est important de noter que Samsung ne fournit pas de menu caché officiel permettant aux utilisateurs d'accéder à des paramètres ou à des fonctions avancés. Les téléviseurs Samsung offrent une interface complète et conviviale par le biais de leurs menus standard, accessibles à l'aide de la télécommande. Si vous rencontrez des problèmes ou si vous avez besoin d'aide pour des réglages spécifiques, je vous recommande de consulter le manuel de l'utilisateur ou de contacter le service clientèle de Samsung pour obtenir des conseils personnalisés. Ils seront en mesure de vous fournir des informations précises et des solutions adaptées à votre modèle de téléviseur.
La TV Samsung peut-elle être jailbreakée?
Oui, les téléviseurs Samsung peuvent être jailbreakés. Cependant, il est important de noter que jailbreaking d'un téléviseur Samsung n'est pas recommandé. Bien qu'il soit techniquement possible de modifier le logiciel et d'obtenir un accès non autorisé à l'appareil, ce processus peut avoir des conséquences néfastes pour l'utilisateur. conséquences négatives. Le jailbreaking peut compromettre la stabilité et la sécurité du téléviseur, ce qui peut conduire à des problèmes indésirables tels que des pannes de système, des infections par des logiciels malveillants ou une perte de garantie. Il est conseillé d'utiliser le téléviseur dans les limites de l'espace disponible. officiellement pris en charge afin d'assurer un fonctionnement correct de l'appareil. sans heurts et sûrs l'expérience de l'utilisateur.
Quels sont les codes secrets de Samsung?
Les codes secrets Samsung sont des combinaisons spéciales de chiffres et de symboles qui peuvent être utilisés pour activer des fonctions cachées sur les appareils Samsung. Ces codes ne sont pas très connus et peuvent donner accès à diverses fonctions et paramètres. Bien qu'ils ne soient pas destinés aux utilisateurs réguliers, ils peuvent être utiles pour le dépannage ou la personnalisation avancée. Voici quelques-uns des codes secrets Samsung les plus courants #06# pour vérifier le numéro IMEI, #0 # pour un menu de diagnostic, et #7353# pour tester différents composants matériels. Il est important de noter que ces codes doivent être utilisés avec prudence, car une mauvaise utilisation peut potentiellement perturber le fonctionnement normal de l'appareil. N'oubliez pas de consulter le guide de l'utilisateur de l'appareil ou des sources en ligne fiables pour connaître les codes secrets spécifiques applicables à votre appareil Samsung.
Comment installer un fichier APK sur mon Samsung?
Pour installer un fichier APK sur votre appareil Samsung, suivez les étapes suivantes :
- Téléchargez le fichier APK : Trouvez le fichier APK que vous souhaitez installer et téléchargez-le sur votre appareil Samsung. Vous pouvez télécharger des fichiers APK à partir de différentes sources sur Internet.
- Activez l'installation d'applications à partir de sources inconnues : Par défaut, les appareils Samsung empêchent l'installation d'applications provenant de sources inconnues. Pour l'autoriser, allez dans "Paramètres" sur votre appareil, puis naviguez vers les paramètres "Sécurité" ou "Confidentialité". Recherchez l'option "Sources inconnues" et activez-la.
- Localisez le fichier APK : Une fois le téléchargement terminé, ouvrez le gestionnaire de fichiers de votre appareil Samsung et recherchez le fichier APK téléchargé. Il se trouve généralement dans le dossier "Téléchargements".
- Installez le fichier APK : Tapez sur le fichier APK pour lancer le processus d'installation. Une invite s'affiche pour vous demander de confirmer l'installation de l'application. Tapez sur le bouton "Installer".
- Terminez l'installation : Attendez que le processus d'installation se termine. Une fois l'installation terminée, vous pouvez soit taper sur le bouton "Ouvrir" pour lancer l'application immédiatement, soit trouver l'icône de l'application sur l'écran d'accueil de votre appareil ou dans le tiroir d'applications pour y accéder plus tard.
N'oubliez pas que lorsque vous installez des fichiers APK provenant de sources inconnues, faites preuve de prudence et veillez à les télécharger à partir de sources fiables afin de minimiser le risque d'installation d'applications malveillantes.
Comment mettre à jour Internet sur Samsung?
La mise à jour d'Internet sur un appareil Samsung peut se faire en quelques étapes simples. Bien que le processus spécifique puisse varier en fonction de votre modèle Samsung et de la version du logiciel, voici quelques conseils généraux pour vous aider à démarrer :
- Accédez au menu Paramètres : Sur votre appareil Samsung, localisez l'application Paramètres. Vous la trouverez généralement dans le tiroir d'applications ou en balayant vers le bas depuis le haut de l'écran et en appuyant sur l'icône en forme d'engrenage.
- Recherchez les mises à jour : Dans le menu Paramètres, faites défiler l'écran vers le bas et recherchez l'option "Mise à jour du logiciel" ou "Mises à jour du système". Tapez dessus pour ouvrir les paramètres de mise à jour.
- Recherchez les mises à jour disponibles : Dans la section Mise à jour du logiciel, vous devriez voir une option pour vérifier les mises à jour. Tapez sur "Rechercher les mises à jour" ou sur un bouton similaire. Votre appareil se connectera alors au serveur et recherchera les mises à jour disponibles.
- Lancez la mise à jour : Si une mise à jour est disponible pour votre logiciel Internet, vous serez invité à la télécharger et à l'installer. Cliquez sur "Mettre à jour maintenant" ou sur un bouton similaire pour continuer.
- Suivez les instructions à l'écran : Une fois que le processus de mise à jour commence, suivez les instructions à l'écran fournies par votre appareil. Il peut s'agir d'accepter les conditions générales ou d'accorder les autorisations nécessaires.
Veuillez noter que la formulation et les options spécifiques peuvent varier légèrement en fonction de votre appareil Samsung et de la version du logiciel. Il est toujours préférable de s'assurer que vous disposez d'une connexion Internet stable et d'une autonomie de batterie suffisante avant de lancer une mise à jour.
Où se trouvent les sources inconnues dans les paramètres?
Les sources inconnues dans les paramètres sont généralement masquées pour garantir la sécurité de votre appareil. Cependant, si vous avez besoin d'y accéder, vous pouvez suivre les étapes suivantes :
- Appuyez sur la touche Option (Mac) ou Alt (Windows) de votre clavier et maintenez-la enfoncée.
- Tout en maintenant la touche enfoncée, cliquez sur l'option "Afficher le menu".
- Un menu déroulant apparaît et vous pouvez sélectionner l'option "Afficher les sources inconnues".
En activant l'option "Afficher les sources inconnues", vous pouvez accéder à des sources précédemment cachées dans le menu des paramètres. N'oubliez pas de faire preuve de prudence lorsque vous utilisez des sources inconnues afin d'éviter tout risque potentiel pour la sécurité.