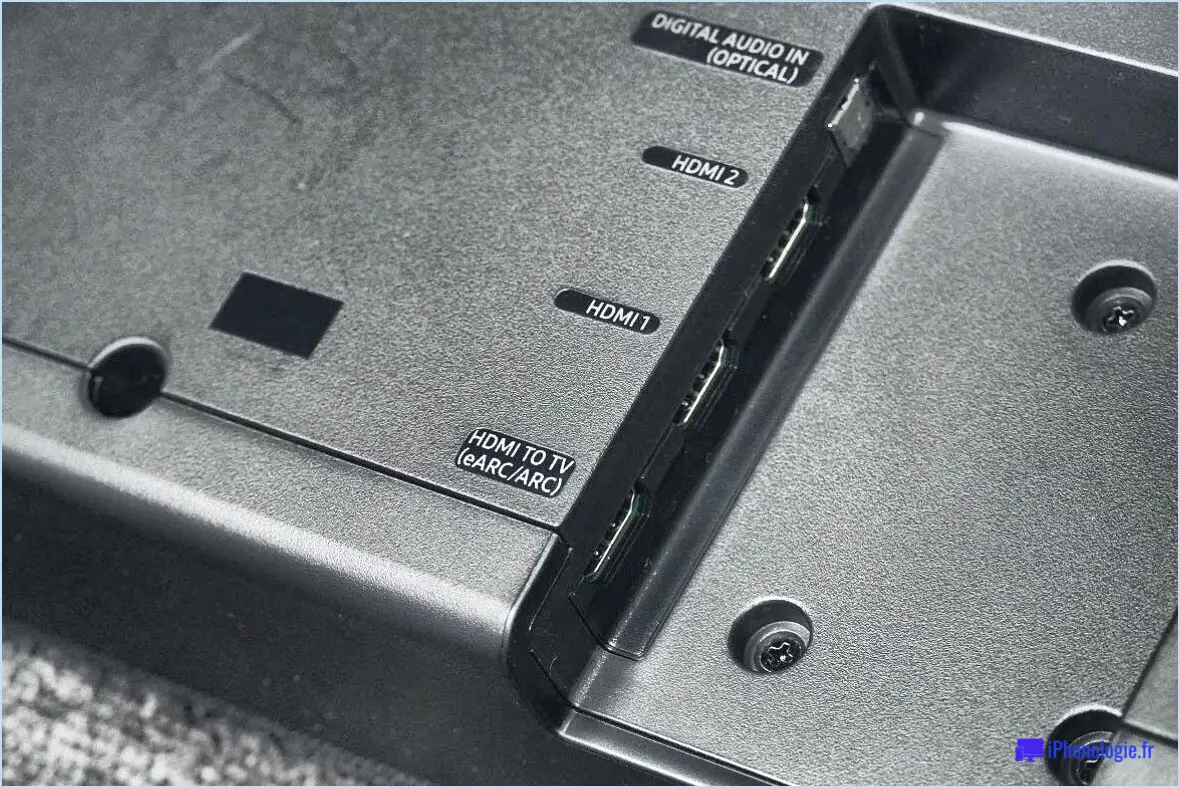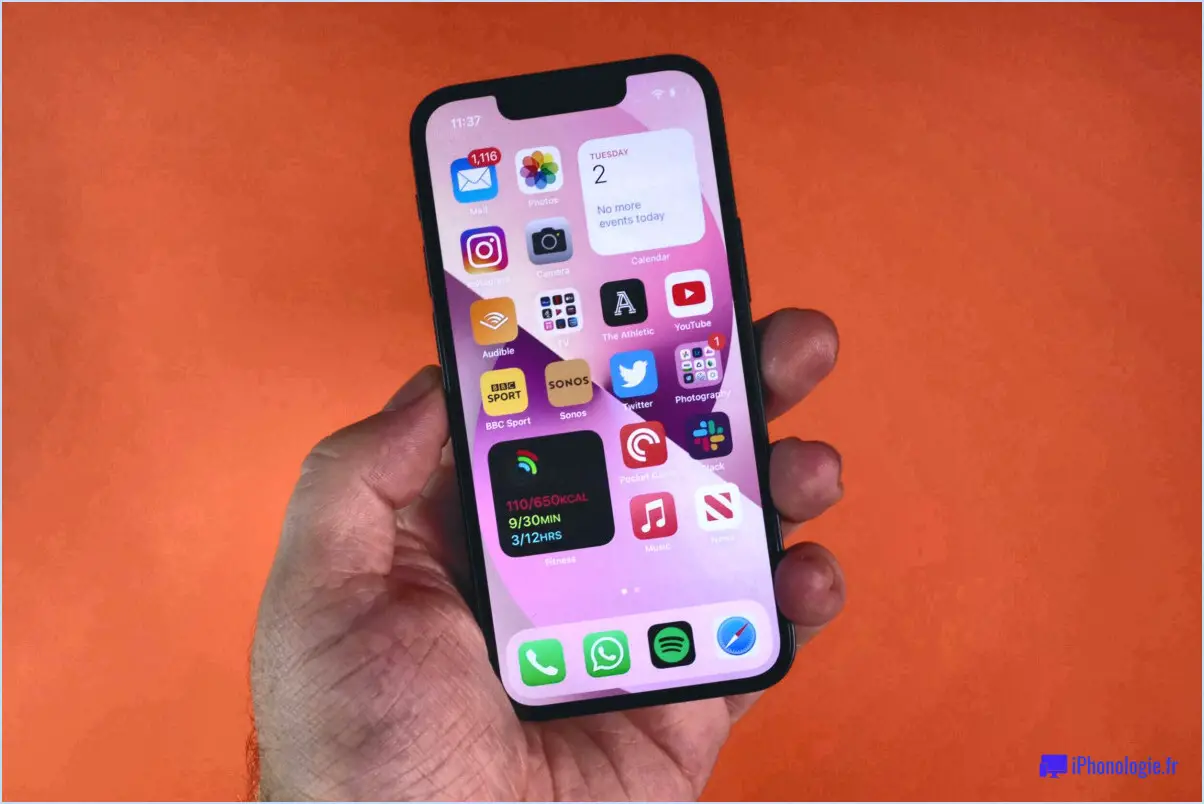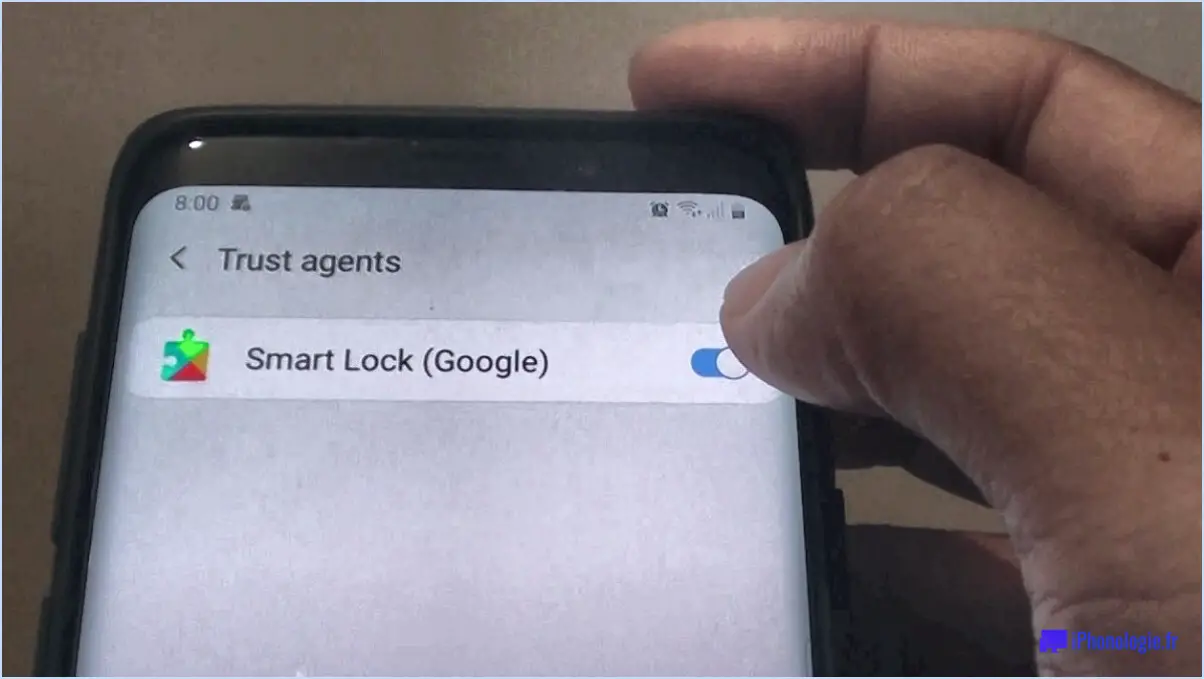Comment transférer Microsoft Office sur un nouvel ordinateur?
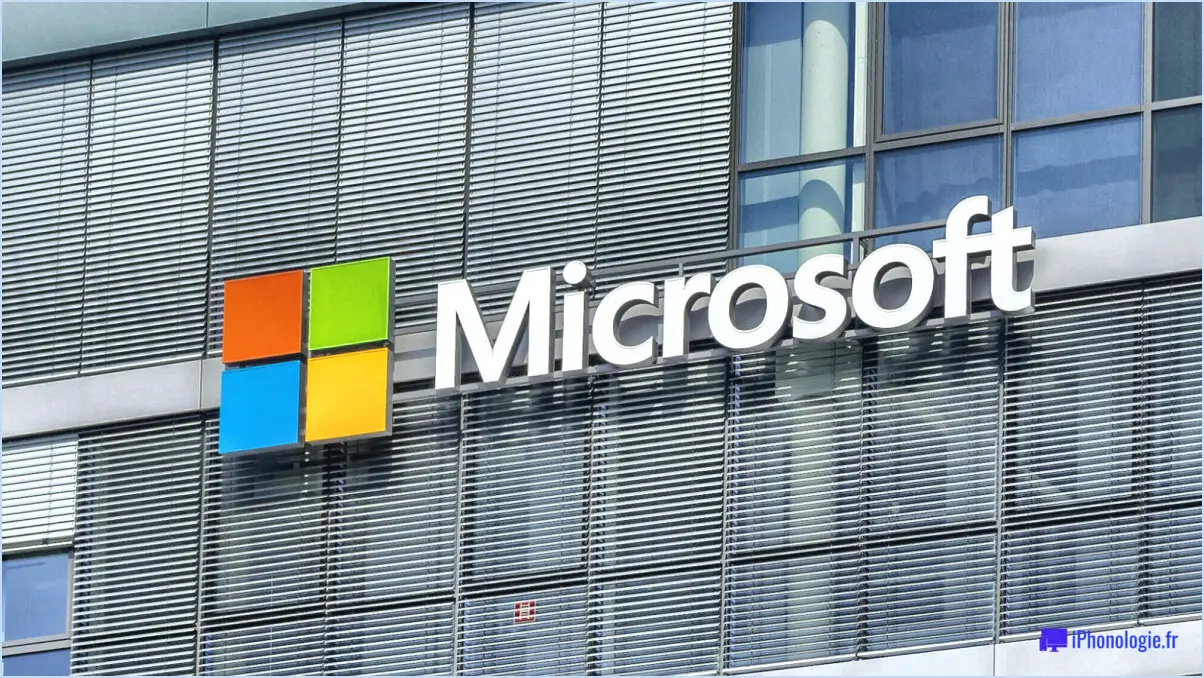
Lorsqu'il s'agit de transférer Microsoft Office vers un nouvel ordinateur, la méthode la plus efficace consiste à utiliser un disque dur externe ou une clé USB pour une transition en douceur. Voici un guide étape par étape pour vous aider dans cette démarche :
1. Préparez votre ancien ordinateur :
- Assurez-vous que votre logiciel Microsoft Office est entièrement mis à jour sur votre ancien ordinateur.
- Localisez votre clé de produit Microsoft Office ou connectez-vous à votre compte Microsoft, car vous pourriez en avoir besoin lors de l'installation sur le nouvel ordinateur.
2. Procurez-vous un dispositif de stockage externe :
- Procurez-vous un disque dur externe ou une clé USB d'une capacité de stockage suffisante pour accueillir vos fichiers d'installation de Microsoft Office et toutes les données connexes.
3. Sauvegardez vos données :
- Créez une sauvegarde de vos documents, modèles, paramètres et autres fichiers Microsoft Office de votre ancien ordinateur sur le périphérique de stockage externe.
4. Téléchargez les fichiers d'installation :
- Visitez le site officiel de Microsoft Office et connectez-vous à votre compte Microsoft.
- Téléchargez les fichiers d'installation pour votre suite Microsoft Office spécifique (par exemple, Office 365, Office 2019).
5. Transférez les données vers le nouvel ordinateur :
- Connectez le périphérique de stockage externe à votre nouvel ordinateur.
- Copiez les fichiers Microsoft Office sauvegardés depuis le périphérique externe vers un dossier dédié sur le bureau de votre nouvel ordinateur.
6. Installez Microsoft Office :
- Naviguez jusqu'au dossier contenant les fichiers d'installation sur votre nouvel ordinateur.
- Double-cliquez sur le fichier d'installation et suivez les instructions à l'écran pour commencer le processus d'installation.
- Saisissez votre clé de produit Microsoft Office ou connectez-vous avec votre compte Microsoft lorsque vous y êtes invité.
7. Activez Microsoft Office :
- Une fois l'installation terminée, ouvrez n'importe quelle application Office (par exemple, Word, Excel).
- Connectez-vous avec votre compte Microsoft ou saisissez à nouveau la clé de produit pour activer votre licence sur le nouvel ordinateur.
En respectant ces étapes, vous assurerez une transition en douceur de votre suite Microsoft Office vers votre nouvel ordinateur. N'oubliez pas de conserver votre clé de produit et les détails de votre compte Microsoft en lieu sûr pour toute référence ultérieure.
Comment récupérer ma suite Microsoft Office sur l'ordinateur?
Pour récupérer Microsoft Office sur votre ordinateur, procédez comme suit :
- Réinstallez le logiciel : Téléchargez le programme d'installation officiel de Microsoft Office à partir de son site web. Exécutez le programme d'installation et suivez les instructions pour réinstaller la suite.
- Restaurer la sauvegarde : Si vous disposez d'une sauvegarde récente de votre ordinateur, restaurez-le à un moment où Microsoft Office était présent.
- Programme tiers : Utilisez un outil de récupération de données tiers pour récupérer les logiciels perdus. Assurez-vous qu'il est réputé et compatible.
N'oubliez pas d'avoir à portée de main les informations d'identification de votre compte Microsoft pour l'activation pendant le processus de réinstallation.
Puis-je réutiliser ma clé de produit Microsoft Office sur un nouvel ordinateur?
Absolument, vous pouvez réutiliser votre clé de produit Microsoft Office sur un nouvel ordinateur. C'est un moyen pratique de transférer votre licence Office sans avoir à acheter une autre clé. Gardez ces étapes à l'esprit :
- Désinstaller: Avant le transfert, assurez-vous qu'Office est désinstallé de l'ordinateur précédent.
- Activer: Lors de l'installation sur le nouvel ordinateur, sélectionnez "Activer avec une clé de produit" et saisissez votre clé existante.
- Validation: Une connexion Internet est nécessaire pour la validation. Une fois vérifié, l'Office sera prêt à être utilisé.
N'oubliez pas que les politiques de réutilisation des clés de produit peuvent varier. En cas de problème, contactez le service d'assistance Microsoft pour obtenir de l'aide. Optimisez votre licence Office en la transférant efficacement vers votre nouvel appareil.
Comment réinstaller Microsoft Office sans clé de produit?
A réinstaller Microsoft Office sans clé de produit, procédez comme suit :
- Téléchargez le fichier Support d'installation de Microsoft Office 365 à partir du site web officiel.
- Installez le support d'installation sur votre ordinateur.
- Lancez le programme d'installation et sélectionnez l'option installer Microsoft Office sans clé de produit.
En utilisant le support d'installation officiel, vous pouvez facilement réinstaller Microsoft Office sans avoir besoin d'une clé de produit.
Comment activer Microsoft Office gratuitement?
Pour activer Microsoft Office gratuitement, suivez les étapes suivantes :
- Activez Office 365 : La méthode la plus simple consiste à visiter le site office.com/activate. Saisissez votre courriel et votre mot de passe pour procéder à l'activation.
- Activer une ancienne version : Si vous disposez d'une ancienne version d'Office, rendez-vous sur microsoft.com/activate. Saisissez votre clé de produit pour l'activer.
Les deux méthodes vous permettent d'accéder gratuitement aux fonctionnalités de Microsoft Office.
Où se trouve ma clé de produit Microsoft Office?
Si vous avez acquis Microsoft Office auprès de Microsoft ou d'un Microsoft Store, votre clé de produit devrait être jointe à votre achat. Pour ceux qui ont acquis Office par téléchargement à partir du site web de Microsoft, la clé de produit est généralement intégrée au fichier d'installation. N'oubliez pas de vérifier les sources suivantes pour votre clé de produit :
- Confirmation d'achat: Recherchez dans votre courrier électronique ou votre compte la confirmation d'achat. La clé de produit peut y être fournie.
- Emballage de vente au détail: Si vous avez acheté une copie physique, vérifiez l'emballage. La clé du produit peut se trouver sur une carte ou une étiquette à l'intérieur.
- Compte Microsoft: Connectez-vous au compte Microsoft utilisé pour l'achat. Vous pouvez trouver la clé de produit dans l'historique de votre commande.
- Fichiers d'installation: Lorsque vous avez téléchargé Office, la clé de produit peut se trouver dans les fichiers d'installation. Vérifiez les éventuels documents ou fichiers readme.
Récupérez votre clé de produit à partir de ces sources et veillez à la conserver en lieu sûr pour toute référence ultérieure.
Puis-je utiliser Office sans activation?
Absolument ! Office peut être utilisé sans activation. Gardez à l'esprit que, bien que les fonctionnalités de base soient disponibles, certaines fonctions de l'application fonctionnalités et outils peuvent être limités sans clé d'activation.
Que se passe-t-il si Microsoft Office n'est pas activé?
Si Microsoft Office n'est pas activé, il expirera après 90 jours. Par conséquent, vous perdrez la possibilité d'ouvrir ou de modifier des fichiers créés à l'aide d'Office avant l'expiration. L'activation garantit un accès ininterrompu à la suite d'applications Office et aux fichiers sur lesquels vous avez travaillé.