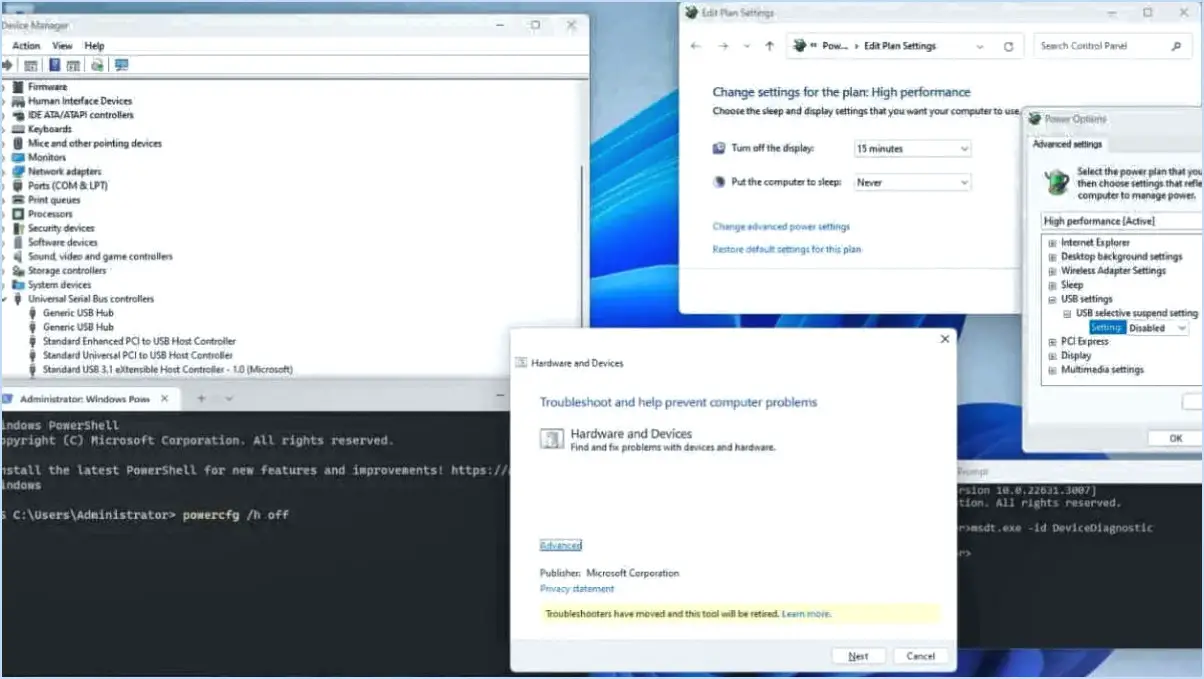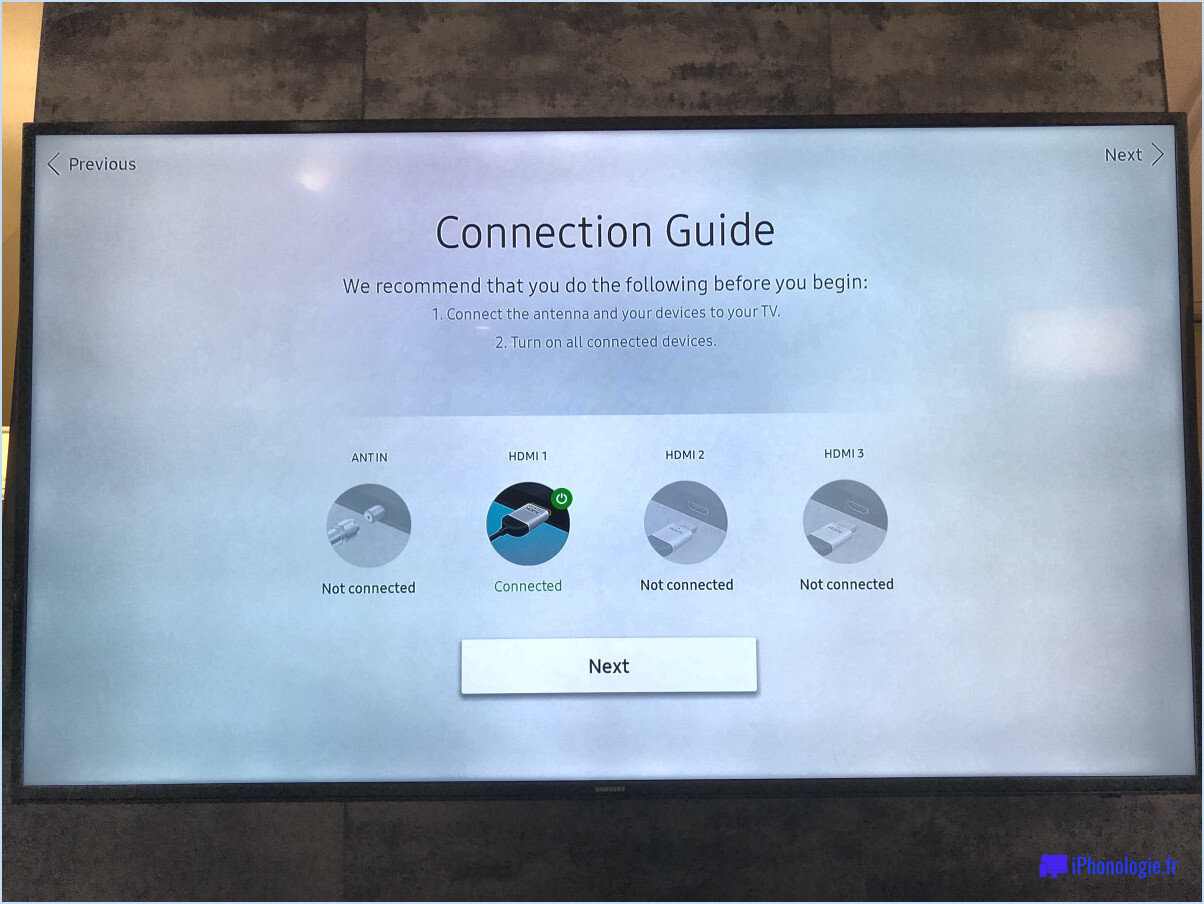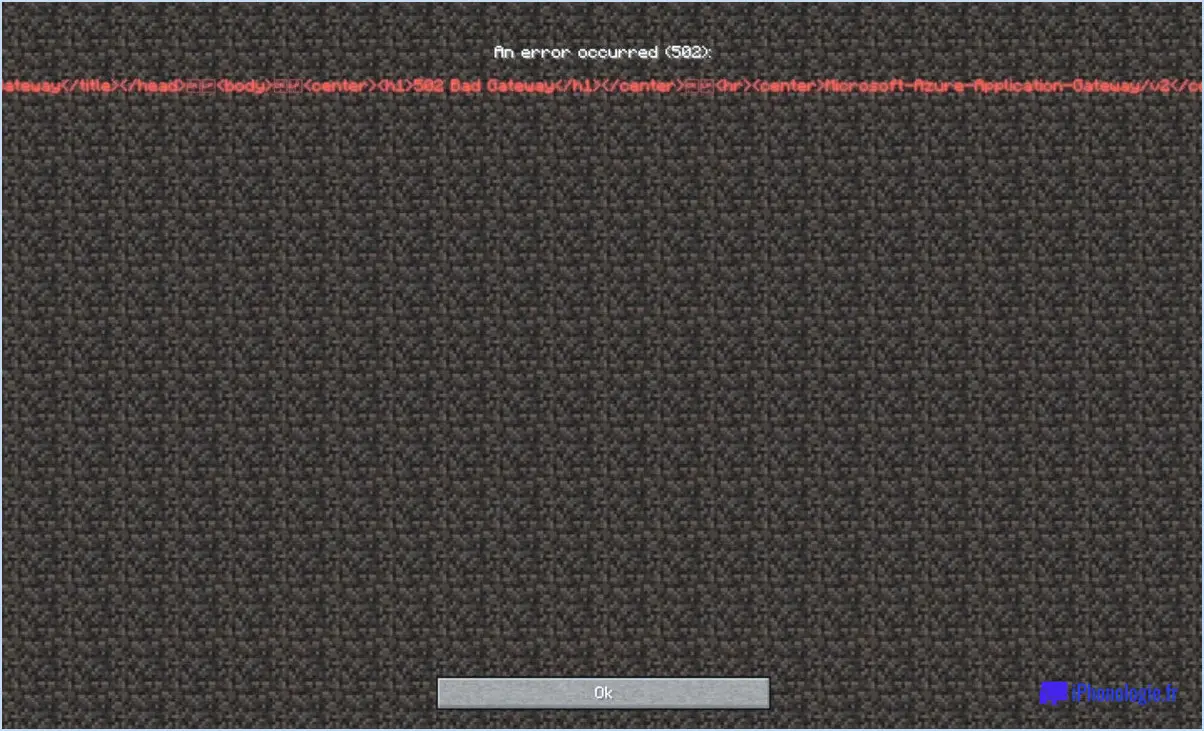Comment activer le wi fi sur lg tv?

Pour activer le Wi-Fi sur votre téléviseur LG, suivez ces étapes simples :
- Assurez-vous que votre téléviseur LG est correctement connecté à une prise électrique et qu'il est allumé.
- Repérez le bouton MENU sur la télécommande de votre téléviseur LG et appuyez dessus. Cela ouvrira l'interface de menu du téléviseur.
- À l'aide des touches fléchées de la télécommande, naviguez dans les options de menu et recherchez l'option "Paramètres". Elle est généralement représentée par une icône d'engrenage ou de roue dentée.
- Sélectionnez l'option "Paramètres" en appuyant sur la touche OK ou Entrée de la télécommande.
- Dans le menu "Paramètres", naviguez jusqu'à la section "Réseau". Cette section peut également être intitulée "Paramètres du réseau" ou "Configuration du réseau".
- Une fois que vous avez atteint la section "Réseau", localisez et sélectionnez l'option "Wi-Fi". Cette option vous permet de gérer et de configurer les paramètres Wi-Fi de votre téléviseur.
- Une liste des réseaux Wi-Fi disponibles s'affiche à l'écran. Sélectionnez le réseau de votre choix dans la liste en le mettant en surbrillance et en appuyant sur la touche OK ou Entrée de la télécommande.
- Si votre réseau est sécurisé par un mot de passe, une invite s'affiche pour vous demander de saisir le mot de passe. Utilisez le clavier à l'écran ou les touches fléchées de la télécommande pour saisir le mot de passe avec précision. Notez que les caractères du mot de passe sont sensibles à la casse.
- Après avoir saisi le mot de passe, sélectionnez le bouton "Connect" ou "OK" pour lancer le processus de connexion.
- Votre téléviseur LG tentera d'établir une connexion avec le réseau Wi-Fi sélectionné. Une fois la connexion réussie, un message de confirmation s'affiche à l'écran, indiquant que votre téléviseur est maintenant connecté au Wi-Fi.
Félicitations ! Vous avez réussi à activer le Wi-Fi et à connecter votre téléviseur LG à votre réseau sans fil. Vous pouvez maintenant profiter de la diffusion de contenu en continu, de l'accès aux services en ligne et de l'exploration des diverses fonctions intelligentes disponibles sur votre téléviseur.
Comment réinitialiser mon WiFi sur mon téléviseur intelligent LG?
Pour réinitialiser votre WiFi sur votre téléviseur intelligent LG, suivez les étapes suivantes :
- Débranchez le cordon d'alimentation de votre téléviseur et attendez que 10 secondes.
- Branchez le cordon d'alimentation et attendez une autre 10 secondes.
- Appuyez sur et maintenir le bouton d'alimentation de votre téléviseur pendant au moins 8 secondes.
- Lâcher le bouton d'alimentation et attendez 10 secondes supplémentaires.
Ces étapes vous aideront à réinitialiser la connexion WiFi de votre téléviseur intelligent LG. Une fois que le téléviseur aura redémarré, vous pourrez reconfigurer les paramètres WiFi et vous connecter à nouveau à votre réseau.
N'oubliez pas de consulter le manuel d'utilisation de votre téléviseur ou de visiter le site Web d'assistance officiel de LG pour obtenir des instructions spécifiques adaptées à votre modèle, car les procédures peuvent varier légèrement.
Pourquoi mon téléviseur LG ne se connecte-t-il pas au WiFi?
Si votre téléviseur LG ne se connecte pas au réseau WiFi, il y a plusieurs raisons possibles. Tout d'abord, assurez-vous que votre téléviseur est sous tension et qu'il est correctement connecté à l'internet. S'il est déjà connecté, essayez d'éteindre les autres appareils de la maison, puis rallumez le téléviseur. Si cela ne résout pas le problème, il est possible que le routeur ou le signal WiFi soit à l'origine du problème. Pour résoudre ce problème, vous pouvez essayer de réinitialiser votre routeur ou d'ajuster le canal WiFi. En suivant ces étapes, vous augmentez les chances de résoudre le problème de connectivité de votre téléviseur LG.
Comment activer et désactiver mon Wi-Fi?
Pour activer et désactiver votre Wi-Fi, suivez les étapes suivantes :
- Si vous disposez d'un modem ou d'un routeur, localisez les interrupteurs ou les boutons sur l'appareil. Ceux-ci portent généralement la mention "Wi-Fi" ou une icône ressemblant à des ondes de signal sans fil.
- Trouvez l'interrupteur ou le bouton qui contrôle le Wi-Fi et mettez-le en position "off" pour désactiver la connectivité Wi-Fi.
- Lorsque vous souhaitez réactiver le Wi-Fi, placez l'interrupteur ou le bouton en position "on".
- Si vous utilisez un point d'accès Wi-Fi sur votre téléphone ou votre tablette, recherchez le bouton "off" dans les paramètres ou le panneau de notification de votre appareil. Appuyez dessus pour désactiver le Wi-Fi et appuyez à nouveau pour l'activer.
N'oubliez pas, gras mettent en évidence les actions clés.
Où se trouve le bouton "Home" sur la télécommande de mon téléviseur LG?
La touche bouton d'accueil de la télécommande de votre téléviseur LG se trouve à l'endroit suivant bas de la télécommande. Il est généralement placé à un endroit central, ce qui facilite l'accès et la navigation. En appuyant sur le bouton d'accueil, vous pouvez rapidement revenir au menu principal de votre téléviseur LG, où vous pouvez explorer diverses fonctions, paramètres et applications. Cet emplacement pratique garantit que le bouton d'accueil est à portée de main, ce qui facilite la navigation et l'utilisation de votre téléviseur LG.
Comment réactiver mon routeur WiFi?
Pour rallumer votre routeur WiFi, suivez les étapes suivantes :
- Repérez le bouton bouton d'alimentation de votre routeur.
- Appuyez sur le bouton d'alimentation et maintenez-le enfoncé pendant quelques secondes.
- Relâchez le bouton et attendez que le routeur démarre.
- Vérifiez les voyants lumineux du routeur pour vous assurer qu'il est sous tension et connecté.
Si le routeur ne s'allume pas à l'aide du bouton d'alimentation, assurez-vous qu'il est correctement branché sur une prise de courant en état de marche. Si le problème persiste, envisagez de contacter votre fournisseur d'accès à Internet ou le fabricant du routeur pour obtenir de l'aide.
Quelles sont les touches de fonction qui permettent d'activer la fonction sans fil?
Pour activer la capacité sans fil sur un ordinateur Windows 10, procédez comme suit :
- Cliquez avec le bouton droit de la souris sur le bouton Démarrer et sélectionnez "Paramètres".
- Dans la fenêtre Paramètres, cliquez sur "Système".
- Sous "Matériel et son", cliquez sur "Sans fil et réseaux".
- Sous "Réseaux sans fil", cliquez sur l'onglet "Avancé".
- Sous "Adaptateur réseau", sélectionnez l'adaptateur réseau sans fil que vous souhaitez utiliser pour le réseau sans fil.
En suivant ces étapes, vous serez en mesure d'activer la fonction sans fil sur votre ordinateur Windows 10 et de vous connecter à des réseaux sans fil. Il est important de noter que les touches de fonction spécifiques pour activer la capacité sans fil peuvent varier en fonction de la marque et du modèle de votre ordinateur. Par conséquent, il est recommandé de consulter le manuel de l'utilisateur ou la documentation fournie par le fabricant pour connaître la combinaison exacte des touches de fonction, le cas échéant.
Pourquoi mon WiFi ne fonctionne-t-il pas?
Le WiFi ne fonctionne pas? Voici quelques causes possibles à considérer :
- Alimentation du routeur: Assurez-vous que votre routeur est sous tension. S'il n'est pas alimenté, il ne fonctionnera pas correctement.
- Câblage incompatible: Vérifiez si le câblage de votre domicile est compatible avec votre routeur. Un câblage incompatible peut entraîner des problèmes de connectivité.
- Routeur obsolète: Les routeurs plus anciens peuvent ne pas prendre en charge les dernières fonctions de sécurité, ce qui entraîne des difficultés de connexion aux réseaux.
- Mises à jour du micrologiciel: Assurez-vous que votre routeur dispose du dernier micrologiciel installé. Un micrologiciel obsolète peut affecter les performances du WiFi.
L'identification et la résolution de ces facteurs devraient vous aider à résoudre vos problèmes de connectivité WiFi.