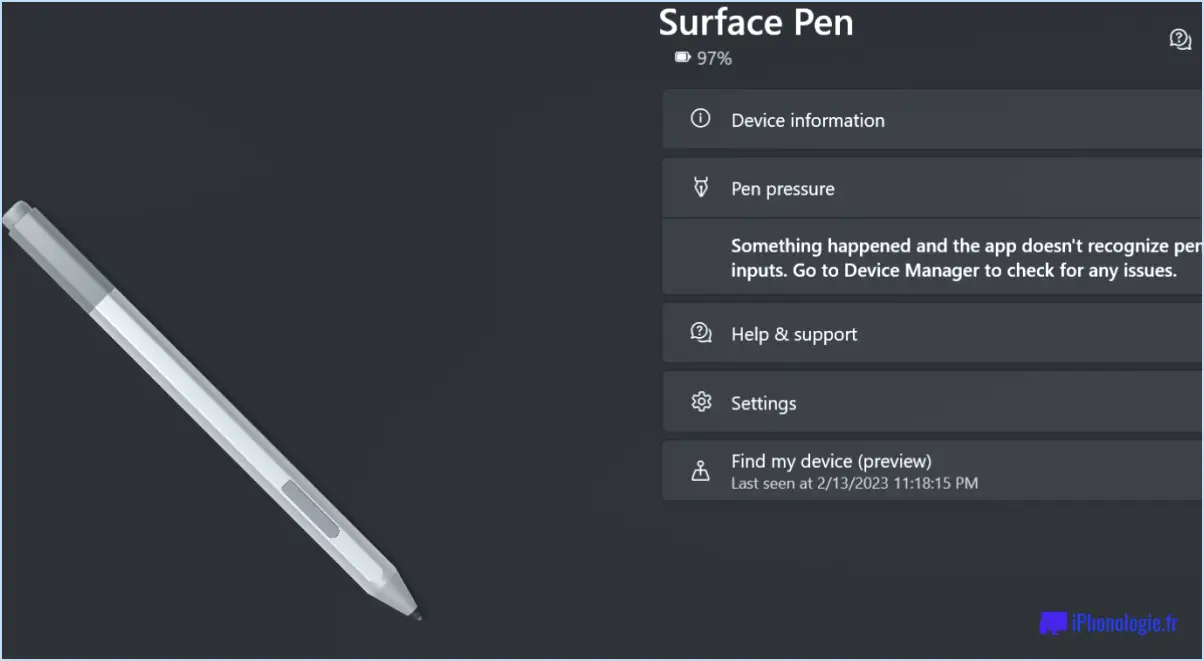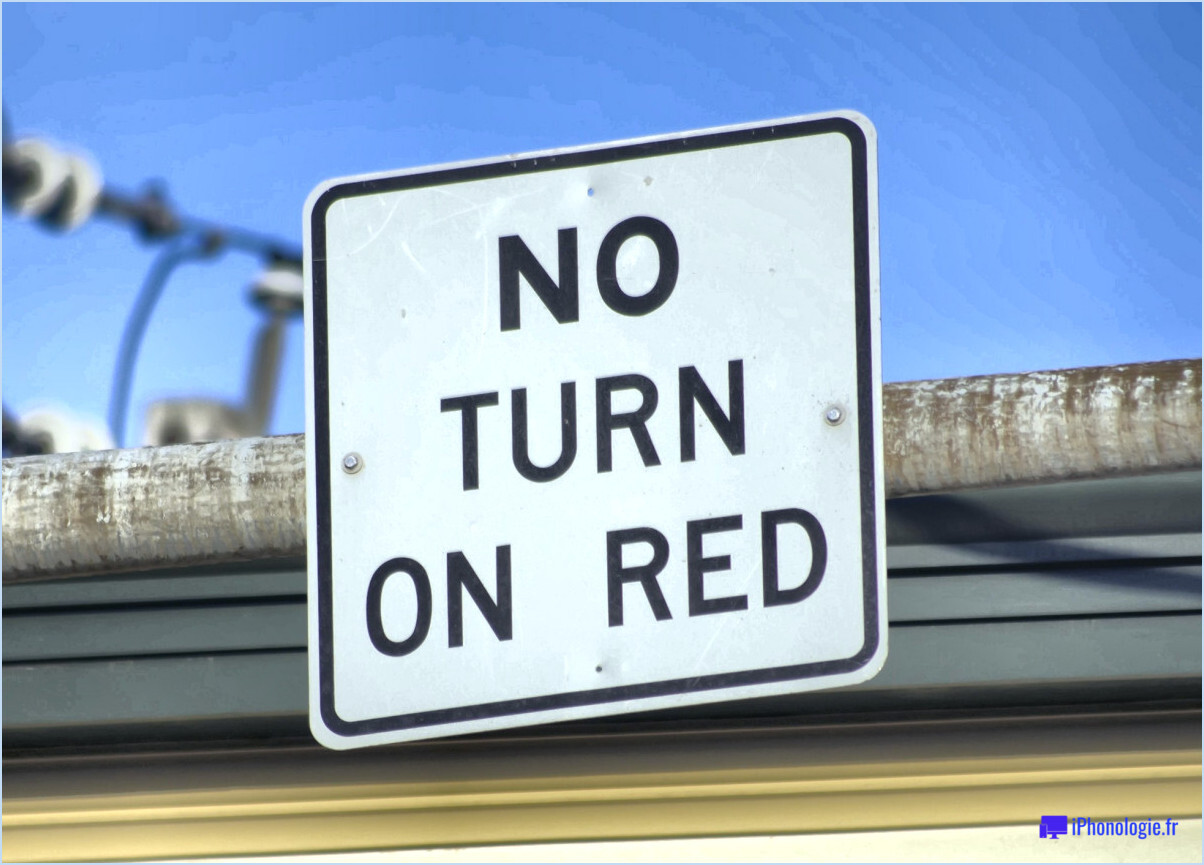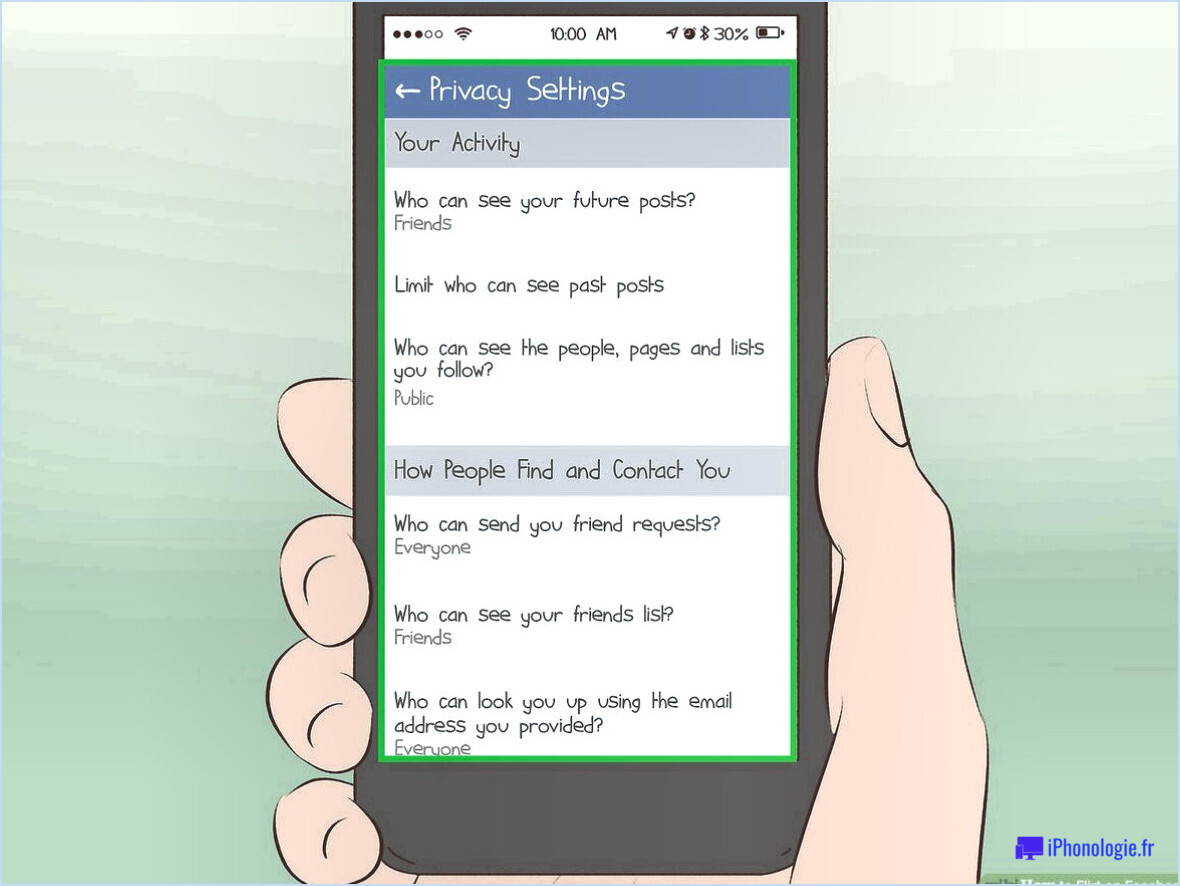Comment supprimer les petites icônes de la barre de recherche dans windows 11 ou 10?
![]()
Pour supprimer ces petites icônes gênantes qui encombrent votre barre de recherche dans Windows 10 ou 11, suivez ces étapes pour obtenir un aspect plus propre et plus épuré :
- Méthode de l'application Paramètres:
- Ouvrez la fenêtre Paramètres à partir du menu Démarrer ou en appuyant sur Win + I sur votre clavier.
- Cliquez sur le bouton Recherche généralement représentée par une loupe.
- Dans la partie gauche de la fenêtre, localisez et cliquez sur Options de recherche.
- Recherchez l'option séduisante Supprimer les icônes de la barre de recherche et cliquez dessus.
- Option d'outil tiers:
- Si vous vous sentez un peu plus aventureux, vous pouvez demander l'aide d'un outil tiers.
- Commencez par rechercher une application tierce fiable conçue pour gérer les icônes de votre barre des tâches ou de votre barre de recherche. Il existe une grande variété d'options disponibles en ligne.
- Téléchargez et installez l'outil choisi. Veillez à suivre les instructions d'installation fournies.
- Une fois installé, lancez l'application et naviguez jusqu'à la section ou la fonction qui vous permet de personnaliser ou de supprimer les icônes de la barre de recherche.
- Sélectionnez les icônes auxquelles vous souhaitez faire vos adieux et cliquez sur le bouton approprié. supprimer ou désactiver est un bouton de commande.
Gardez à l'esprit que si l'application Paramètres offre une approche simple, des outils tiers peuvent offrir davantage d'options de personnalisation pour votre barre de recherche et les icônes de la barre des tâches. Veillez toutefois à télécharger des outils à partir de sources fiables afin d'éviter tout risque potentiel en matière de sécurité.
Que vous optiez pour la méthode native de l'application Paramètres ou que vous exploriez le monde des outils tiers, vous serez sur la bonne voie pour obtenir l'apparence propre et organisée de la barre de recherche que vous souhaitez. Profitez d'une expérience numérique sans encombrement !
Comment supprimer les images de la barre de recherche Windows?
Pour éliminer les images de la barre de recherche de Windows, procédez comme suit :
- Ouvrez le menu Démarrer.
- Tapez "recherche" et appuyez sur la touche Entrée.
- Dans le volet des résultats de la recherche, cliquez avec le bouton droit de la souris sur l'image cible.
- Cliquez sur "Supprimer de la recherche".
Comment supprimer les icônes situées sous la barre de recherche Google?
Pour supprimer les icônes situées sous la barre de recherche Google sur un navigateur de bureau, plusieurs options s'offrent à vous :
- Raccourci clavier: Appuyez sur CTRL+SHIFT+G. Ce raccourci permet de basculer l'affichage des icônes de la barre de recherche Google.
- Personnaliser et Panneau de configuration: Si vous utilisez Windows 10, procédez comme suit :
a. Cliquez sur les trois points verticaux (⋮) situés à droite de la barre de recherche Google.
b. Sélectionnez "Personnaliser" dans le menu déroulant.
c. Dans le panneau de personnalisation, désactivez l'option d'affichage des icônes.
N'oubliez pas que ces méthodes peuvent varier en fonction des versions des navigateurs, assurez-vous donc que votre navigateur est à jour.
Comment désactiver la mise en évidence des recherches?
Pour désactiver les surbrillances de recherche sur votre appareil Android, procédez comme suit :
- Ouvrez l'application Paramètres.
- Faites défiler vers le bas et appuyez sur "Recherche" dans la section "Général".
- Dans l'écran "Paramètres de recherche", désactivez le commutateur "Résultats surlignés".
Comment supprimer un site web de la barre des tâches?
Pour supprimer un site web de la barre des tâches, il suffit de cliquer avec le bouton droit de la souris sur l'icône du site web et de choisir l'option "Désépingler de la barre des tâches."
Comment supprimer les éléments épinglés dans Chrome?
A supprimer les éléments épinglés dans Chrome, procédez comme suit :
- Lancez Chrome et appuyez sur les trois lignes situées dans le coin supérieur gauche de la fenêtre du navigateur.
- Choisissez "Plus d'outils".
- Passez à "Extensions".
- Choisissez l'extension cible et cliquez sur l'icône de la corbeille à côté.
- Confirmez la suppression en cliquant sur OK.
Comment supprimer les raccourcis de mon bureau?
A supprimer les raccourcis de votre bureau sous Windows 10, vous disposez de deux méthodes efficaces :
- Gestionnaire des tâches:
- Appuyez sur Ctrl + Shift + Esc pour ouvrir le gestionnaire des tâches.
- Localisez l'icône "Processus" et trouvez "Explorateur Windows".
- Cliquez avec le bouton droit de la souris et sélectionnez "Redémarrer".
- Application Paramètres:
- Cliquez sur l'icône "Démarrer" et choisissez "Paramètres".
- Allez à "Personnalisation" et sélectionnez "Thèmes" dans la barre latérale gauche.
- Cliquez sur "Paramètres de l'icône du bureau" à droite.
- Décochez les icônes que vous souhaitez supprimer et appuyez sur "Appliquer".
Ces méthodes vous aideront à désencombrer efficacement votre bureau en en supprimant les raccourcis inutiles.
Comment désépingler un onglet de navigateur?
Pour désépingler un onglet du navigateur, il suffit de cliquer avec le bouton droit de la souris sur l'onglet que vous souhaitez supprimer, puis choisissez "Décrocher de la barre d'onglets" dans le menu contextuel. Cette action libère l'onglet de sa position épinglée, ce qui lui permet de rejoindre le flux normal des onglets.
Qu'est-ce qu'un onglet épinglé?
A onglet épinglé est une fonction du navigateur qui préserve l'état actuel d'une page web pour un accès ultérieur. Il vous permet de sauvegarder une page spécifique dans son état actuel, ce qui vous garantit de pouvoir facilement retourner sans perdre votre place ni aucun contenu actif. Les onglets épinglés sont très utiles pour garder les sites web fréquemment utilisés facilement accessibles et maintenir la disposition souhaitée des onglets. Cette fonction est particulièrement utile pour le multitâche et l'organisation efficace de la navigation.