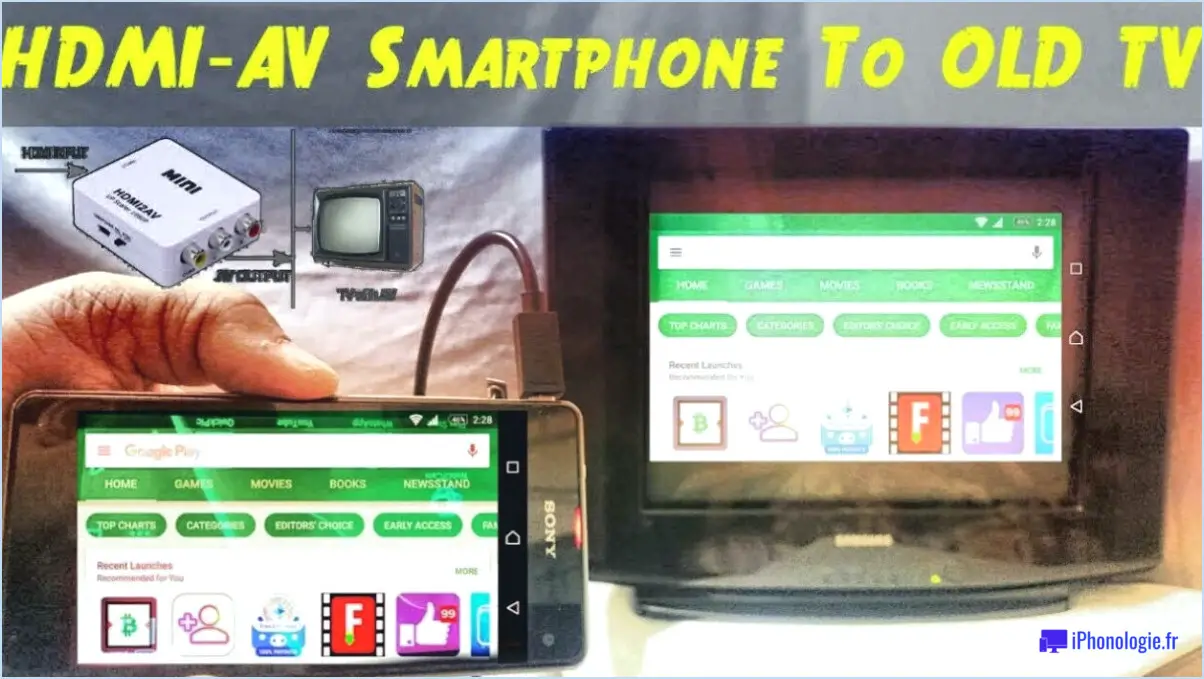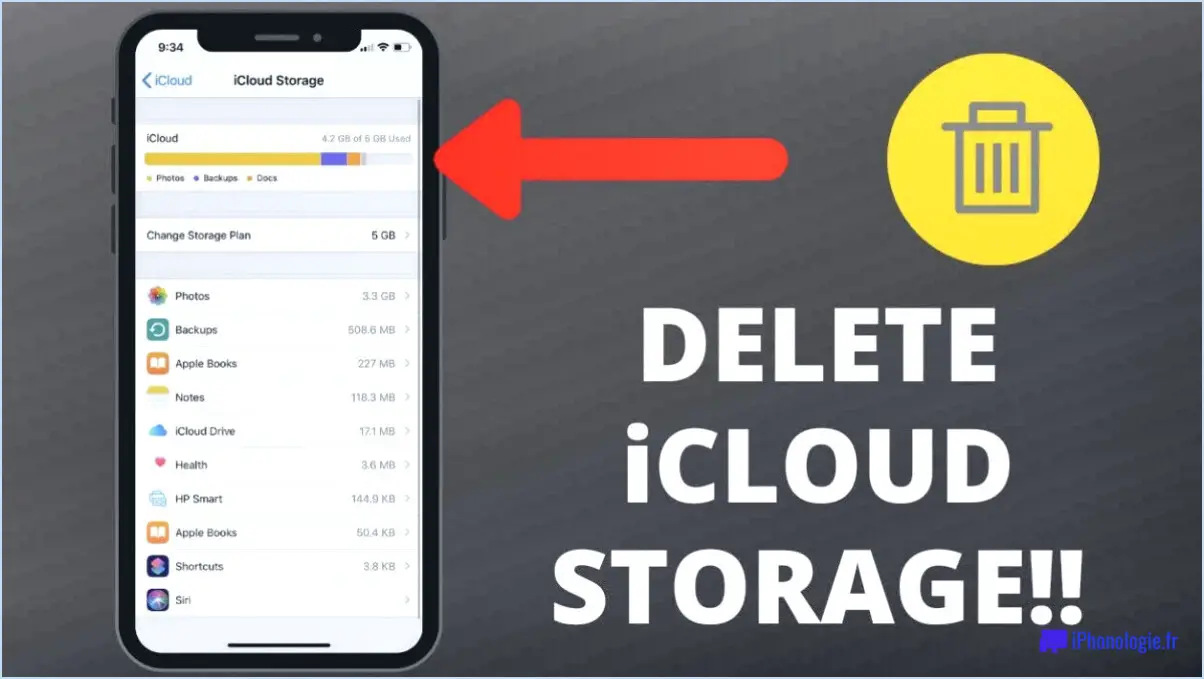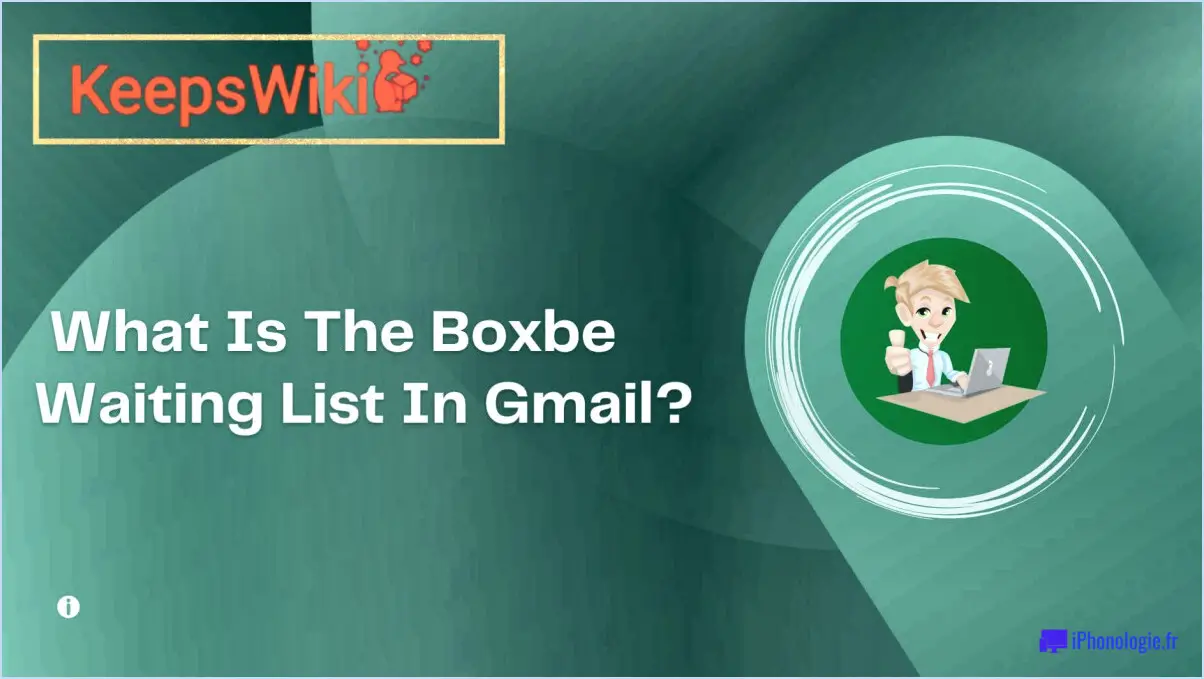Comment activer ou désactiver les traces du pointeur de la souris dans windows 11 et 10?
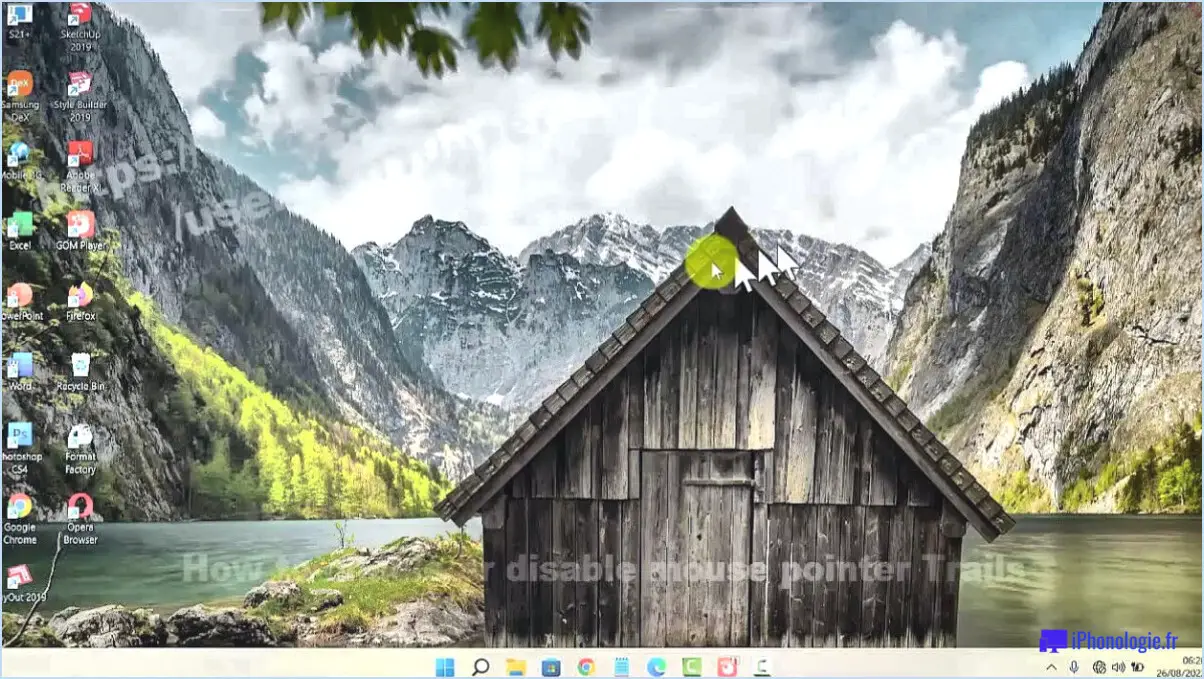
Pour activer ou désactiver les traînées du pointeur de la souris dans Windows 11 et Windows 10, suivez ces étapes simples :
- Ouvrez Paramètres : Cliquez sur le menu "Démarrer", puis sur l'icône en forme de roue dentée "Paramètres". Vous pouvez également appuyer sur la touche Windows + I de votre clavier pour ouvrir directement les paramètres.
- Accéder aux paramètres de la souris : Dans la fenêtre Paramètres, cliquez sur "Périphériques" pour ouvrir le menu Périphériques. À partir de là, sélectionnez "Souris" dans le panneau latéral gauche.
- Options de la souris et du pointeur : Dans les paramètres de la souris, faites défiler vers le bas et cliquez sur "Additional mouse options" (Options supplémentaires de la souris) situé sous la section des paramètres connexes. La boîte de dialogue "Propriétés de la souris" s'ouvre alors.
- Activer ou désactiver les pistes du pointeur : Dans la boîte de dialogue Propriétés de la souris, accédez à l'onglet "Options du pointeur". Recherchez la section "Visibilité" et vous trouverez un curseur intitulé "Afficher les traces du pointeur". Faites-le glisser vers la gauche pour désactiver les traînées du pointeur et vers la droite pour les activer. Vous pouvez également ajuster le curseur en fonction de la longueur souhaitée des traînées du pointeur.
- Appliquez et enregistrez : Après avoir réglé les pistes du pointeur, cliquez sur le bouton "Appliquer" en bas, puis sur le bouton "OK" pour enregistrer les modifications.
Voilà, c'est fait ! Vous avez réussi à activer ou à désactiver les traînées du pointeur de la souris sur votre ordinateur Windows 11 ou Windows 10. Les traînées du pointeur de la souris peuvent être utiles pour améliorer la visibilité ou réduire la fatigue oculaire, en particulier pour les utilisateurs souffrant de certaines déficiences visuelles ou sensibilités. Faites des essais avec la longueur des traînées pour trouver ce qui vous convient le mieux.
N'oubliez pas que les traînées du pointeur de la souris peuvent avoir une légère incidence sur les performances du système. Si vous constatez un décalage ou des problèmes de performances lorsque vous les utilisez, vous pouvez envisager de les désactiver.
Comment personnaliser le pointeur de ma souris dans Windows 11?
Pour personnaliser le pointeur de votre souris dans Windows 11, plusieurs options s'offrent à vous. Tout d'abord, vous pouvez accéder à la boîte de dialogue Propriétés de la souris en cliquant avec le bouton droit de la souris dans la barre d'état système et en sélectionnant "Propriétés de la souris". Dans cette boîte de dialogue, vous pouvez ajuster la vitesse du pointeur, la couleur et d'autres paramètres à votre convenance.
Vous pouvez également utiliser l'application Paramètres de Windows 10, qui fonctionne également dans Windows 11. Pour ce faire, ouvrez l'application Paramètres et cliquez sur "Système". De là, sélectionnez "Affichage" et faites défiler vers le bas pour trouver "Paramètres d'affichage avancés". Sous "Paramètres d'affichage avancés", cliquez sur "Options supplémentaires de la souris" pour accéder à la même boîte de dialogue Propriétés de la souris que celle mentionnée précédemment.
Grâce à ces méthodes, vous pouvez facilement personnaliser le pointeur de votre souris afin de le rendre plus confortable et visuellement attrayant pour votre expérience Windows 11.
Comment désactiver les traînées du curseur?
Pour désactiver les traînées du curseur dans Windows, procédez comme suit :
- Ouvrez le panneau de configuration.
- Cliquez sur "Apparence et personnalisation".
- Sous l'intitulé "Affichage", cliquez sur "Curseur".
- Choisissez l'option permettant de désactiver les tracés du curseur.
Vous pouvez également utiliser le raccourci suivant :
- Appuyez sur la touche Windows + R pour ouvrir la boîte de dialogue Exécuter.
- Tapez "control main.cpl" et appuyez sur Entrée.
- Naviguez jusqu'à l'onglet "Options du pointeur".
- Décochez la case "Afficher les pistes du pointeur".
N'oubliez pas d'appliquer les modifications pour enregistrer les paramètres. Ces méthodes vous aideront à supprimer les traînées du curseur sur votre système Windows.
Comment activer le tapis de souris sur mon ordinateur portable Windows 11?
Pour activer le tapis de souris sur votre ordinateur portable Windows 11, suivez les étapes suivantes :
- Ouvrez le "Panneau de configuration".
- Cliquez sur "Souris".
- Choisissez "Options du pointeur".
- Sous "Paramètres du périphérique", cochez la case située à côté de "Activer le tapis de souris".
Comment réparer les bulles fantômes dans Windows 11?
Vous rencontrez des bulles fantômes dans Windows 11? Voici comment résoudre le problème :
- Mettez à jour les pilotes graphiques: Des pilotes graphiques obsolètes peuvent déclencher des bulles fantômes. Veillez à ce que les pilotes les plus récents soient installés.
- Désactiver les fonctions Aero: Parfois, les fonctions Aero entrent en conflit avec certaines applications, ce qui entraîne l'apparition de bulles fantômes. Essayez de désactiver les effets Aero.
- Effacer le cache et l'historique de navigation: Les données mises en cache peuvent être à l'origine du problème. Effacez votre cache et votre historique de navigation pour éliminer les conflits potentiels.
N'oubliez pas de redémarrer votre système après avoir essayé chaque étape pour vérifier si les bulles fantômes ont disparu.
Comment obtenir des curseurs sympas?
Pour obtenir des curseurs cool, suivez les étapes suivantes :
Pour Windows :
- Cliquez avec le bouton droit de la souris sur le bureau.
- Sélectionnez "Créer un curseur".
- Personnalisez votre curseur comme vous le souhaitez.
Pour Mac OS X :
- Allez dans "Préférences système".
- Cliquez sur "Curseur".
- Créez votre curseur personnalisé.
N'oubliez pas de vous amuser et de libérer votre créativité avec vos curseurs personnalisés !
Pourquoi est-ce que je vois 2 curseurs sur mon écran?
Le fait de voir deux curseurs sur votre écran peut être attribué à plusieurs facteurs :
- Plusieurs moniteurs : Si plusieurs moniteurs sont connectés, un curseur peut être actif sur chaque écran. Si vous déplacez votre curseur sur l'autre moniteur, l'un d'eux disparaîtra.
- Utilisation du Touchpad/Trackpad : Lors de l'utilisation d'un pavé tactile ou d'un trackpad, le déplacement du doigt sur le pavé peut entraîner le déplacement du curseur, créant ainsi l'illusion de deux curseurs.
Comment réparer une souris qui traîne?
Pour réparer une souris qui traîne, réinitialisez la souris. Maintenez le bouton gauche de la souris enfoncé et faites glisser la souris vers le coin inférieur droit de l'écran. Relâchez le bouton gauche de la souris et la souris se réinitialise.
Pourquoi ma souris est-elle fantôme?
Les images fantômes de la souris proviennent souvent d'un capteur de souris défectueux. Lorsque le capteur fonctionne mal, la souris émet des signaux imprécis vers votre ordinateur, ce qui lui fait croire que le mouvement du curseur est en cours, même si ce n'est pas le cas. Par conséquent, vous pouvez rencontrer des sauts de curseur et des clics manqués. Parmi les autres causes potentielles, citons les interférences électromagnétiques, les pilotes obsolètes ou les problèmes matériels. Pour y remédier, essayez de nettoyer le capteur, de mettre à jour les pilotes et de faire des essais sur une autre surface. Si les problèmes persistent, envisagez de remplacer la souris pour obtenir des performances plus fluides.