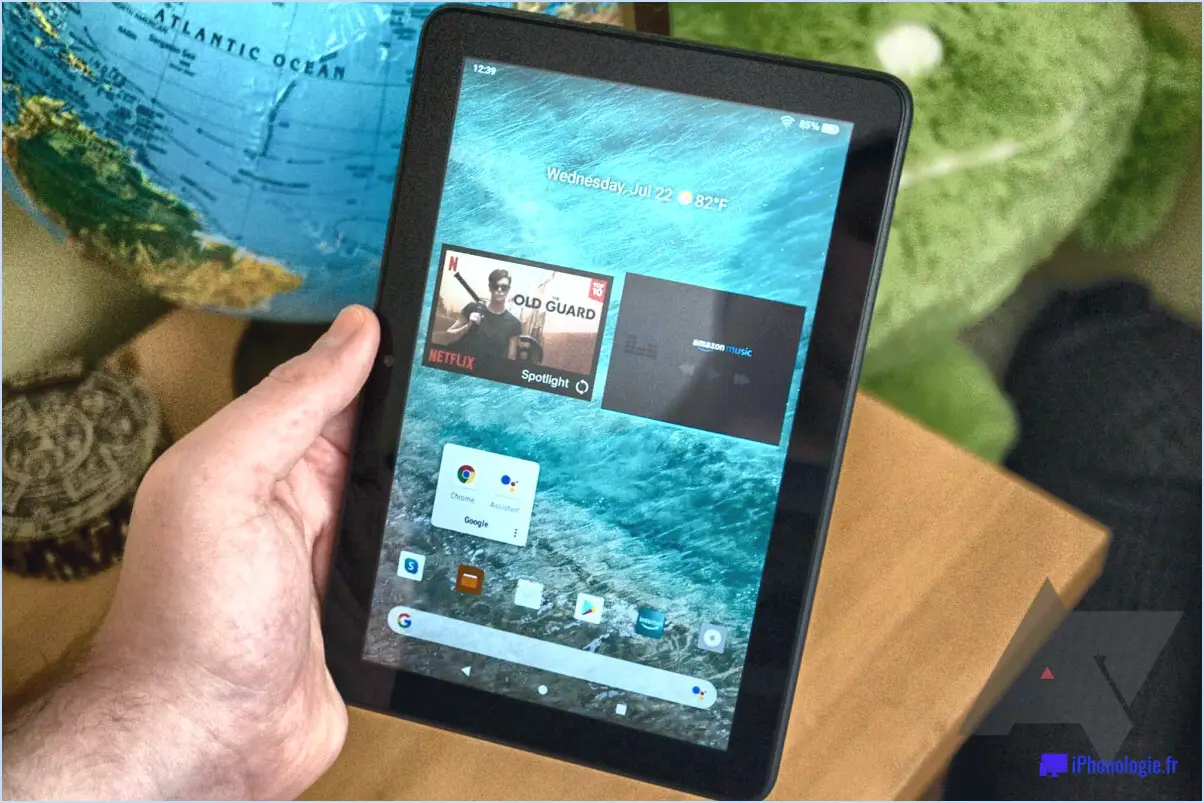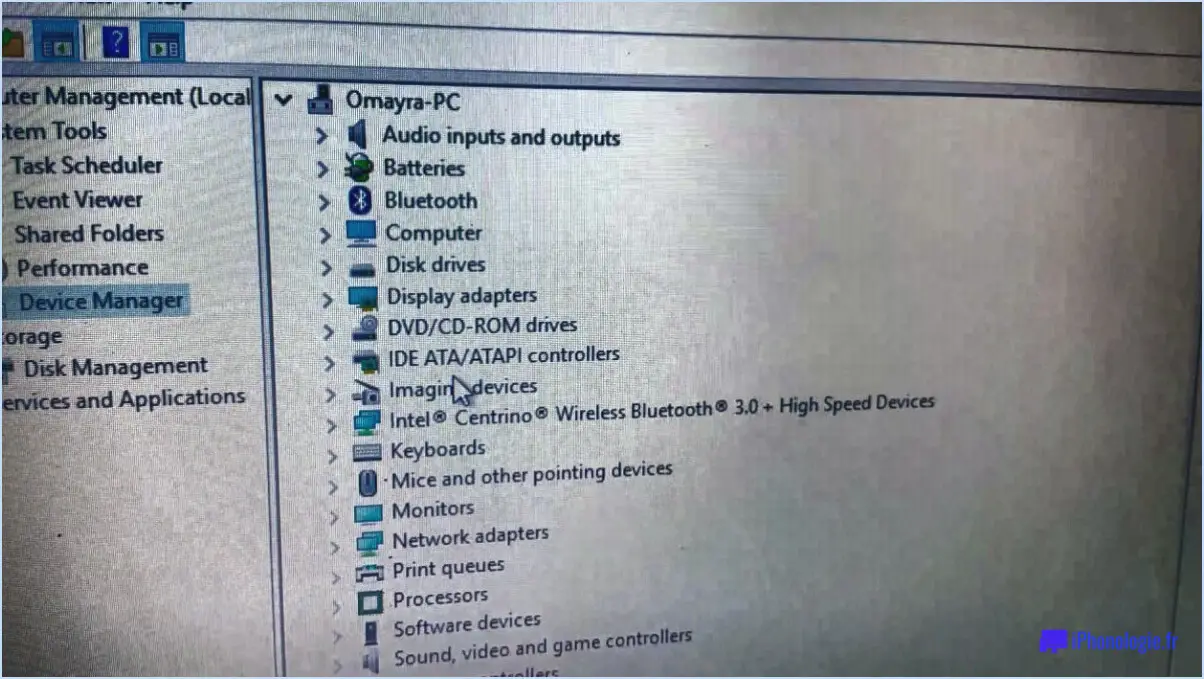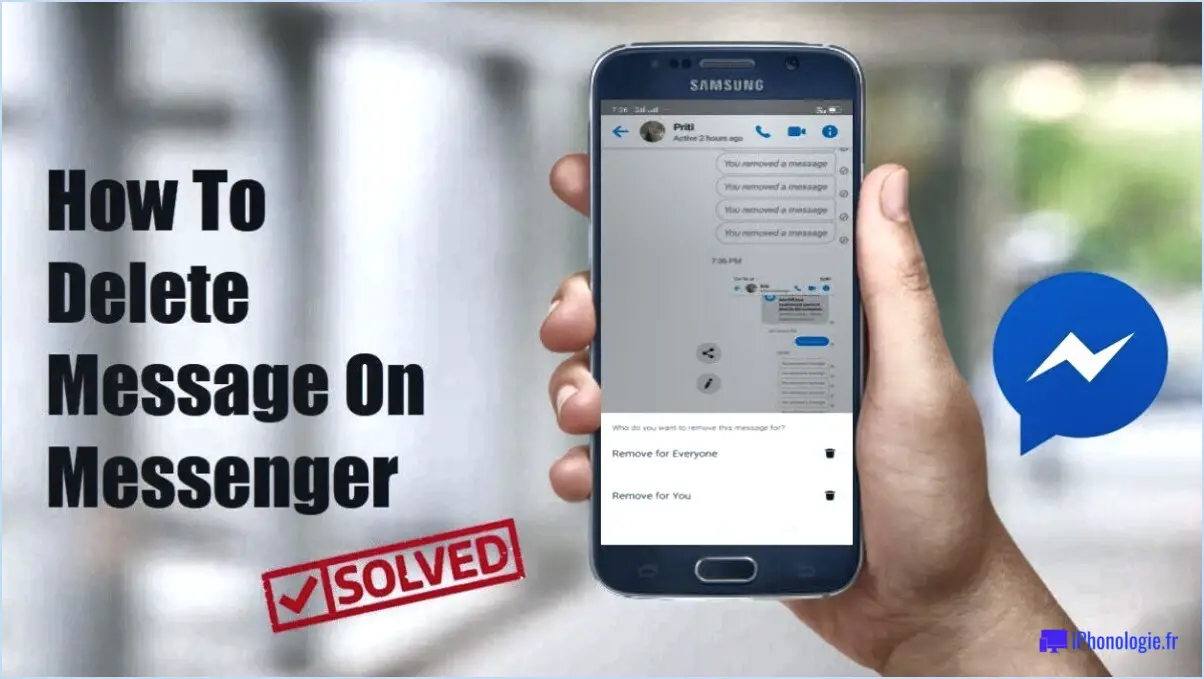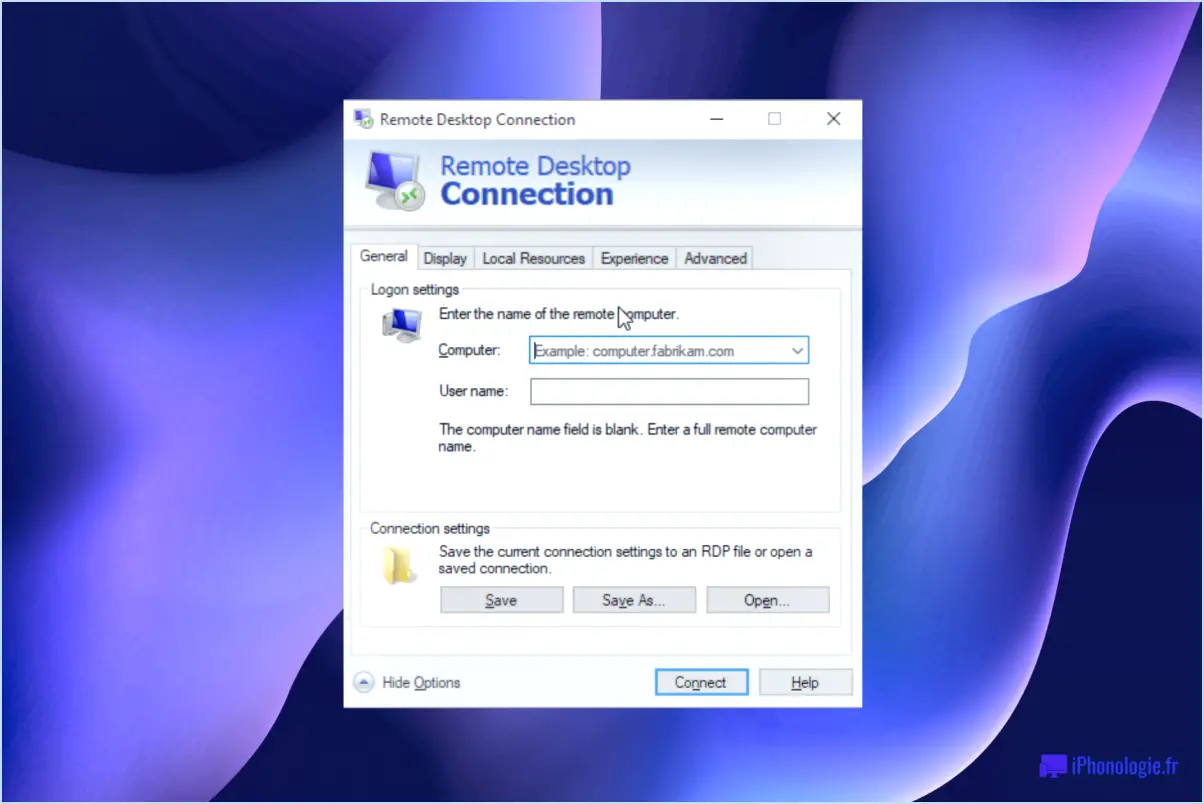Comment ajouter l'application showtime sur samsung smart tv?
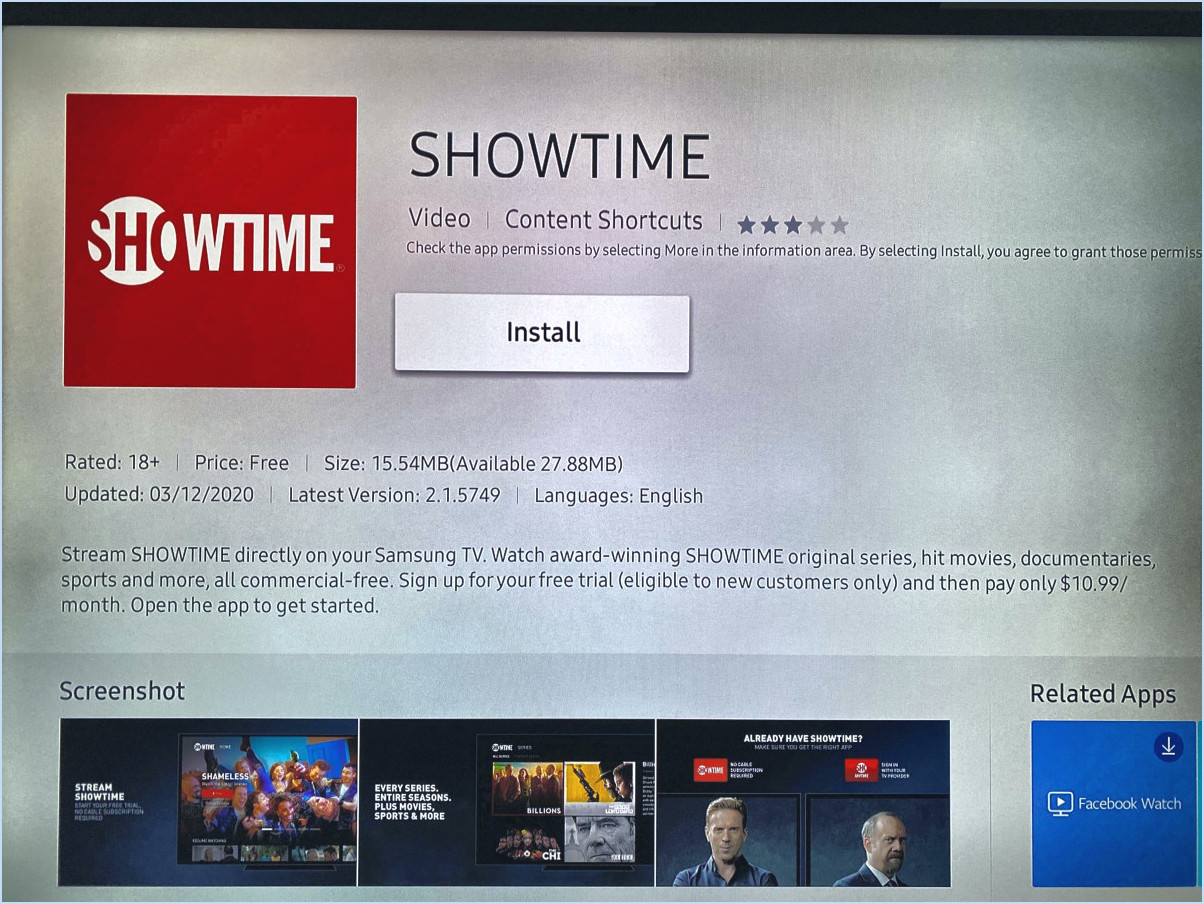
Pour ajouter l'application Showtime à votre Samsung smart TV, suivez ces étapes simples :
- Téléchargez et installez l'application Showtime : Commencez par télécharger et installer l'application Showtime sur votre smartphone. Vous trouverez l'application dans l'App Store (pour les appareils iOS) ou le Google Play Store (pour les appareils Android). Veillez à télécharger l'application officielle de Showtime à partir du magasin d'applications correspondant.
- Connectez-vous à votre compte Showtime : Une fois l'installation terminée, ouvrez l'application Showtime sur votre téléphone et connectez-vous à l'aide de vos informations de compte. Si vous n'avez pas encore de compte Showtime, vous devrez en créer un avant de continuer. Assurez-vous d'avoir les bons identifiants de connexion à portée de main.
- Connectez votre Samsung Smart TV à votre réseau domestique : Assurez-vous que votre Samsung Smart TV est connectée au même réseau domestique que votre smartphone. Pour ce faire, accédez aux paramètres du téléviseur et naviguez jusqu'aux paramètres réseau ou Wi-Fi. Connectez-vous à votre réseau domestique en sélectionnant le nom de réseau approprié et en saisissant le mot de passe si nécessaire.
- Ajoutez l'application Showtime à votre Smart TV Samsung : Une fois que votre téléviseur est connecté au réseau, accédez à la boutique d'applications de votre Samsung Smart TV. Recherchez l'application Showtime à l'aide de la fonction de recherche. Lorsque vous trouvez l'application officielle Showtime, sélectionnez-la et choisissez l'option "Installer" ou "Ajouter" pour télécharger et installer l'application sur votre téléviseur.
- Accédez à Showtime sur votre Samsung Smart TV : Une fois l'installation de l'application terminée, localisez l'application Showtime sur l'écran d'accueil ou dans le menu des applications de votre Samsung Smart TV. Lancez l'application en la sélectionnant et, si vous y êtes invité, connectez-vous en utilisant les mêmes identifiants de compte Showtime que ceux que vous avez utilisés sur votre téléphone.
- Profitez de Showtime sur votre Samsung Smart TV : Félicitations ! Vous avez ajouté avec succès l'application Showtime à votre Samsung Smart TV. Vous pouvez désormais explorer la vaste bibliothèque d'épisodes en direct et à la demande de vos émissions préférées directement sur votre écran de télévision.
N'oubliez pas de vérifier que votre Samsung smart TV est compatible avec l'application Showtime. Il est également conseillé de mettre à jour votre smartphone et votre téléviseur avec les dernières versions logicielles pour des performances optimales.
Comment ajouter SHOWTIME à mon téléviseur?
Pour ajouter SHOWTIME à votre TV, suivez les étapes suivantes pour une expérience sans problème :
1) Choisissez un lecteur multimédia compatible: Recherchez un lecteur multimédia qui prend en charge le format SHOWTIME. Les options les plus courantes sont l'Apple TV, la Xbox One, la Playstation 4 et l'Amazon Fire TV. Assurez-vous que le lecteur que vous avez choisi répond aux exigences techniques.
2) Accédez à l'interface du lecteur multimédia: Connectez le lecteur multimédia à votre téléviseur et accédez à son interface. Vous pouvez généralement le faire en sélectionnant l'entrée HDMI appropriée sur votre téléviseur.
3) Ajoutez SHOWTIME à votre liste de chaînes: Sur l'interface du lecteur multimédia, repérez l'option permettant de gérer ou d'ajouter des chaînes. Elle est souvent représentée par un bouton "+" ou "Ajouter une chaîne". Sélectionnez cette option.
4) Recherche de SHOWTIME: Utilisez la fonction de recherche dans l'interface du lecteur multimédia pour trouver SHOWTIME. Saisissez le nom de la chaîne ou parcourez les options disponibles jusqu'à ce que vous la trouviez.
5) Ajoutez SHOWTIME à vos chaînes actives: Une fois que vous avez trouvé SHOWTIME, sélectionnez-la et suivez les invites à l'écran pour l'ajouter à votre liste de chaînes actives. Vous pourrez ainsi accéder au contenu de SHOWTIME et en profiter.
En suivant ces étapes, vous pouvez ajouter SHOWTIME à votre téléviseur et profiter de vos émissions et films préférés sur grand écran.
Comment ajouter des applications à ma Smart TV de Samsung qui ne sont pas répertoriées?
L'ajout d'applications à votre Samsung Smart TV qui ne sont pas répertoriées peut se faire en quelques étapes simples :
- Activer les sources inconnues: Accédez au menu des paramètres de votre Samsung Smart TV. Naviguez vers "Sécurité" ou "Options du développeur" et activez l'option "Sources inconnues". Cela vous permet d'installer des applications à partir de sources autres que le magasin d'applications officiel.
- Télécharger l'application: Utilisez un navigateur web sur votre Smart TV ou un ordinateur pour trouver le fichier APK de l'application que vous souhaitez installer. Veillez à le télécharger à partir d'une source fiable.
- Transférer l'application: Si vous avez téléchargé l'application sur votre ordinateur, transférez-la sur une clé USB. Connectez la clé USB à votre Smart TV. Sinon, si vous avez téléchargé l'application directement sur votre Smart TV, sautez cette étape.
- Installer l'application: À l'aide du gestionnaire de fichiers de votre Smart TV, localisez le fichier APK et sélectionnez-le. Suivez les invites à l'écran pour installer l'application.
- Lancer l'application: Une fois l'installation terminée, l'application devrait apparaître dans votre liste d'applications ou sur l'écran d'accueil. Il vous suffit de la sélectionner pour la lancer et en profiter.
N'oubliez pas de faire preuve de prudence lorsque vous téléchargez des applications à partir de sources externes et de vous assurer qu'elles proviennent de sources fiables afin de préserver la sécurité et d'éviter les risques potentiels.
Quelles sont les applications disponibles sur la Smart TV de Samsung?
Les Smart TV de Samsung offrent une sélection variée de applications pour répondre à différents besoins. Voici quelques-unes des applications applications populaires que vous pouvez trouver sur une Smart TV de Samsung : Netflix, Hulu, ESPN et Pandora. Ces applications permettent d'accéder à une vaste bibliothèque de contenu en continu tels que des films, des émissions de télévision, des événements sportifs et de la musique. Grâce à ces applications, vous pouvez profiter d'une expérience de divertissement transparente directement depuis votre Samsung Smart TV. D'autres applications sont également disponibles, répondant à différents intérêts et préférences.
Comment effectuer une recherche sur l'application SHOWTIME?
Pour rechercher du contenu sur l'application SHOWTIME, suivez ces étapes simples :
- Ouvrez l'application SHOWTIME sur votre appareil.
- Utilisez la barre de recherche et entrez le titre, saison ou programme qui vous intéresse.
- L'application vous fournira une liste de films et d'émissions disponibles correspondant à votre recherche.
- Si vous souhaitez regarder une émission en cours de diffusion, sélectionnez la fonction "regarder maintenant" sur le côté gauche de l'écran. Les épisodes en cours de diffusion s'afficheront.
- Pour regarder un épisode spécifique, cliquez dessus pour le lire directement.
- Si vous préférez regarder la série hors ligne, utilisez le site de SHOWTIME "mode hors ligne" de SHOWTIME. Connectez-vous à votre compte, puis sélectionnez Fichier > Nouvelle liste de lecture dans le menu principal.
Vous êtes maintenant prêt à explorer et à profiter de vos contenus préférés sur SHOWTIME !
Puis-je mettre à jour mon ancienne Smart TV Samsung?
Oui, vous pouvez mettre à jour votre ancienne Smart TV Samsung si elle est compatible avec les nouvelles mises à jour. Pour garantir la compatibilité, vérifiez si votre téléviseur prend en charge les mises à jour des appareils Android et iOS, car la plupart des Smart TV Samsung sont passées à ces systèmes d'exploitation.
Voici quelques étapes pour vous aider dans le processus de mise à jour :
- Vérifiez la compatibilité : Vérifiez les spécifications de votre modèle de téléviseur pour voir s'il prend en charge les mises à jour. Certains modèles plus anciens peuvent ne pas être compatibles avec les dernières versions du logiciel.
- Explorez les options de mise à jour : Consultez notre liste des meilleures façons de mettre à jour votre Samsung Smart TV. Cette ressource vous aidera à sélectionner la méthode la plus appropriée pour mettre à jour votre téléviseur, comme les mises à jour par voie hertzienne, les mises à jour USB ou l'utilisation de l'interface Smart Hub.
- Rechercher des informations avant l'achat : Si vous envisagez d'acheter un nouveau téléviseur Samsung Smart TV, il est essentiel de vous renseigner auprès du vendeur sur sa compatibilité avec les futures mises à jour. Vous pourrez ainsi continuer à bénéficier des dernières fonctionnalités et améliorations.
En suivant ces étapes, vous pouvez maintenir votre Samsung Smart TV à jour et profiter des dernières fonctionnalités qu'elle a à offrir.
Comment télécharger SHOWTIME?
Pour télécharger SHOWTIME, suivez les étapes suivantes :
- Connectez-vous à votre compte SHOWTIME.
- Ouvrez le panneau d'information sur le compte.
- Cliquez sur le lien "My Showtime".
- Faites défiler vers le bas et trouvez l'onglet "Téléchargements".
- Dans l'onglet "Téléchargements", vous trouverez une liste des programmes précédemment téléchargés.
- Sélectionnez le programme que vous souhaitez télécharger.
- Cliquez sur le programme et il sera ajouté à votre dossier de téléchargements.
En suivant ces étapes, vous pouvez facilement télécharger les programmes SHOWTIME sur votre ordinateur. Profitez de vos émissions et films préférés à votre convenance !
Pourquoi la mise à jour du logiciel n'est-elle pas disponible sur mon téléviseur Samsung?
L'indisponibilité de la mise à jour du logiciel sur votre téléviseur Samsung peut être attribuée à un problème avec le réseau Samsung. Ce problème affecte de nombreux utilisateurs et rend la mise à jour inaccessible pour certains d'entre eux. Par conséquent, ils ne peuvent pas accéder aux dernières fonctionnalités et améliorations du logiciel. Il est essentiel de reconnaître que ce problème réside dans l'infrastructure du réseau Samsung et non dans le téléviseur lui-même. En demandant de l'aide au service clientèle de Samsung ou en surveillant les annonces officielles de mises à jour, il est possible de mieux comprendre le problème et de trouver des solutions potentielles.
SHOWTIME Anytime et SHOWTIME sont-ils identiques?
SHOWTIME et SHOWTIME Anytime ne sont pas identiques. SHOWTIME est un réseau câblé premium qui propose un large éventail de programmes originaux, notamment des émissions de télévision, des films et des documentaires. Il est disponible auprès des fournisseurs de services par câble et par satellite, ainsi que sur des plateformes de diffusion en continu telles que Hulu et Amazon Prime Video.
D'autre part, SHOWTIME Anytime est un service de streaming fourni par SHOWTIME, qui permet aux abonnés d'accéder à leur contenu à la demande. Il est généralement disponible pour ceux qui ont un abonnement à SHOWTIME par l'intermédiaire d'un fournisseur de télévision participant. SHOWTIME Anytime permet aux téléspectateurs de regarder le contenu original de SHOWTIME à tout moment et en tout lieu, avec la souplesse de la diffusion en continu.
En résumé, SHOWTIME fait référence au réseau câblé lui-même, tandis que SHOWTIME Anytime est le service de diffusion en continu associé au réseau.