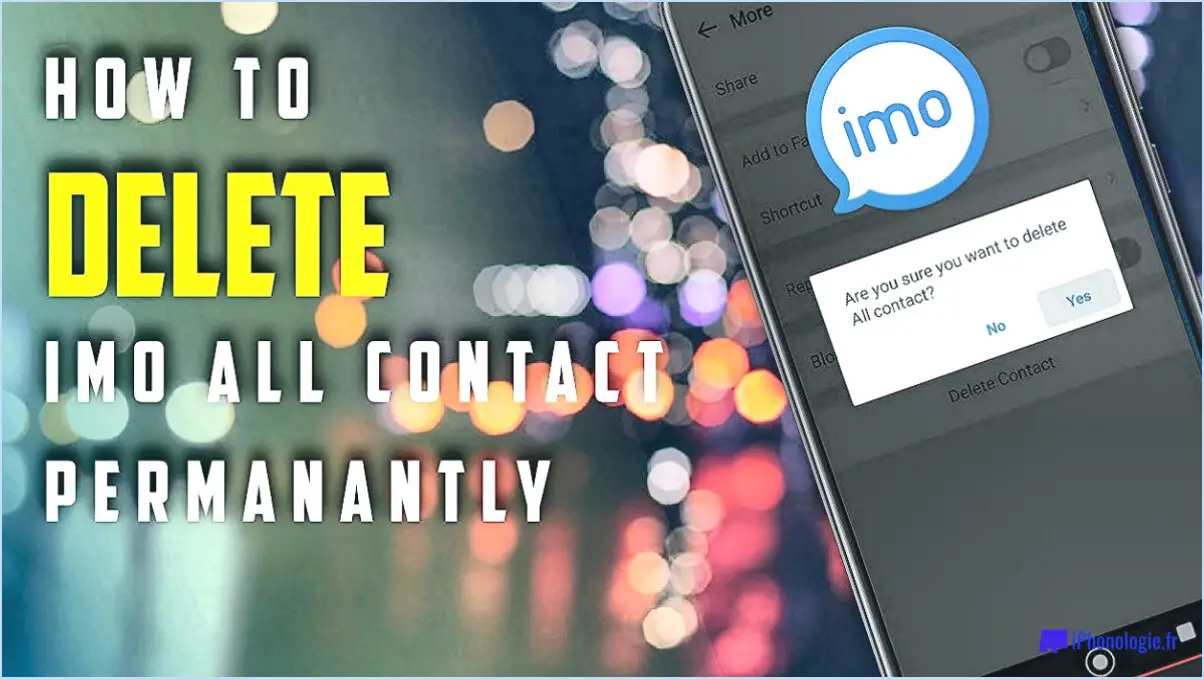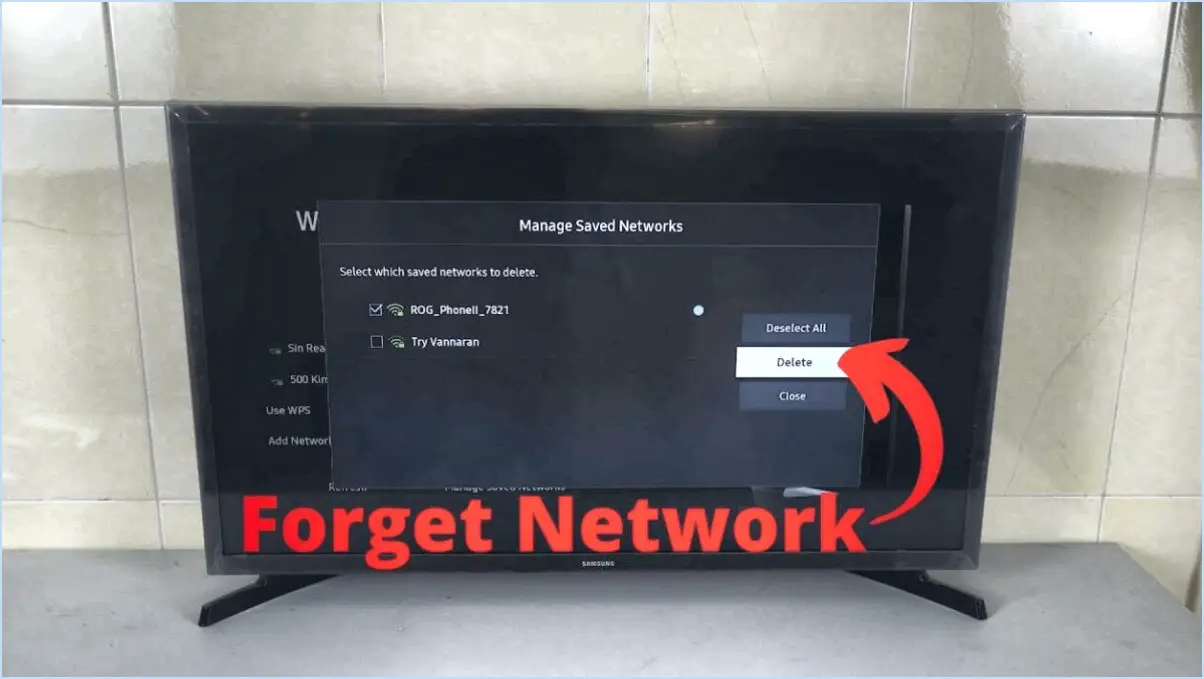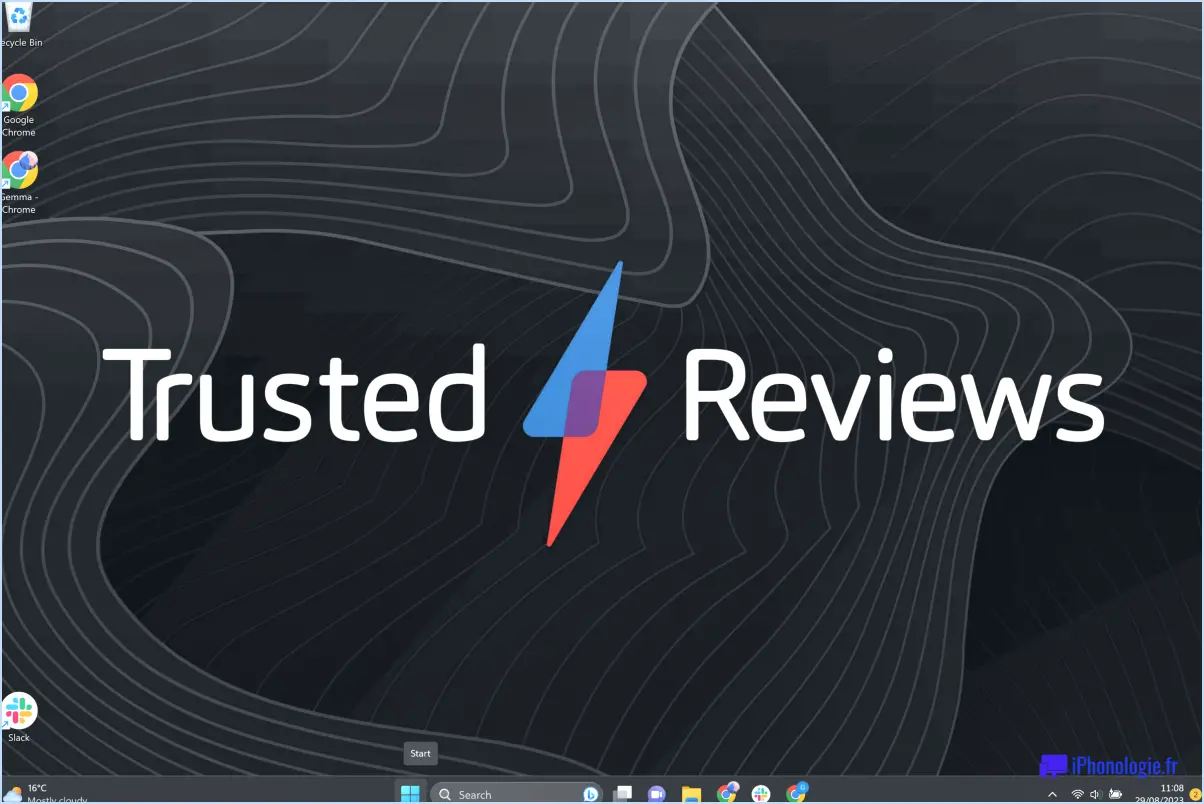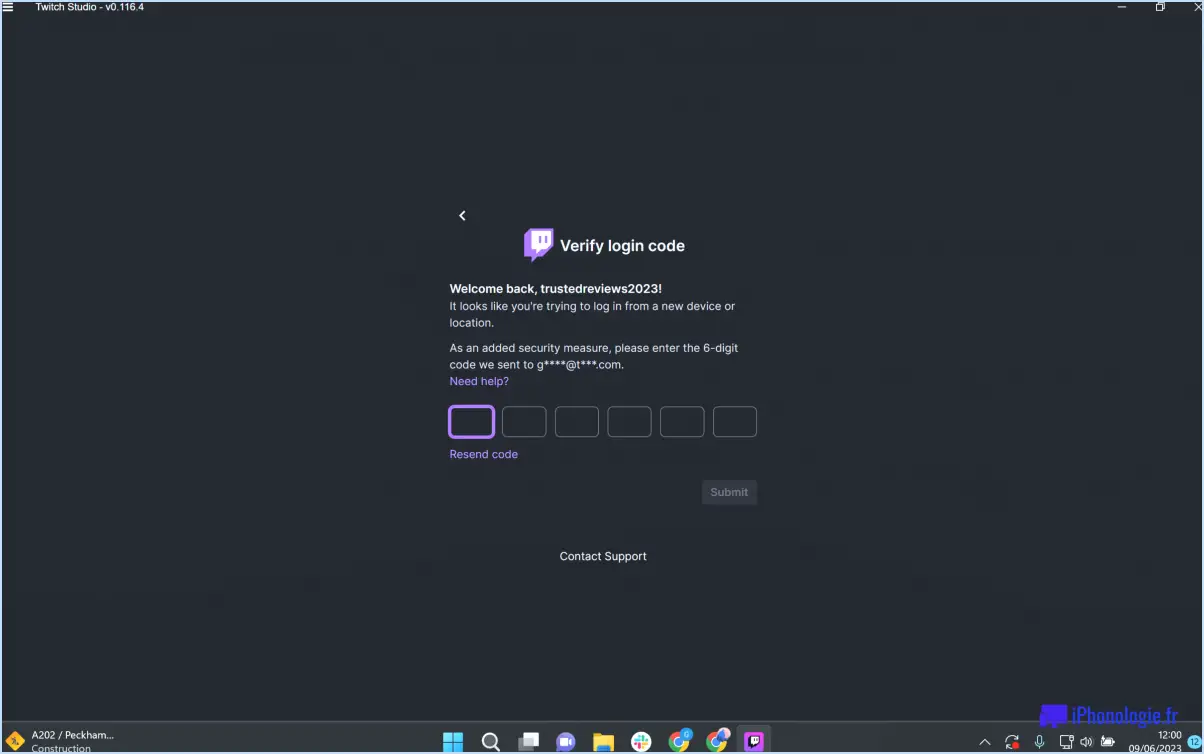Correction : L'imprimante ne s'affiche pas dans la session Windows Remote Desktop?
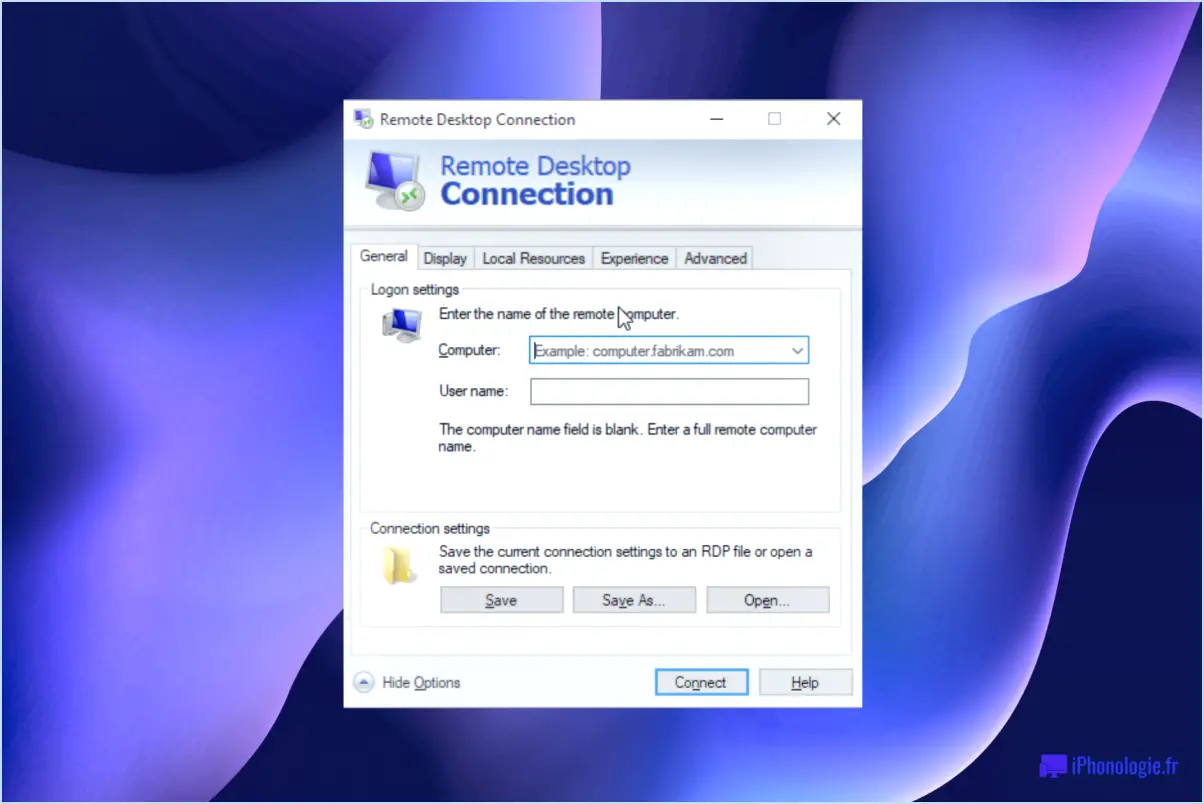
Pour résoudre le problème d'une imprimante qui ne s'affiche pas dans une session Windows Remote Desktop, suivez les étapes suivantes :
- Vérifiez la connexion de l'imprimante: Assurez-vous que l'imprimante est correctement connectée à l'ordinateur. Si l'imprimante utilise une connexion USB, vérifiez que le câble USB est bien connecté à l'ordinateur et à l'imprimante. S'il s'agit d'une imprimante connectée au réseau, vérifiez que l'ordinateur et l'imprimante sont sur le même réseau.
- Port USB ou connexion réseau: Lorsque vous utilisez une connexion USB, assurez-vous que vous utilisez le port USB approprié sur l'ordinateur. De même, si l'imprimante est connectée au réseau, assurez-vous que l'imprimante et l'ordinateur sont connectés au même réseau. Cela permet d'assurer une communication correcte entre les appareils.
- Installation du pilote: Installez le pilote d'imprimante correct sur l'ordinateur. Allez sur le site web du fabricant de l'imprimante pour télécharger et installer le dernier pilote compatible avec votre modèle d'imprimante et votre version de Windows. Des pilotes obsolètes ou incompatibles peuvent empêcher l'imprimante d'apparaître dans la session Bureau à distance.
- Paramètres de partage de l'imprimante: Vérifiez les paramètres de partage de l'imprimante sur l'ordinateur hôte. Assurez-vous que le partage d'imprimante est activé, ce qui permet à l'imprimante d'être accessible par d'autres périphériques, y compris la session Bureau à distance.
- Redirection de l'imprimante du bureau à distance: Active la redirection des imprimantes dans les paramètres du bureau à distance sur l'ordinateur local et l'ordinateur distant. Ce paramètre garantit que les imprimantes sont redirigées vers la session Bureau à distance. Pour l'activer, ouvrez la boîte de dialogue Connexion Bureau à distance, allez dans l'onglet "Ressources locales" et assurez-vous que l'option "Imprimantes" est sélectionnée.
- Redémarrer le spouleur d'impression: Redémarrez le service Print Spooler sur l'ordinateur local et l'ordinateur distant. Un problème dans le spouleur d'impression peut parfois causer des problèmes de visibilité de l'imprimante. Ouvrez la boîte de dialogue Exécuter (Win + R), tapez "services.msc", localisez le service "Print Spooler", cliquez dessus avec le bouton droit de la souris et choisissez "Redémarrer".
- Vérifiez les paramètres de la stratégie de groupe: Si vous êtes dans un environnement de domaine de réseau, vérifiez que les paramètres de stratégie de groupe ne bloquent pas la redirection de l'imprimante. Consultez votre administrateur réseau pour vous assurer que les stratégies nécessaires sont correctement configurées.
- Pare-feu réseau: Si vous rencontrez des problèmes avec les imprimantes connectées au réseau, vérifiez les paramètres du pare-feu sur l'ordinateur local et l'ordinateur distant. Assurez-vous que les ports nécessaires à la communication avec l'imprimante sont ouverts.
En suivant ces étapes, vous pouvez résoudre efficacement le problème d'une imprimante qui ne s'affiche pas dans une session Windows Remote Desktop, assurant ainsi une fonctionnalité d'impression transparente.
Comment configurer une imprimante de bureau à distance dans Windows 10?
A configurer une imprimante de bureau à distance dans Windows 10 vous avez plusieurs options :
- Application de connexion au bureau à distance:
- Ouvrez l'application sur l'ordinateur distant.
- Cliquez sur Afficher les options et passez à l'option Ressources locales .
- Sous l'onglet Périphériques et ressources locales, vérifiez Imprimantes.
- Connectez-vous au bureau à distance.
- Éditeur de stratégie de groupe:
- Appuyez sur Win + R, tapez gpedit.msc et appuyez sur la touche Entrée.
- Naviguez jusqu'à Configuration de l'ordinateur > Modèles d'administration > Composants Windows > Services de bureau à distance > Hôte de session Bureau à distance > Redirection d'imprimante.
- Activer Ne pas définir l'imprimante client par défaut comme imprimante par défaut dans une session.
- Appliquez les modifications et fermez l'éditeur de stratégie de groupe.
N'oubliez pas de vous assurer que les pilotes d'imprimante sont disponibles sur les deux systèmes. Avec ces étapes, vous pouvez facilement imprimer à distance à partir de votre appareil Windows 10.
Comment résoudre le problème Windows ne peut pas se connecter à l'imprimante?
Pour résoudre le problème "Windows ne peut pas se connecter à l'imprimante", suivez les étapes suivantes :
- Vérifiez la connexion : Vérifiez que l'imprimante est correctement connectée à votre ordinateur. Ouvrez le Gestionnaire de périphériques pour vérifier si l'imprimante est répertoriée.
- Installez le pilote : Si l'imprimante ne figure pas dans la liste, il se peut qu'elle ne dispose pas du pilote nécessaire. Téléchargez et installez le pilote à partir du site officiel du fabricant ou d'une source tierce fiable.
- Paramètres réseau : Assurez-vous que l'imprimante est connectée au même réseau que votre ordinateur. Vérifiez à nouveau les paramètres Wi-Fi et redémarrez les deux appareils si nécessaire.
- Dépannage : Utilisez le programme de dépannage intégré de Windows pour résoudre les problèmes liés à l'imprimante. Il peut identifier et éventuellement résoudre les problèmes automatiquement.
- Pare-feu et logiciel de sécurité : Désactivez temporairement votre pare-feu ou votre logiciel de sécurité, car ils peuvent bloquer la connexion de l'imprimante.
- Redémarrer le spouleur d'impression : Redémarrez le service Print Spooler dans les services Windows. Cette opération permet souvent de résoudre les problèmes liés à l'impression.
- Mettre à jour Windows : Assurez-vous que votre système d'exploitation Windows est à jour avec les derniers correctifs et mises à jour, car ceux-ci peuvent inclure des correctifs pour la connectivité de l'imprimante.
Rappelez-vous que les mesures approfondies doivent être prises avec prudence pour éviter des conséquences imprévues.
Comment réparer mon imprimante qui ne s'affiche pas?
Si votre imprimante ne s'affiche pas, il y a plusieurs causes possibles. Cela peut être dû à une installation ou une configuration incorrecte des pilotes d'imprimante, à un logiciel obsolète ou à des problèmes matériels. Le meilleure solution est de réinstaller les pilotes d'imprimante ce qui permet souvent de résoudre le problème. Si le problème persiste, envisagez de demander conseil au fabricant de votre imprimante pour obtenir des informations sur la façon de résoudre le problème. des mesures de dépannage personnalisées.
Comment aideriez-vous un employé à distance à installer une imprimante?
Pour aider un employé à distance à installer une imprimante :
- Partagez un lien direct vers les instructions d'installation de l'imprimante.
- Fournissez le logiciel requis et les instructions étape par étape pour l'auto-installation.
Comment faire en sorte que mon imprimante réseau soit détectable?
Pour améliorer la découvrabilité de l'imprimante réseau, suivez ces conseils adaptés à votre configuration :
- Attribuez une adresse IP statique à l'imprimante.
- Activez le transfert de port du routeur.
- Utilisez le service de numérisation IFTTT.
Ces étapes peuvent faciliter la découverte transparente des imprimantes sur votre réseau.
Comment trouver une imprimante cachée?
Pour découvrir une imprimante cachée, procédez comme suit :
- Assistant d'ajout d'imprimante: Utilisez cet assistant convivial pour vous guider dans le processus d'ajout d'imprimante.
- Gestionnaire de configuration RDP: Gérez et configurez les imprimantes à distance à l'aide de cet outil polyvalent.
- Console de gestion d'impression: Prenez le contrôle des tâches d'impression et des configurations sur des machines distantes via cette console.
Ces méthodes vous permettent de localiser et de gérer efficacement les imprimantes dissimulées.
Est-il possible d'imprimer localement à l'aide de Chrome remote desktop?
Absolument, impression locale est en effet possible grâce à Chrome Remote Desktop. Cette fonctionnalité vous permet de d'accéder à un ordinateur distant à partir de votre propre appareil, et elle prend en charge l'impression locale en local. En activant l'option la redirection de l'imprimante pendant la session à distance, vous pouvez envoyer des travaux d'impression à votre imprimante locale, ce qui garantit que les documents et les fichiers sont imprimés sur votre imprimante physique lorsque vous êtes connecté à distance. Cette fonctionnalité transparente rend Chrome Remote Desktop une solution pratique pour maintenir la productivité sur différents appareils.
Comment imprimer sur une imprimante locale à l'aide d'un VPN?
Pour imprimer sur une imprimante locale à l'aide d'un VPN:
- Configurer le VPN: Ouvrez le navigateur, visitez le site du fournisseur de VPN, cliquez sur "Créer un compte" pour créer un nouveau compte. Tapez sur "Connecter" en haut à droite, choisissez "VPN" dans Type de connexion.
- Saisir l'adresse du serveur: Entrez l'IP du serveur VPN dans le champ "Adresse du serveur".
- Connecter le VPN: Termine le processus de connexion.
- Localiser l'imprimante: Assurez-vous que l'imprimante et le périphérique sont connectés au même réseau local.
- Configurer l'imprimante: Installer les pilotes d'imprimante, définir par défaut.
- Imprimer: Envoyer la commande d'impression comme d'habitude, VPN assure une transmission sécurisée.