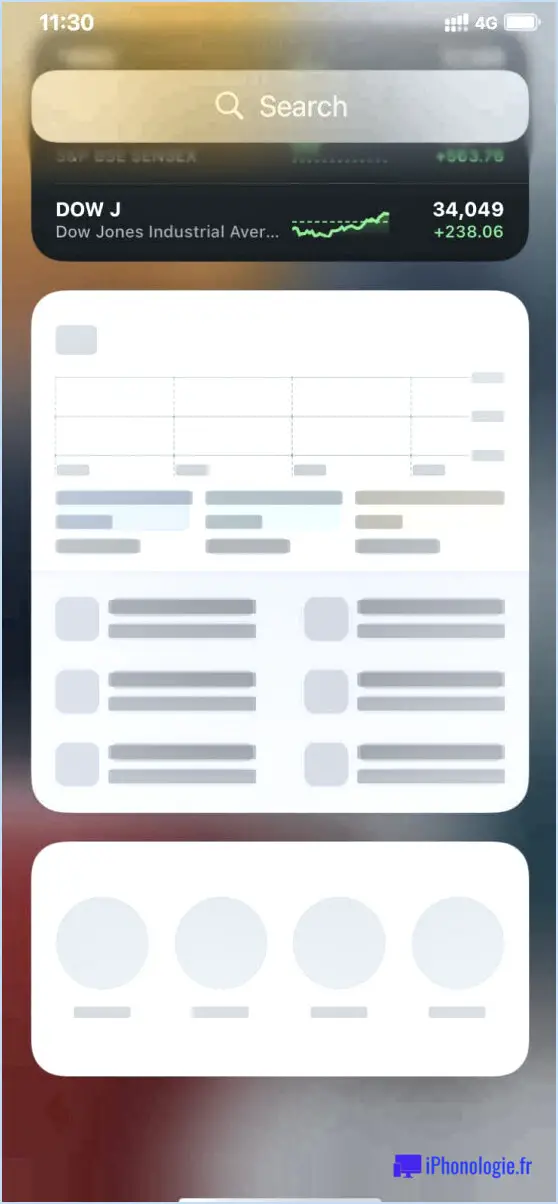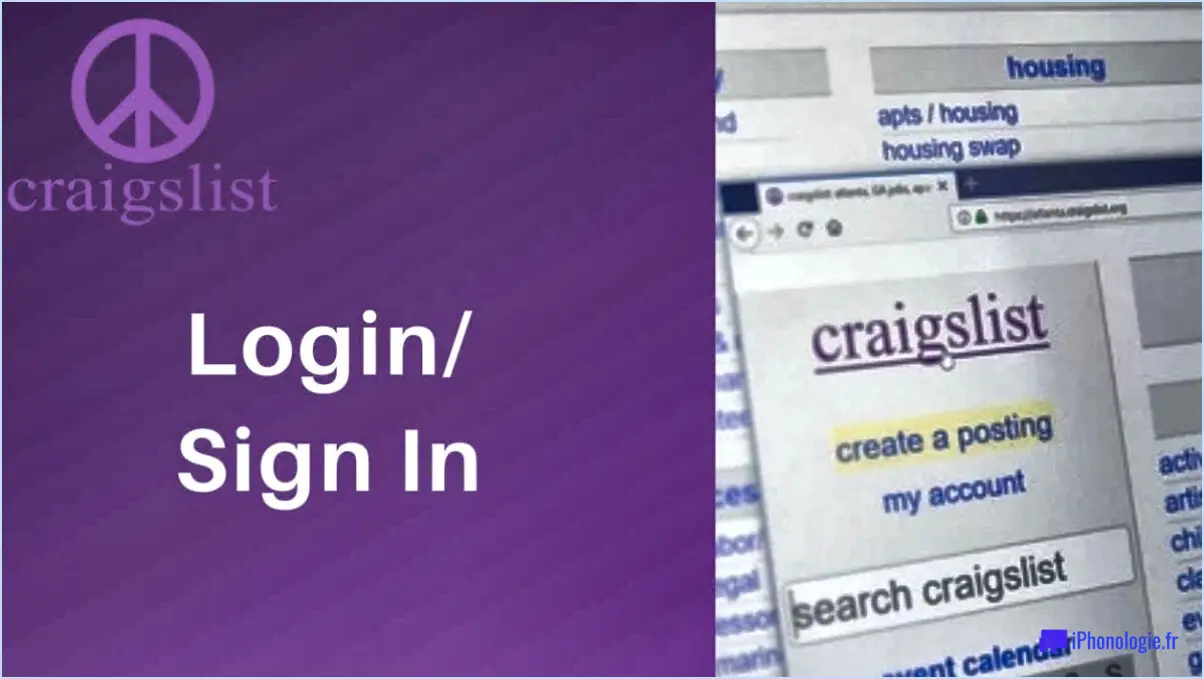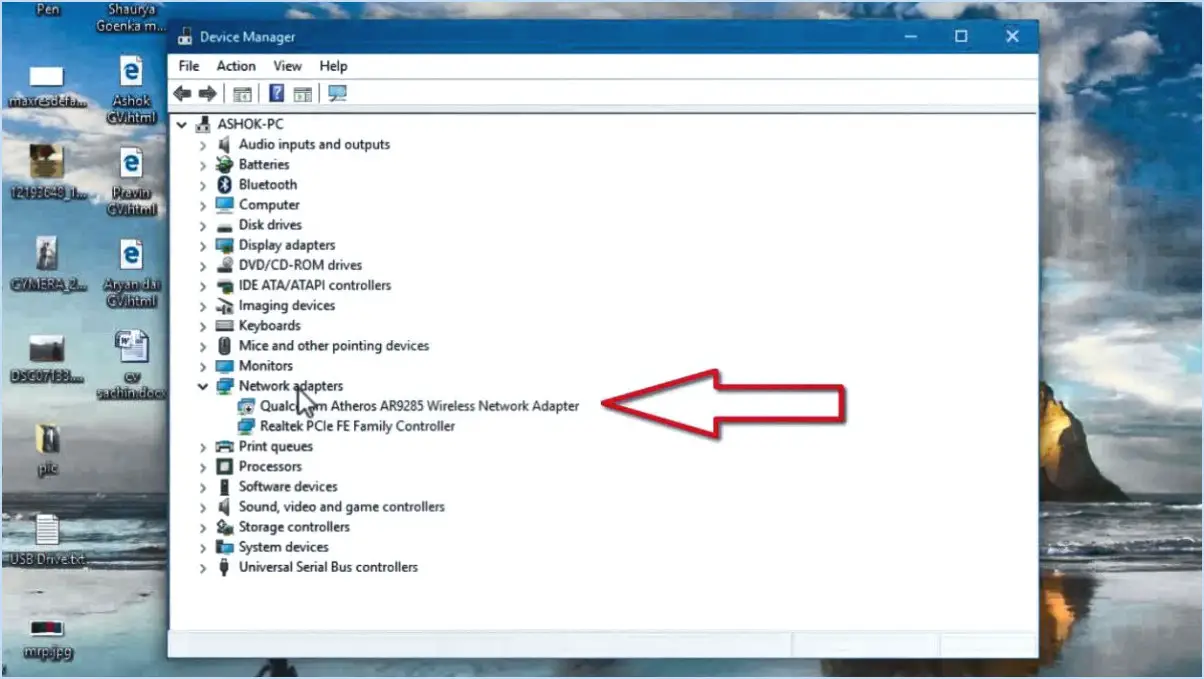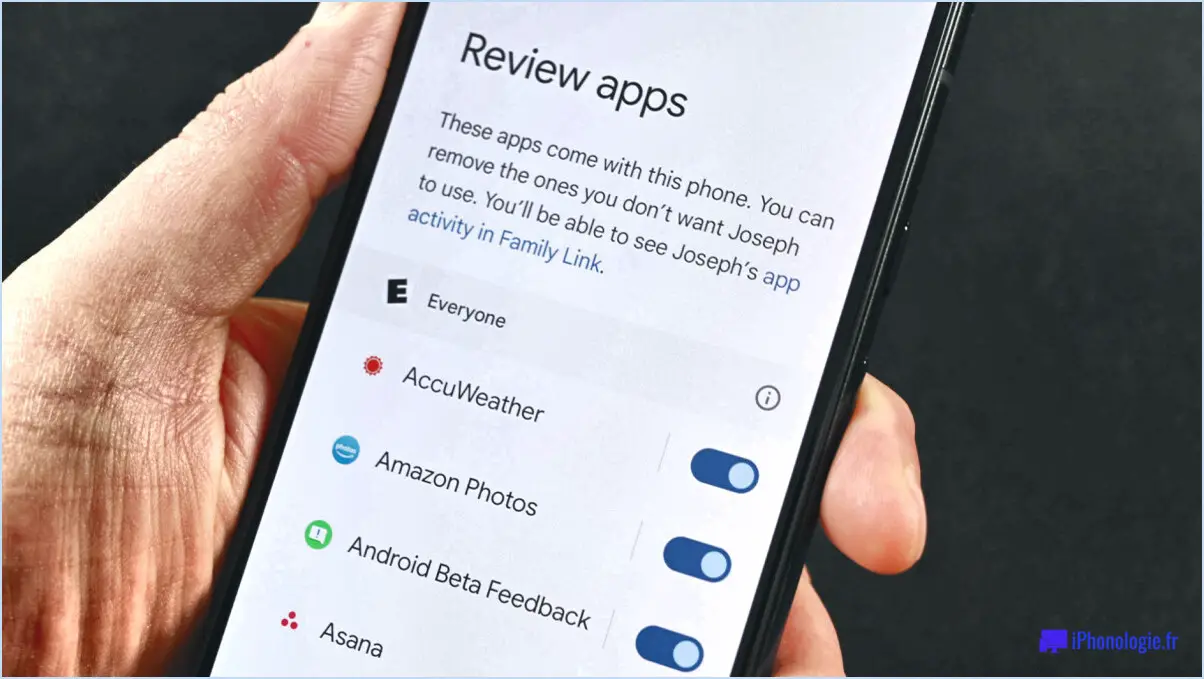Comment ajouter ma caméra Arlo?

Pour ajouter à nouveau votre caméra Arlo, suivez les étapes suivantes :
- Ouvrez l'application Arlo : Commencez par lancer l'application Arlo sur votre appareil mobile.
- Ouvrez une session : Connectez-vous à votre compte Arlo à l'aide de vos identifiants.
- Accéder au menu : Appuyez sur l'icône Menu située dans le coin supérieur gauche de l'application. Cette icône ressemble généralement à trois lignes horizontales ou à un menu hamburger.
- Sélectionnez « Ajouter une caméra » : Dans le menu, trouvez et tapez sur l'option « Ajouter un appareil photo ». Il s'agit de l'étape essentielle pour commencer le processus de réajustement de la caméra.
- Suivez les instructions à l'écran : Après avoir sélectionné « Ajouter une caméra », l'application fournira des instructions à l'écran pour vous guider tout au long du processus de réajustement. Ces instructions peuvent varier en fonction du modèle de caméra Arlo dont vous disposez. Suivez-les attentivement.
- Connectez votre caméra : En règle générale, il vous sera demandé d'allumer votre caméra Arlo et de vous assurer qu'elle se trouve dans la portée de votre réseau Wi-Fi. L'application vous invitera à vous connecter à la caméra.
- Synchronisez avec votre compte : L'application vous demandera de synchroniser la caméra avec votre compte Arlo. Veillez à sélectionner le bon compte si vous avez plusieurs caméras ou comptes Arlo.
- Vérifiez l'ajout de la caméra : Une fois que vous avez terminé les étapes et que la caméra a été ajoutée avec succès, l'application devrait confirmer le réajustement de la caméra à votre système Arlo.
- Testez la caméra : Pour vous assurer que tout fonctionne correctement, testez la caméra en accédant à son flux en direct via l'application. Effectuez les ajustements nécessaires aux réglages ou au positionnement, le cas échéant.
- Terminé : Une fois ces étapes terminées, votre caméra Arlo devrait être réajoutée avec succès à votre système.
N'oubliez pas qu'il est essentiel de suivre précisément les instructions affichées à l'écran pour garantir un processus de réajustement sans heurts de votre caméra Arlo. Si vous rencontrez des problèmes, reportez-vous au manuel de l'utilisateur Arlo ou contactez le service clientèle d'Arlo pour obtenir de l'aide.
Comment réactiver ma caméra?
Pour réactiver votre caméra, suivez les étapes suivantes :
- Retirez la batterie : Localisez le compartiment à piles de votre appareil photo. En général, il se trouve en bas ou sur le côté. Ouvrez le compartiment et retirez délicatement la batterie.
- Inspectez la batterie : Vérifiez que la batterie ne présente aucun signe de dommage ou de corrosion. Si vous en remarquez, nettoyez-la soigneusement avant de poursuivre.
- Réinstallez la batterie : Réinsérez la batterie dans son compartiment, en veillant à ce qu'elle soit correctement orientée. Elle doit s'enclencher.
- Mise sous tension : Localisez le bouton d'alimentation de votre appareil photo, généralement identifié par un symbole ressemblant à un cercle avec une ligne. Appuyez sur ce bouton et maintenez-le enfoncé pendant quelques secondes jusqu'à ce que l'appareil photo s'allume.
- Vérifiez le fonctionnement : Une fois l'appareil photo allumé, vérifiez qu'il fonctionne comme prévu. Assurez-vous que le couvercle de l'objectif est ouvert et que vous êtes prêt à capturer des photos ou des vidéos.
En suivant ces étapes, vous devriez pouvoir réactiver votre appareil photo et recommencer à l'utiliser sans problème.
Pourquoi mes caméras Arlo ne se connectent-elles pas?
Si vos caméras Arlo ne se connectent pas, voici quelques étapes pour résoudre le problème :
- Vérifier l'alimentation de la caméra: Assurez-vous que vos caméras Arlo sont sous tension et que les batteries sont chargées.
- Connexion de la station de base: Vérifiez que votre station de base Arlo est sous tension et qu'elle dispose d'une connexion Internet stable.
- Configuration correcte: Vérifiez à nouveau que vos caméras sont correctement configurées dans l'application Arlo.
- Redémarrer les appareils: Essayez de redémarrer à la fois votre station de base Arlo et votre routeur. Cela permet souvent de résoudre les problèmes de connectivité.
- Mises à jour du micrologiciel: Assurez-vous que vos caméras et votre station de base disposent des dernières mises à jour du micrologiciel.
- Intensité du signal Wi-Fi: Assurez-vous que vos caméras sont à portée d'un signal Wi-Fi puissant. Les signaux faibles peuvent entraîner des problèmes de connectivité.
- Interférences: Vérifiez qu'il n'y a pas d'appareils ou d'obstacles à proximité qui pourraient causer des interférences avec le signal de l'appareil photo.
- Contactez l'assistance Arlo: Si le problème persiste, il peut être nécessaire de contacter l'assistance Arlo pour obtenir une aide supplémentaire.
En suivant ces étapes, vous devriez être en mesure de diagnostiquer et de résoudre le problème de connectivité de vos caméras Arlo.
Comment ajouter une caméra à mon dispositif d'imagerie?
Pour ajouter une caméra à votre dispositif d'imagerie, suivez les étapes suivantes :
- Caméra USB: Connectez une caméra USB à votre ordinateur en la branchant sur un port USB disponible. La plupart des appareils d'imagerie modernes prennent en charge les caméras USB, ce qui en fait une option simple.
- Appareil photo IEEE 1394 (FireWire): Si votre appareil d'imagerie dispose d'un port IEEE 1394 (FireWire), vous pouvez connecter un appareil photo FireWire compatible à l'aide du câble approprié. Assurez-vous que votre appareil et votre caméra sont tous deux compatibles avec la norme FireWire pour une intégration transparente.
- Installer les pilotes: Après avoir connecté l'appareil photo, il se peut que vous deviez installer des pilotes s'ils ne sont pas automatiquement reconnus par votre système d'exploitation. Consultez le site Web du fabricant de l'appareil photo pour obtenir les derniers pilotes et les instructions d'installation.
- Configuration du logiciel: Selon le logiciel de votre appareil d'imagerie, vous devrez peut-être le configurer pour qu'il reconnaisse et utilise la caméra nouvellement ajoutée. Suivez le manuel d'utilisation du logiciel ou les invites à l'écran pour configurer correctement l'appareil photo.
- Test: Testez l'appareil photo pour vous assurer qu'il fonctionne correctement. Ouvrez votre logiciel d'imagerie et sélectionnez la caméra comme source d'entrée. Vous devriez maintenant être en mesure de capturer des images ou des vidéos à l'aide de votre caméra nouvellement ajoutée.
En suivant ces étapes, vous pouvez facilement améliorer les capacités de votre appareil de traitement d'images en y ajoutant une caméra.
Pourquoi ne puis-je pas accéder à mon appareil photo?
Si vous n'arrivez pas à accéder à votre appareil photo, il y a plusieurs causes possibles :
- Appareil photo désactivé dans les réglages : Vérifiez les paramètres de votre appareil pour vous assurer que votre appareil photo n'a pas été accidentellement désactivé. Sur Android et iPhone, vous trouverez généralement cette option dans le menu des réglages sous « Apps » ou « Confidentialité ».
- Permissions : Assurez-vous que l'application de votre appareil photo dispose des autorisations nécessaires. Pour les utilisateurs d'Android, allez dans « Réglages », puis « Apps », sélectionnez votre application de caméra et vérifiez que les permissions de caméra sont accordées. Les utilisateurs d'iPhone doivent naviguer dans « Réglages », « Confidentialité », puis « Caméra » pour accorder l'accès.
- Espace de stockage : Parfois, un manque d'espace de stockage disponible peut entraver l'accès à l'appareil photo. Libérez de l'espace sur votre appareil s'il manque d'espace de stockage.
- Mises à jour du logiciel : Un logiciel obsolète peut être à l'origine de problèmes avec l'appareil photo. Vérifiez et installez toutes les mises à jour disponibles pour le système d'exploitation de votre appareil et l'application de l'appareil photo.
- Dommages physiques : Des problèmes matériels tels qu'un module de caméra endommagé ou une connexion lâche peuvent également être à l'origine du problème. Consultez un professionnel si vous pensez que c'est le cas.
En réglant ces problèmes potentiels, vous devriez être sur la bonne voie pour résoudre votre problème d'accès à la caméra.
Comment réinstaller les périphériques d'imagerie dans le gestionnaire de périphériques?
Pour réinstaller les périphériques d'imagerie dans le Gestionnaire de périphériques, procédez comme suit :
- Ouvrez le Gestionnaire de périphériques: Vous pouvez le faire en cliquant avec le bouton droit de la souris sur le bouton Démarrer et en sélectionnant « Gestionnaire de périphériques » dans le menu contextuel.
- Dans la liste des appareils, cliquez avec le bouton droit de la souris sur le dispositif d'imagerie que vous souhaitez réinstaller.
- Sélectionnez Désinstaller dans le menu contextuel qui apparaît. Confirmez la désinstallation en cliquant sur Oui dans la boîte de dialogue de confirmation.
- Fermez le gestionnaire de périphériques.
- Maintenant, rouvrez le gestionnaire de périphériques.
- Pour vous assurer que tous les pilotes nécessaires sont détectés, cliquez avec le bouton droit de la souris sur un espace vide dans la liste des périphériques du Gestionnaire de périphériques.
- Sélectionnez Rechercher les modifications matérielles.
Ce processus invitera Windows à rechercher le dispositif d'imagerie et à réinstaller automatiquement les pilotes nécessaires. Une fois le processus terminé, votre dispositif d'imagerie devrait être réinstallé et prêt à être utilisé.
Où se trouve l'appareil photo dans le gestionnaire de périphériques?
Pour localiser l'appareil photo dans le gestionnaire de périphériques, procédez comme suit :
- Appuyez sur la touche Windows + X de votre clavier pour ouvrir le menu d'accès rapide.
- Dans le menu, sélectionnez "Gestionnaire de périphériques".
- Dans la fenêtre Gestionnaire de périphériques, faites défiler vers le bas et recherchez la catégorie "Périphériques d'imagerie".
- Cliquez sur la flèche située à côté de "Imaging Devices" pour développer la catégorie.
- Votre appareil photo devrait figurer dans cette liste. Il se peut qu'un nom ou un modèle spécifique lui soit associé.
Vous avez trouvé l'appareil photo dans le Gestionnaire de périphériques. Vous avez trouvé l'appareil photo dans le Gestionnaire de périphériques, dans la catégorie "Périphériques d'imagerie".