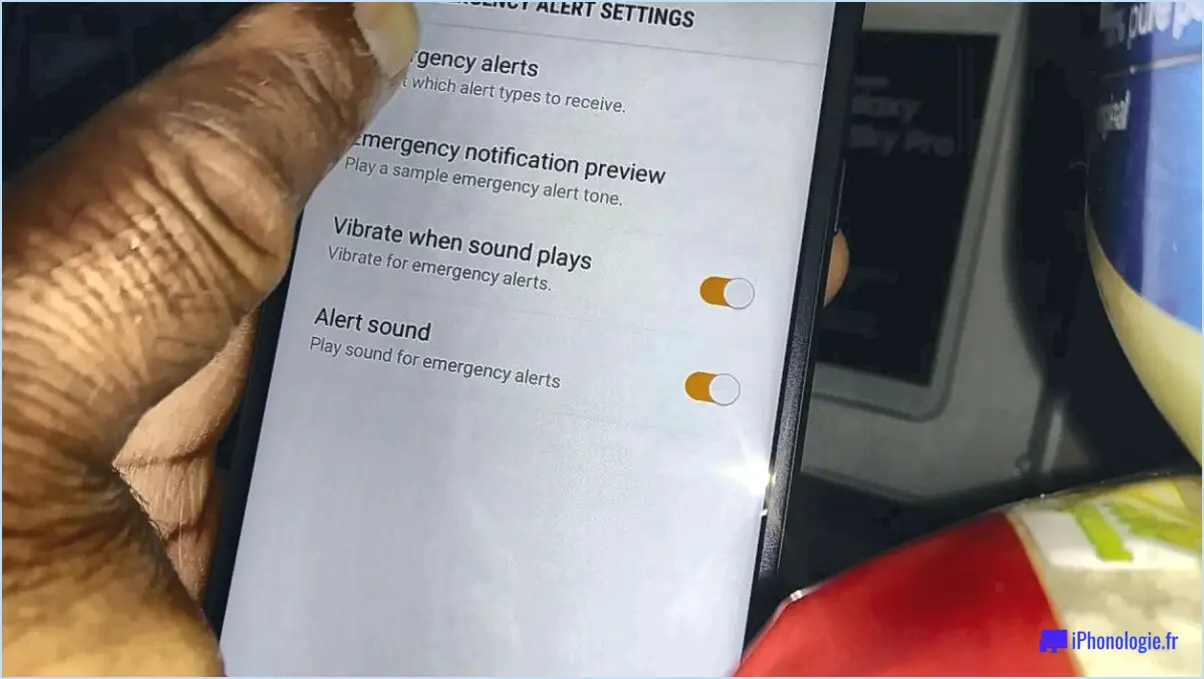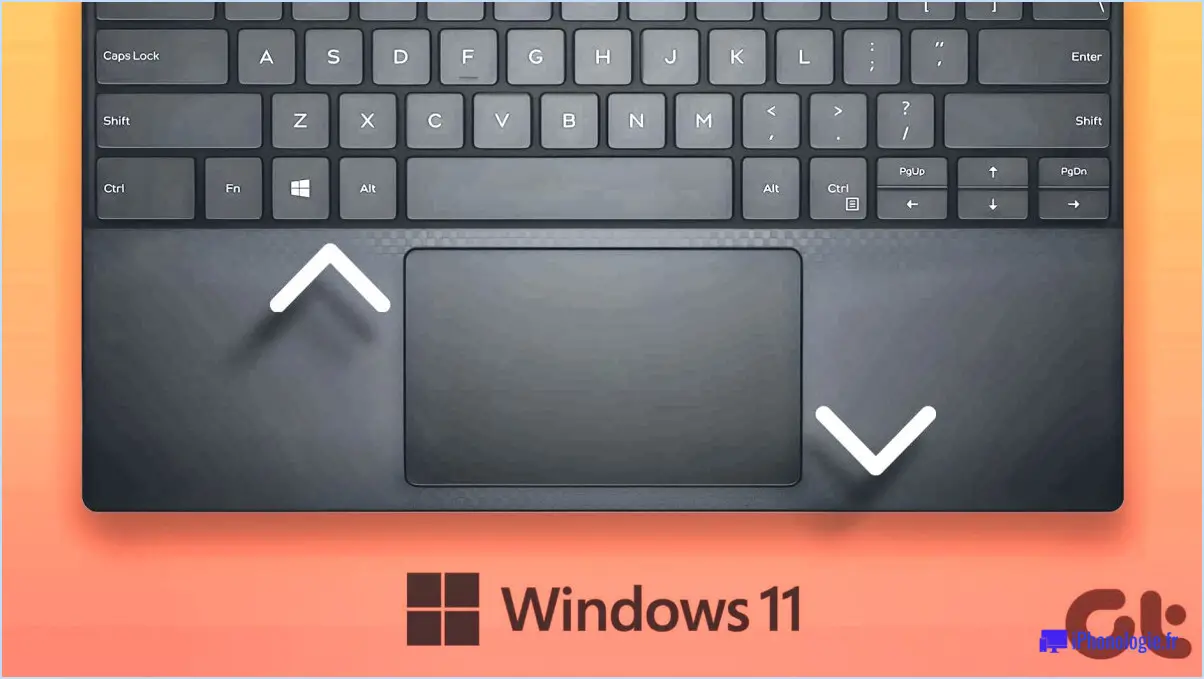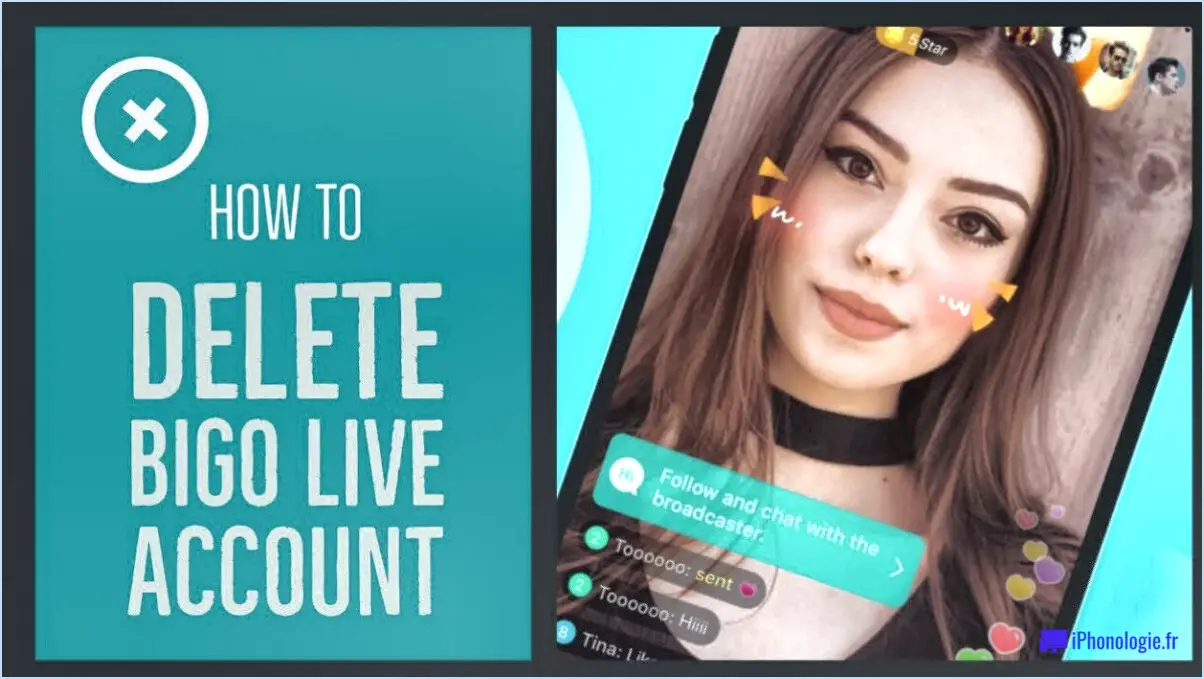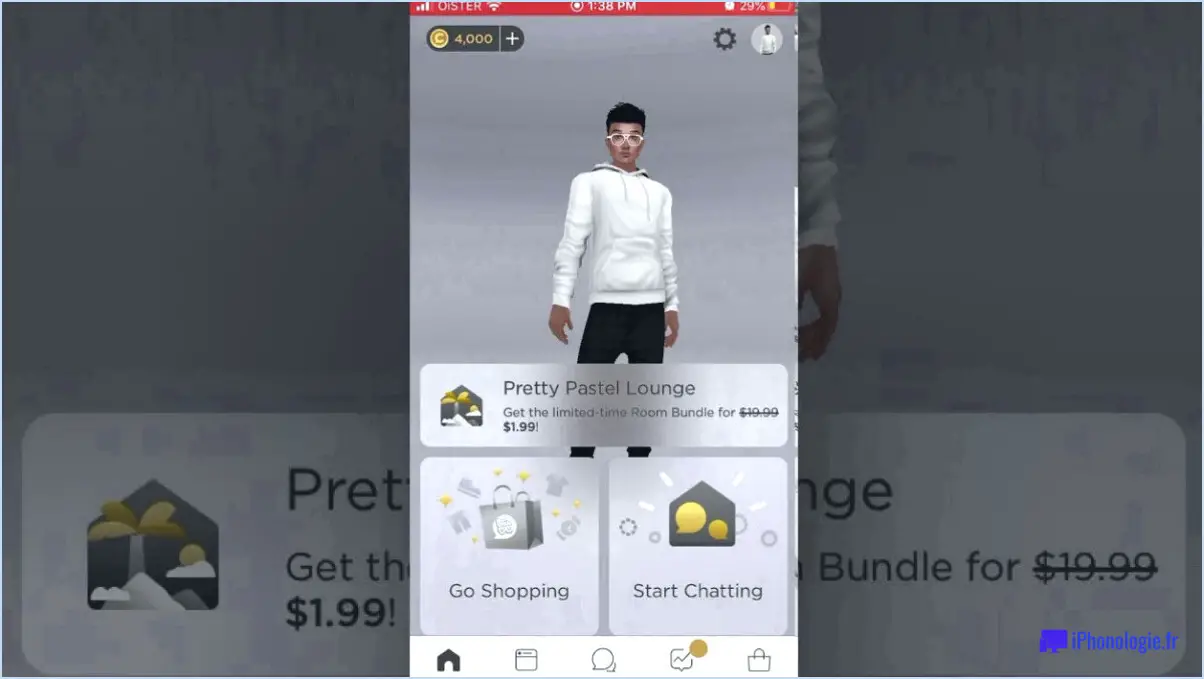Le pavé tactile résolu ne s'affiche pas dans le gestionnaire de périphériques?

Si le pavé tactile n'apparaît pas dans le gestionnaire de périphériques, cela est probablement dû à un problème de pilote. Pour résoudre ce problème, suivez les étapes suivantes :
- Réinstallez le pilote: Commencez par réinstaller le pilote du pavé tactile. Allez sur le site web du fabricant de votre ordinateur portable et localisez la section des pilotes. Trouvez le pilote de pavé tactile approprié pour votre modèle et téléchargez-le. Ensuite, ouvrez le Gestionnaire de périphériques en cliquant avec le bouton droit de la souris sur le menu Démarrer et en sélectionnant "Gestionnaire de périphériques". Localisez le pavé tactile dans la section "Souris et autres périphériques de pointage", cliquez dessus avec le bouton droit de la souris et choisissez "Désinstaller le périphérique". Une fois désinstallé, redémarrez votre ordinateur portable et installez le pilote téléchargé.
- Mise à jour du pilote: Si le pavé tactile ne s'affiche toujours pas, il se peut que vous deviez mettre à jour le pilote. Retournez dans le Gestionnaire de périphériques, faites un clic droit sur le pavé tactile (qui peut être répertorié comme une souris générique compatible HID) et sélectionnez "Mettre à jour le pilote". Choisissez l'option de recherche automatique de pilotes mis à jour. Windows effectuera une recherche en ligne et installera toutes les mises à jour disponibles.
- Vérifier la mise à jour de Windows: Parfois, Windows Update peut proposer les mises à jour de pilotes nécessaires. Allez dans "Paramètres" > "Mise à jour & Sécurité" > "Windows Update" et cliquez sur "Rechercher les mises à jour". S'il existe des mises à jour relatives au pilote de votre pavé tactile, laissez Windows les installer.
- Paramètres du BIOS: Dans certains cas, le pavé tactile peut être désactivé dans les paramètres du BIOS. Redémarrez votre ordinateur portable et accédez au menu du BIOS (généralement en appuyant sur une touche comme F2, F12 ou Delete pendant le démarrage). Recherchez une section relative aux périphériques ou aux paramètres du pavé tactile et assurez-vous qu'il est activé.
- Vérification du matériel: Si aucune des étapes ci-dessus ne fonctionne, il se peut qu'il y ait un problème matériel au niveau du pavé tactile lui-même. Si votre ordinateur portable est encore sous garantie, pensez à contacter l'assistance du fabricant pour obtenir de l'aide.
- Restauration du système: En dernier recours, vous pouvez effectuer une restauration du système à un point où votre pavé tactile fonctionnait correctement. Recherchez "Créer un point de restauration" dans la barre de recherche Windows, cliquez sur le bouton "Restauration du système" et suivez les instructions à l'écran.
N'oubliez pas de créer un point de restauration avant d'apporter des modifications majeures à votre système. Cela vous permettra de revenir en arrière au cas où quelque chose tournerait mal pendant le processus de dépannage.
Qu'indique le gestionnaire de périphériques?
Dans le Gestionnaire de périphériques, un "périphérique inconnu" est un indicateur clair des problèmes sous-jacents liés aux pilotes de périphériques ou aux composants matériels. En particulier :
- Icône de périphérique inconnu: Lorsque vous rencontrez un "périphérique inconnu" dans le Gestionnaire de périphériques, il est généralement représenté par une icône de périphérique grisée ou sans nom. Cela signifie que le système a détecté un matériel mais qu'il ne dispose pas des informations nécessaires pour l'identifier avec précision.
- Problème de pilote ou de matériel: La présence d'un périphérique inconnu indique souvent un problème au niveau du pilote du périphérique ou du matériel lui-même. Cela peut se produire si le pilote est manquant, corrompu, obsolète ou incompatible avec le système d'exploitation.
- Triangle jaune avec point d'exclamation (pour les périphériques USB): Dans le cas des périphériques USB, vous pouvez également remarquer un triangle jaune avec un point d'exclamation à côté de l'icône de périphérique inconnu. Cela symbolise que le pilote du périphérique USB n'est pas installé ou qu'il rencontre des problèmes.
Pour résoudre ce problème, il faut généralement identifier le périphérique problématique, obtenir le pilote correct et s'assurer qu'il est correctement installé. Dans certains cas, il peut être nécessaire de dépanner ou de remplacer le composant matériel.
Comment supprimer un périphérique inconnu du Gestionnaire de périphériques?
Pour supprimer un périphérique inconnu du Gestionnaire de périphériques, voici un guide rapide :
- Ouvrez le Gestionnaire de périphériques.
- Localisez la catégorie des périphériques inconnus.
- Cliquez avec le bouton droit de la souris sur le périphérique en question.
- Choisissez l'option "Supprimer".
- Si le périphérique n'est pas amovible, une demande de confirmation peut apparaître.
Comment trouver les pilotes cachés?
Pour découvrir les pilotes cachés, utilisez les techniques suivantes :
- Le scanner de pilotes : Utilisez des outils tels que DriverFinder pour identifier et localiser automatiquement les pilotes cachés.
- Détection du matériel : Exploitez les outils intégrés tels que le Gestionnaire de périphériques dans Windows 10 ou macOS pour révéler les pilotes cachés sur votre système.
Quelles sont les 5 fonctions du gestionnaire de périphériques?
Le gestionnaire de périphériques remplit cinq fonctions cruciales :
- Affichage de l'état: Il présente visuellement l'état de tous les périphériques de l'ordinateur.
- Gestion des périphériques: Il permet de désinstaller et de réinstaller les périphériques de manière transparente.
- Informations sur les pilotes: Il affiche les pilotes installés et propose des mises à jour de pilotes.
- Dépannage: Il aide à identifier et à résoudre les problèmes liés aux périphériques.
- Aperçu de l'appareil: Il fournit des détails sur les capacités et les caractéristiques de l'appareil.
Comment puis-je savoir quels sont les appareils inconnus présents sur mon réseau?
Pour identifier les périphériques inconnus sur votre réseau, utilisez ces méthodes efficaces :
- Scanner de réseau: Utilisez des outils tels que Nmap. Il scanne votre réseau et fournit une liste des périphériques connectés et de leurs détails.
- Outils de découverte de périphériques: Exploiter des protocoles tels que CDP (Cisco Discovery Protocol) ou Bonjour (utilisé dans les appareils Apple). Ils révèlent des informations sur l'appareil, ce qui facilite l'identification.
Restez proactif en matière de sécurité réseau en appliquant régulièrement ces stratégies.
Pourquoi un appareil inconnu me suit-il?
La présence d'un appareil inconnu qui vous suit peut être due à différents facteurs. Il peut s'agir suivre votre position pour assurer votre sécurité ou en tant que composant d'une stratégie marketing. Pour ce faire, il convient d'envisager l'éliminer de vos dossiers de suivi ou de désactiver ses fonctions de suivi.
Comment puis-je savoir quelles adresses IP sont utilisées?
Pour découvrir les adresses IP utilisées utilisez les méthodes suivantes :
- Scanner de réseau : Utilisez des outils tels que Nmap pour une découverte complète de l'IP.
- DynDNS ou IP Lookup : Tirer parti de DynDNS ou en ligne Services de recherche d'adresses IP pour une identification rapide.
N'oubliez pas de sélectionner la méthode qui correspond à vos besoins spécifiques pour obtenir une vue d'ensemble des adresses IP actives.