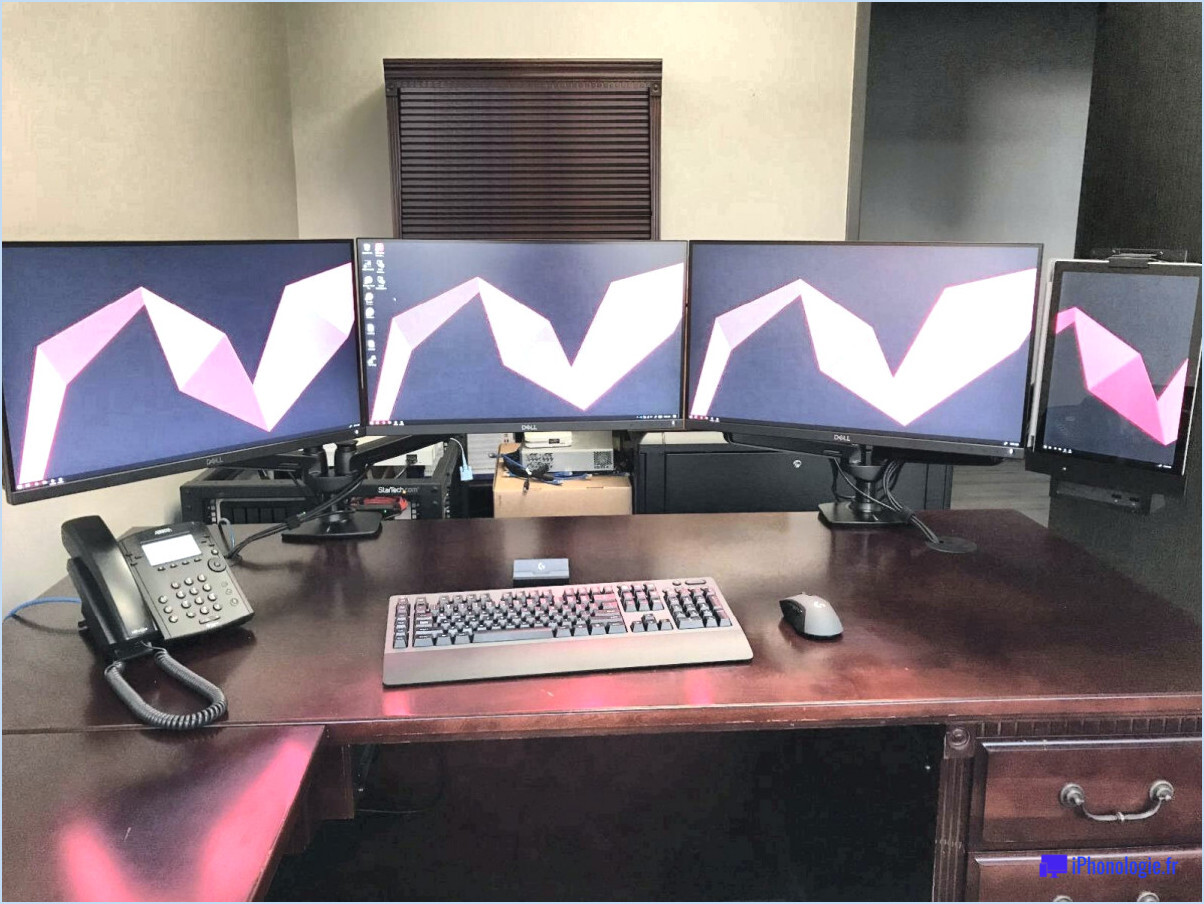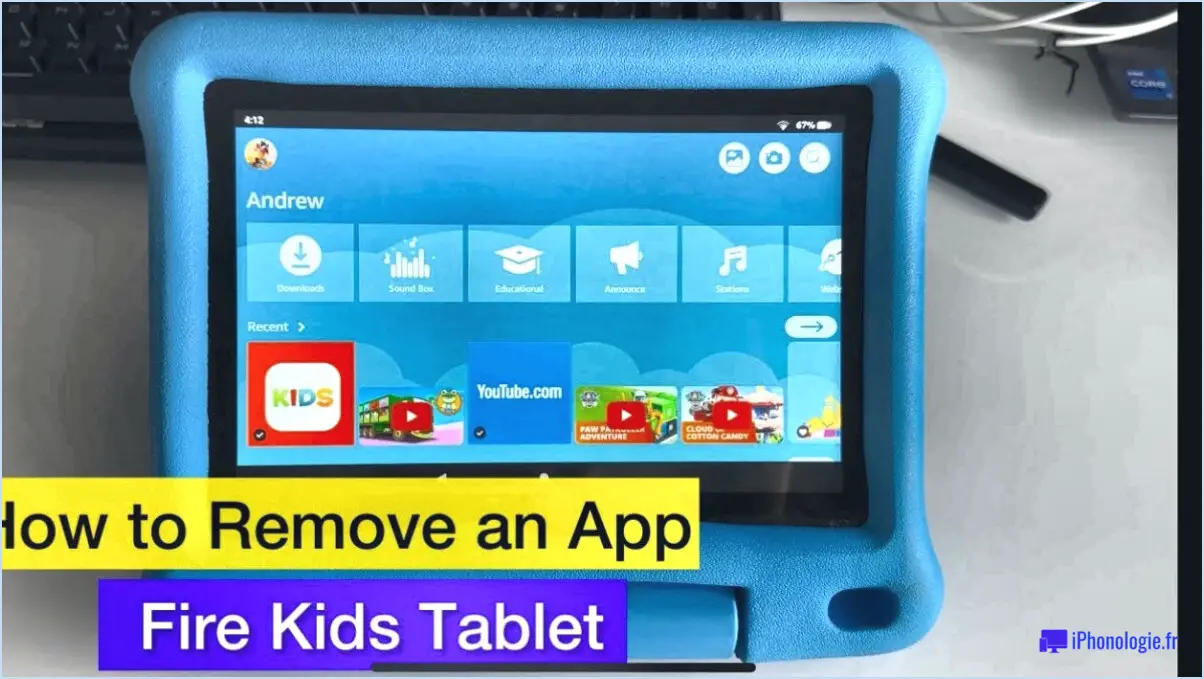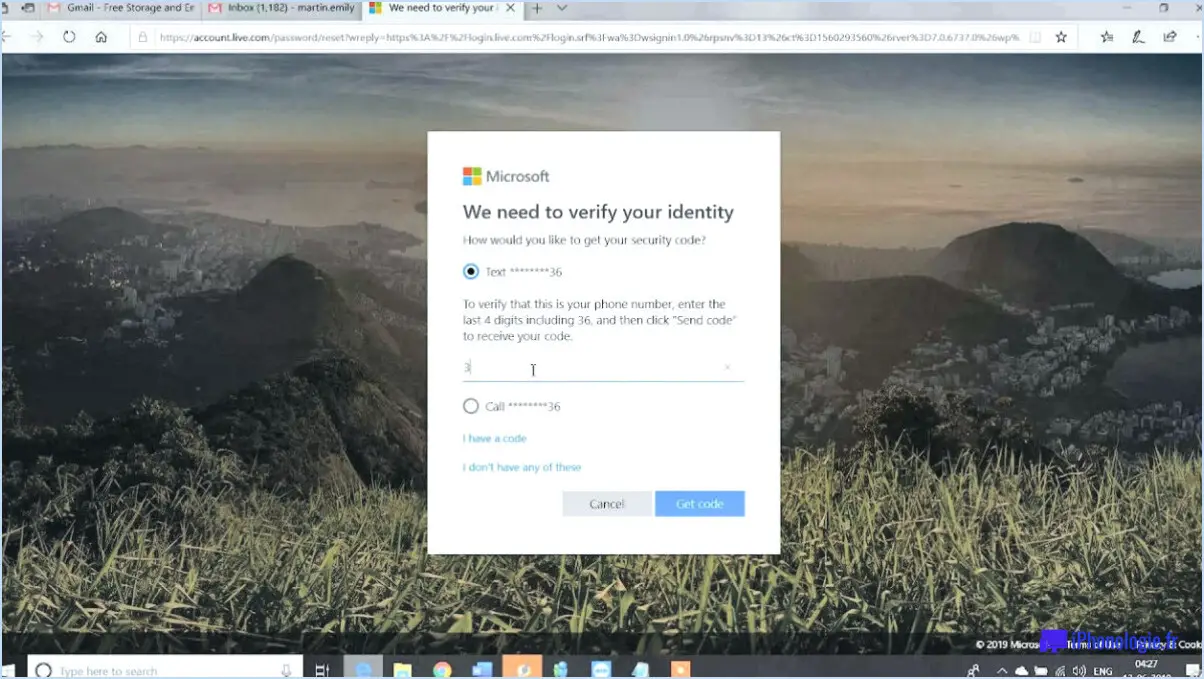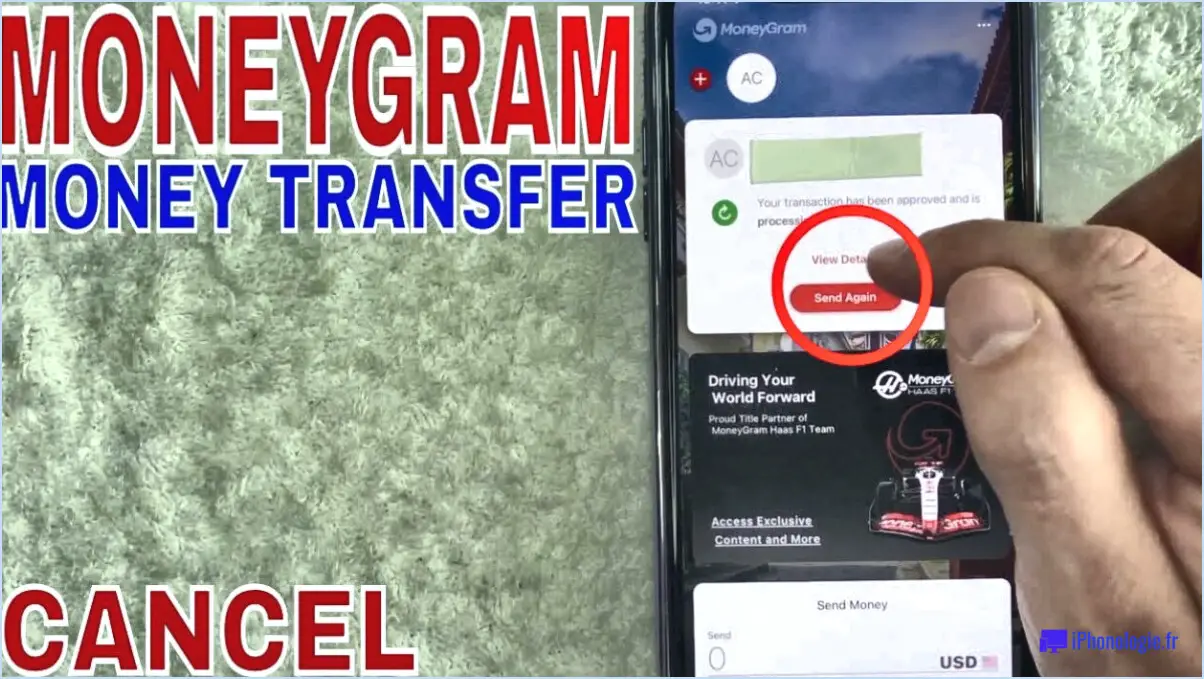Comment formater une clé usb via l'invite de commande sous windows 10?
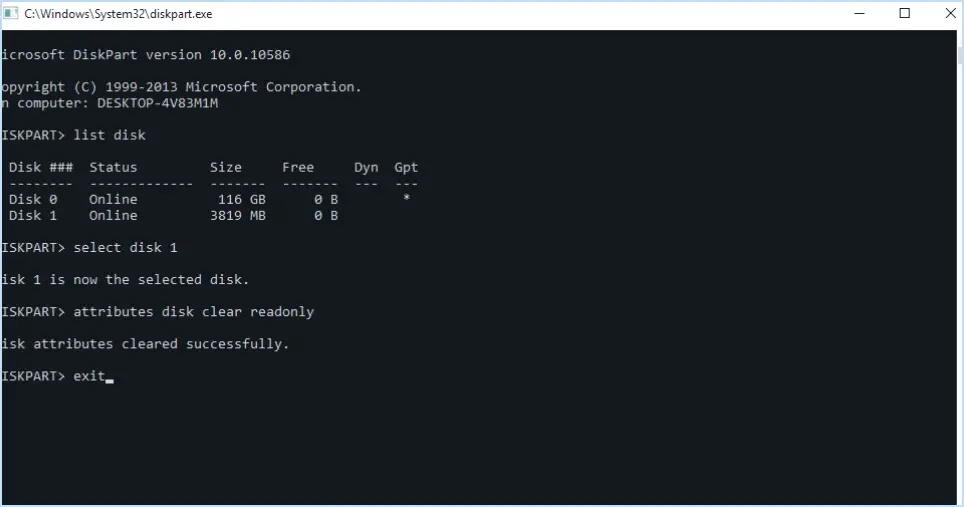
Pour formater une clé USB via l'invite de commande dans Windows 10, suivez les étapes suivantes :
- Ouvrez l'Invite de commande en tant qu'administrateur: Cliquez avec le bouton droit de la souris sur le bouton Démarrer et choisissez "Invite de commande (Admin)" pour lancer l'Invite de commande avec des privilèges administratifs.
- Accéder à Diskpart: Dans la fenêtre de l'Invite de commande, tapez "diskpart" et appuyez sur la touche Entrée. Cela lancera l'utilitaire de partitionnement du disque.
- Liste des disques: Après avoir entré la commande diskpart, tapez "list disk" et appuyez sur Entrée. Une liste de tous les disques connectés, y compris votre clé USB, s'affiche.
- Sélectionnez votre clé USB: Identifiez votre lecteur flash USB dans la liste par sa taille ou d'autres informations identifiables. Notez le numéro de disque correspondant. Tapez ensuite "select disk #" en remplaçant "#" par le numéro de disque actuel de votre clé USB. Appuyez sur Entrée.
- Nettoyer le disque: Pour préparer la clé USB au formatage, tapez "nettoyer" et appuyez sur Entrée. Cette commande supprime toutes les partitions et données existantes du lecteur.
- Créer une nouvelle partition: Entrée "create partition primary" (créer une partition primaire) et appuyez sur Entrée. Cela créera une nouvelle partition primaire sur la clé USB.
- Sélectionnez la partition: Type "sélectionner la partition 1" et appuyez sur Entrée pour choisir la partition nouvellement créée.
- Formatage de la partition: Pour formater la partition sélectionnée, tapez "format fs=ntfs quick" et appuyez sur la touche Entrée. Cette commande formatera la partition à l'aide du système de fichiers NTFS, et le paramètre "quick" effectuera un formatage plus rapide.
- Attribuer une lettre de lecteur: Après le formatage, attribuez une lettre de lecteur à la partition en tapant "assign letter=votre_lettre_désirée" en remplaçant "votre_lettre_désirée" par la lettre que vous souhaitez attribuer à la clé USB (par exemple, E :, F :). Appuyez sur la touche Entrée.
- Quitter Diskpart: Pour quitter l'utilitaire diskpart, tapez simplement "exit" et appuyez sur Entrée.
- Fermer l'invite de commande: Vous pouvez maintenant fermer la fenêtre de l'invite de commande.
Votre clé USB est maintenant formatée avec succès et prête à être utilisée. Veuillez noter que ce processus effacera toutes les données présentes sur la clé ; assurez-vous donc d'avoir sauvegardé tous les fichiers importants avant de poursuivre.
Quelle adresse IP dois-je utiliser pour ma PS4?
Pour configurer votre PS4, vous devez la connecter à votre réseau local à l'aide d'une adresse IP adresse IP. Pour votre PS4, utilisez l'adresse adresse IP 192.168.1. Il s'agit d'une adresse IP privée couramment utilisée pour les appareils au sein d'un réseau domestique. Voici un guide rapide pour la configurer :
- Paramètres d'accès : Sur votre PS4, accédez au menu "Paramètres".
- Paramètres du réseau : Choisissez "Réseau", puis "Configurer la connexion Internet".
- Wi-Fi ou LAN : Sélectionnez la connexion Wi-Fi ou LAN (filaire) en fonction de votre configuration.
- Configuration personnalisée : Optez pour la configuration "personnalisée" pour entrer manuellement les détails du réseau.
- Configuration IP : Choisissez "Manuel" pour la configuration de l'adresse IP.
- Entrez l'adresse IP : Saisissez l'adresse IP fournie - 192.168.1.
- Masque de sous-réseau & Passerelle : Ces paramètres devraient être définis automatiquement, mais vérifiez qu'ils correspondent à votre réseau.
- Paramètres DNS : Vous pouvez utiliser les serveurs DNS par défaut ou préférés.
- Terminer l'installation : Enregistrez les paramètres et testez votre connexion.
N'oubliez pas que des paramètres réseau précis garantissent une expérience de jeu fluide sur votre PS4.
Quel est le meilleur serveur DNS pour la PS4?
Pour des performances optimales sur votre PS4, Le DNS public de Google de Google s'impose comme le meilleur choix. Réputé pour ses vitesse et sa fiabilité le DNS public de Google peut améliorer considérablement votre expérience de jeu. Avec une réputation de faible latence et haute disponibilité Grâce à l'utilisation d'un serveur DNS, ce dernier peut minimiser le décalage et fournir une connectivité transparente pour les jeux en ligne. Son processus d'installation simple garantit une configuration aisée sur votre PS4, permettant un accès rapide au monde du jeu. En choisissant le DNS public de Google, vous vous assurez une expérience de jeu plus fluide avec une meilleure réactivité et des temps d'arrêt réduits.
Comment définir mon adresse IP?
Pour définir votre adresse IP, suivez les étapes suivantes :
Windows :
- Ouvrez le panneau de configuration et accédez aux connexions réseau.
- Choisissez votre connexion réseau active, puis cliquez sur Propriétés.
- Sélectionnez le protocole Internet version 4 (TCP/IPv4) et cliquez sur Propriétés.
- Choisissez de saisir manuellement votre adresse IP et votre masque de sous-réseau ou de laisser Windows les obtenir automatiquement.
Mac :
- Ouvrez les préférences système et sélectionnez Réseau.
- Choisissez votre connexion réseau et cliquez sur Avancé.
- Naviguez jusqu'à l'onglet TCP/IP.
- Sélectionnez "Utiliser DHCP" pour une attribution automatique de l'IP ou entrez les détails manuellement.
Comment puis-je changer mon adresse IP pour les jeux?
Pour changer votre adresse IP pour les jeux, envisagez les méthodes suivantes :
- Serveur proxy : Utilisez un serveur proxy pour obtenir une nouvelle adresse IP, ce qui renforce l'anonymat.
- Réseau privé virtuel (VPN) : Utilisez un VPN pour crypter votre trafic et dissimuler votre adresse IP, afin de protéger votre identité en ligne.
Quelle est la meilleure adresse IP pour les jeux?
L'adresse IP idéale pour les jeux varie d'un joueur à l'autre en fonction de ses préférences personnelles. Cependant, beaucoup suggèrent 10.0.0.0/8 en raison du déblocage typique des pare-feux. Gardez à l'esprit que les besoins individuels peuvent varier.
Une IP statique est-elle préférable pour les jeux?
Une IP statique est-elle meilleure pour les jeux? Le débat se poursuit. Les partisans des IP statiques soulignent la constance de la connexion comme un avantage, tandis que les partisans de l'IP dynamique soulignent l'avantage d'une connexion d'un choix plus large d'adresses IP. Le choix repose sur les préférences personnelles, car il n'y a pas de réponse définitive. Tenez compte de vos besoins et de vos priorités en matière de jeux pour prendre cette décision.