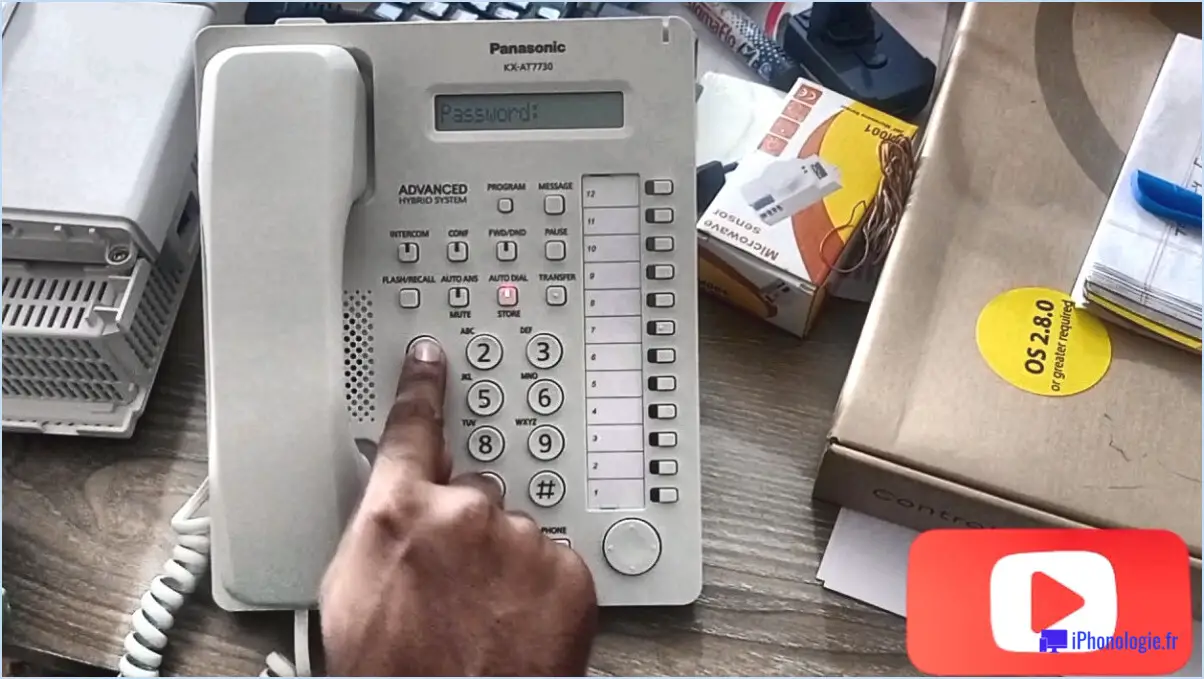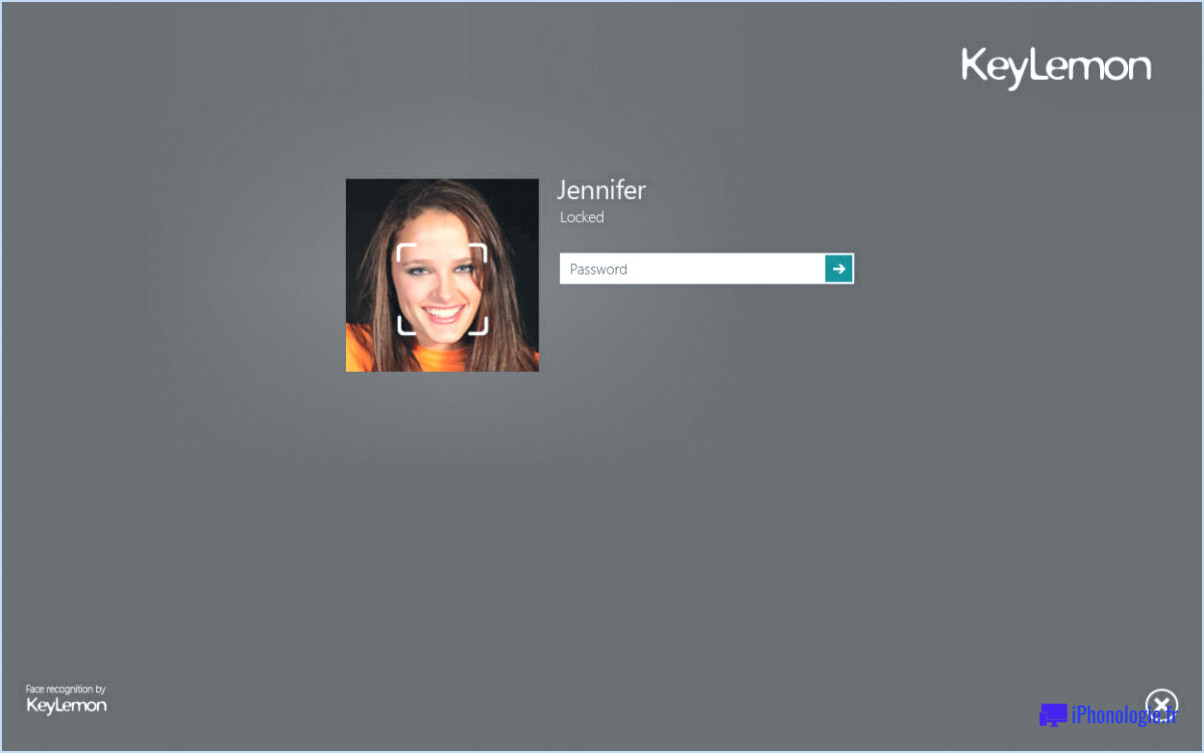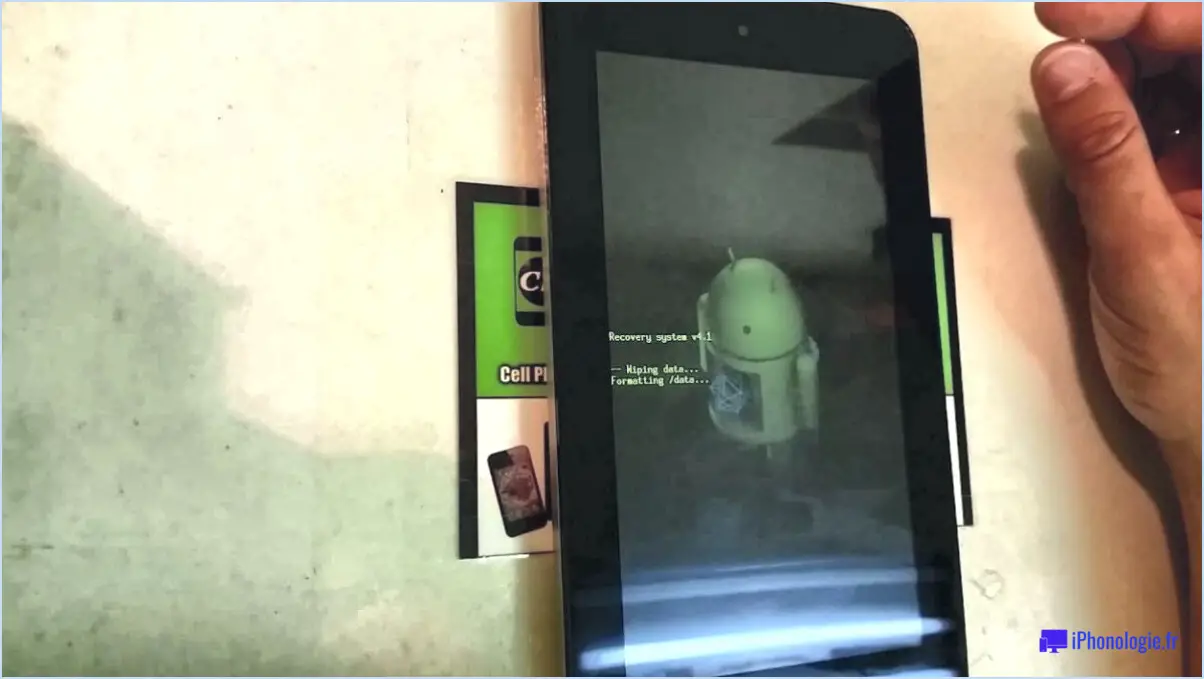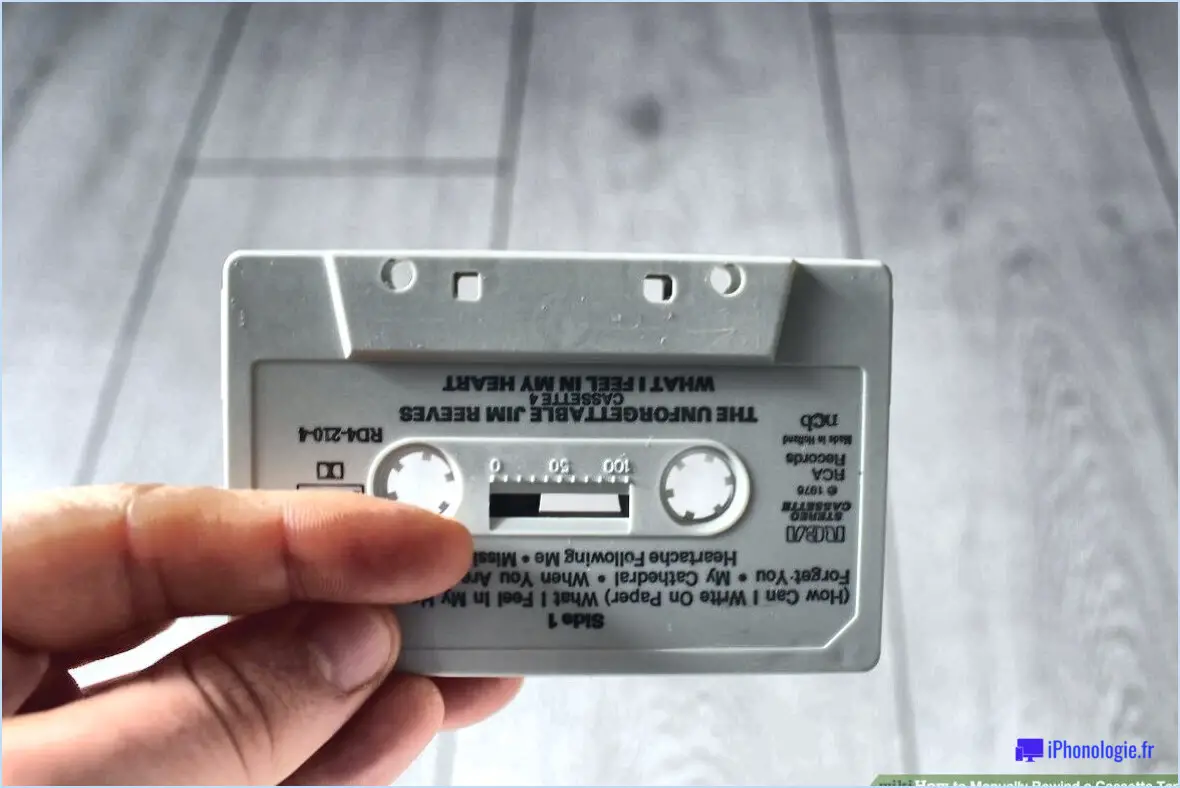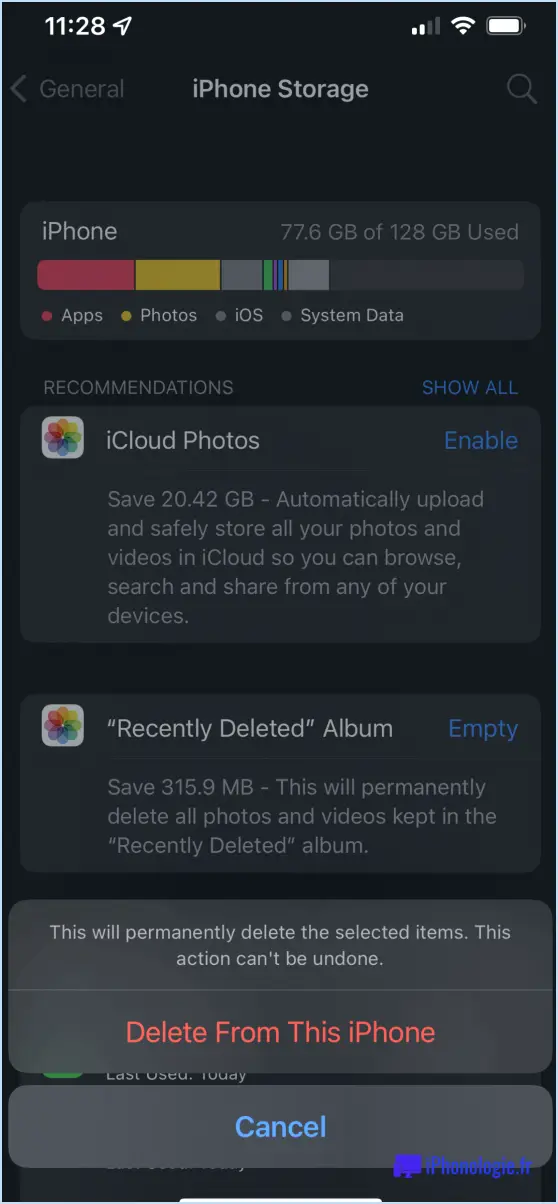Comment appairer mon clavier bluetooth ihome?

Pour appairer votre clavier Bluetooth iHome, suivez ces étapes simples :
- Assurez-vous que votre clavier Bluetooth iHome est allumé. Recherchez l'interrupteur d'alimentation et faites-le glisser sur la position "On". Il est généralement situé sur le côté ou en bas du clavier.
- Appuyez sur le bouton Connect du clavier et maintenez-le enfoncé. Localisez le bouton de connexion, qui se trouve généralement à l'arrière ou en bas du clavier. Appuyez sur ce bouton et maintenez-le enfoncé pendant environ trois secondes jusqu'à ce que le voyant bleu du clavier se mette à clignoter. Cela indique que le clavier est maintenant en mode d'appairage.
- Ouvrez les paramètres Bluetooth sur votre appareil. Selon le système d'exploitation de votre appareil, les paramètres Bluetooth sont généralement accessibles via le menu Paramètres. Recherchez l'option Bluetooth et tapez dessus pour ouvrir les paramètres.
- Recherchez les appareils disponibles. Dans les paramètres Bluetooth, votre appareil commencera à rechercher les appareils Bluetooth à proximité. Attendez un moment pendant qu'il recherche les appareils disponibles.
- Sélectionnez le clavier iHome dans la liste. Une fois que votre appareil a détecté le iHome Keyboard, il apparaît dans la liste des appareils disponibles sur votre écran. Tapez sur le clavier iHome pour lancer le processus d'appairage.
- Saisissez le code d'accès si vous y êtes invité. Certains appareils peuvent nécessiter un code d'accès pour établir la connexion. Si vous y êtes invité, saisissez le code d'accès "0000" sur votre appareil pour terminer le processus de couplage. Notez que le code d'accès peut varier en fonction de l'appareil ou du modèle de clavier ; reportez-vous donc aux instructions du fabricant si "0000" ne fonctionne pas.
- Vérifiez la connexion. Après avoir saisi le code d'accès, votre appareil finalisera le processus d'appairage. Vous devriez voir un message de confirmation ou une icône indiquant que le clavier Bluetooth iHome est maintenant connecté avec succès à votre appareil.
Félicitations à tous les utilisateurs ! Vous avez maintenant réussi à appairer votre clavier Bluetooth iHome avec votre appareil. Vous pouvez commencer à utiliser le clavier pour la saisie et d'autres fonctions, améliorant ainsi votre productivité et votre confort.
Comment mettre mon clavier Bluetooth en mode d'appairage?
Pour mettre votre clavier Bluetooth en mode d'appairage, suivez les étapes suivantes :
- Assurez-vous que votre clavier est allumé et qu'il se trouve à portée de l'appareil avec lequel vous souhaitez le coupler.
- Localisez la touche de fonction (Fn) de votre clavier. Cette touche se trouve généralement dans la rangée inférieure ou près de la rangée supérieure, selon le modèle de clavier.
- Appuyez sur la touche Fn et maintenez-la enfoncée. Maintenez-la enfoncée pendant que vous passez à l'étape suivante.
- Tout en maintenant la touche Fn enfoncée, recherchez l'indicateur d'appairage Bluetooth sur votre clavier. Il peut s'agir d'un symbole Bluetooth dédié ou d'une touche spécifique avec une icône Bluetooth.
- Appuyez sur la touche d'appairage Bluetooth et maintenez-la enfoncée ou appuyez sur la touche associée au symbole Bluetooth, tout en maintenant la touche Fn enfoncée.
- Relâchez les deux touches après quelques secondes. Votre clavier Bluetooth devrait maintenant être en mode d'appairage, indiqué par un voyant clignotant ou une couleur de voyant spécifique.
- Sur votre appareil, allez dans les paramètres Bluetooth et recherchez les périphériques disponibles. Votre clavier devrait figurer dans la liste. Sélectionnez-le pour terminer le processus d'appairage.
N'oubliez pas de consulter le manuel d'utilisation de votre clavier pour toute instruction spécifique ou variation dans le processus d'appairage. Profitez de la commodité d'utilisation de votre clavier Bluetooth avec votre appareil !
Comment connecter mon clavier iHome à mon MacBook?
Pour connecter votre clavier iHome à votre MacBook, suivez ces étapes simples :
- Recherchez un câble USB compatible avec votre clavier.
- Connectez une extrémité du câble USB au clavier.
- Prenez l'autre extrémité du câble USB et branchez-la dans l'un des ports USB disponibles sur votre MacBook.
- Votre MacBook devrait reconnaître automatiquement le clavier et installer les pilotes nécessaires.
- Une fois connecté, vous pouvez commencer à utiliser votre clavier iHome avec votre MacBook pour la saisie et d'autres fonctions.
N'oubliez pas de vous assurer que le câble USB est bien connecté à la fois au clavier et au MacBook afin d'établir une connexion stable. Profitez de l'utilisation de votre clavier iHome avec votre MacBook !
Pourquoi mon clavier iHome ne se connecte-t-il pas?
Si vous rencontrez des problèmes de connectivité avec votre clavier iHome, vous pouvez prendre plusieurs mesures de dépannage. Tout d'abord, assurez-vous que le clavier est sous tension et que les piles sont dans un état optimal. Confirmez que le bouton Connect du clavier est enfoncé, car il lance le processus d'appairage. Si le clavier ne se connecte toujours pas, essayez de le déconnecter puis de le reconnecter à votre appareil. Cela peut permettre d'établir une nouvelle connexion. En dernier recours, essayez de redémarrer votre appareil, car cela peut résoudre tout conflit logiciel potentiel. En suivant ces étapes, vous augmentez vos chances de réussir à connecter votre clavier iHome et de profiter à nouveau de ses fonctionnalités.
Le clavier sans fil iHome fonctionne-t-il sous Windows?
Absolument ! Le clavier sans fil iHome est entièrement compatible avec Windows. Il utilise un récepteur USB pour établir une connexion avec votre ordinateur. Que vous utilisiez Windows ou Mac, ce clavier est conçu pour fonctionner de manière transparente avec les deux systèmes d'exploitation. Sa fonctionnalité sans fil vous permet de profiter d'un espace de travail sans encombrement tout en tapant confortablement. Soyez donc assuré que vous pouvez utiliser le clavier sans fil iHome sans effort avec votre appareil Windows.
Comment rendre un clavier sans fil détectable?
Pour rendre votre clavier sans fil détectable, suivez les étapes suivantes :
- Allumez le clavier en appuyant sur le bouton d'alimentation, le cas échéant.
- Localisez la touche du mode découverte sur le clavier. Cette touche est généralement indiquée par un symbole Bluetooth ou le mot "Connect".
- Appuyez sur la touche mode découverte et maintenez-la enfoncée. La combinaison de touches exacte peut varier en fonction du modèle de clavier.
- Tout en maintenant la touche mode découverte, allumez le clavier. Maintenez la touche enfoncée jusqu'à ce que le clavier passe en mode découverte.
- Une fois en mode découverte, l'indicateur LED du clavier peut commencer à clignoter ou changer de couleur pour indiquer qu'il est prêt à se connecter.
- Sur votre ordinateur ou votre appareil, accédez aux paramètres Bluetooth et recherchez les appareils disponibles.
- Lorsque votre clavier sans fil apparaît dans la liste des périphériques, sélectionnez-le pour établir la connexion.
N'oubliez pas de consulter le manuel de votre clavier pour obtenir des instructions spécifiques si nécessaire. Profitez de la commodité de votre clavier sans fil nouvellement connecté !
Pourquoi mon iHome reflect ne se connecte-t-il pas?
Plusieurs raisons peuvent expliquer pourquoi votre iHome ne se connecte pas. Tout d'abord, il est important de vérifier si votre appareil est compatible avec le système iHome. Certains modèles ou anciennes versions peuvent ne pas être pris en charge, assurez-vous donc que votre appareil répond aux exigences.
Deuxièmement, il est essentiel que le logiciel le plus récent soit installé sur votre iHome. Les mises à jour logicielles comprennent souvent des corrections de bogues et des améliorations de la compatibilité, alors assurez-vous que vous avez mis à jour votre appareil avec la dernière version disponible.
Si vous avez vérifié la compatibilité et les mises à jour logicielles, mais que le problème persiste, je vous recommande de contacter notre équipe d'assistance dédiée. Ils ont l'expertise nécessaire pour vous fournir une assistance personnalisée et résoudre les problèmes spécifiques que vous pourriez rencontrer.
N'oubliez pas de leur fournir autant d'informations que possible sur votre appareil et sur les mesures que vous avez prises jusqu'à présent. Notre équipe d'assistance travaillera avec diligence pour vous aider à résoudre le problème et s'assurer que vos reflets iHome se connectent de manière transparente.
Comment réinitialiser votre clavier?
Pour réinitialiser votre clavier, suivez les étapes suivantes :
- Maintenez enfoncée la touche les touches Control (Ctrl) et Alt simultanément sur votre clavier.
- Tout en maintenant les touches Ctrl et Alt enfoncées, appuyez sur la touche Suppr.
- Cette action déclenche une réinitialisation de votre clavier, rétablissant à ses paramètres par défaut.
Il est important de noter que cette méthode est couramment utilisée et qu'elle fonctionne pour la plupart des modèles de claviers. Cependant, si vous utilisez un clavier spécialisé ou un clavier de jeu, le processus de réinitialisation peut varier. Dans ce cas, il est recommandé de se référer aux instructions du fabricant ou de visiter son site Web officiel pour obtenir des instructions de réinitialisation spécifiques.
Que faire lorsque votre clavier sans fil ne fonctionne plus?
Lorsque votre clavier sans fil cesse de fonctionner, vous pouvez prendre quelques mesures pour résoudre le problème. Commencez par vérifier le batteries - s'il n'y en a plus, remplacez-les par des produits frais. Essayez ensuite débrancher le clavier et de le rebrancher pour assurer une connexion sécurisée. Si ces étapes ne résolvent pas le problème, il se peut que vous deviez réinstaller les pilotes de votre clavier. Pour ce faire, visitez le site web du fabricant et téléchargez les derniers pilotes pour votre modèle spécifique. N'oubliez pas de suivre les instructions d'installation fournies.