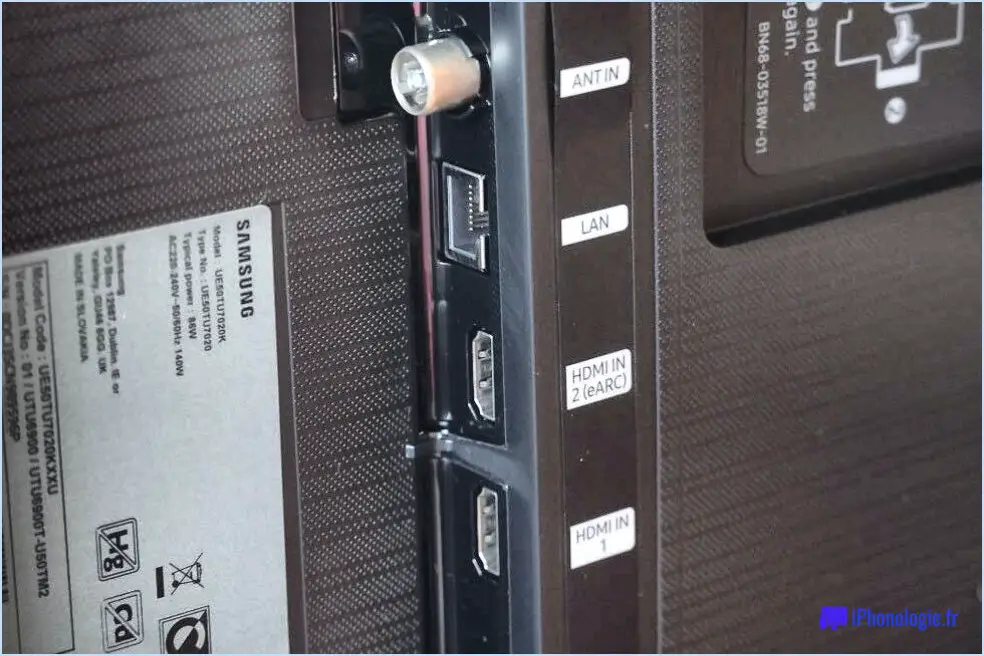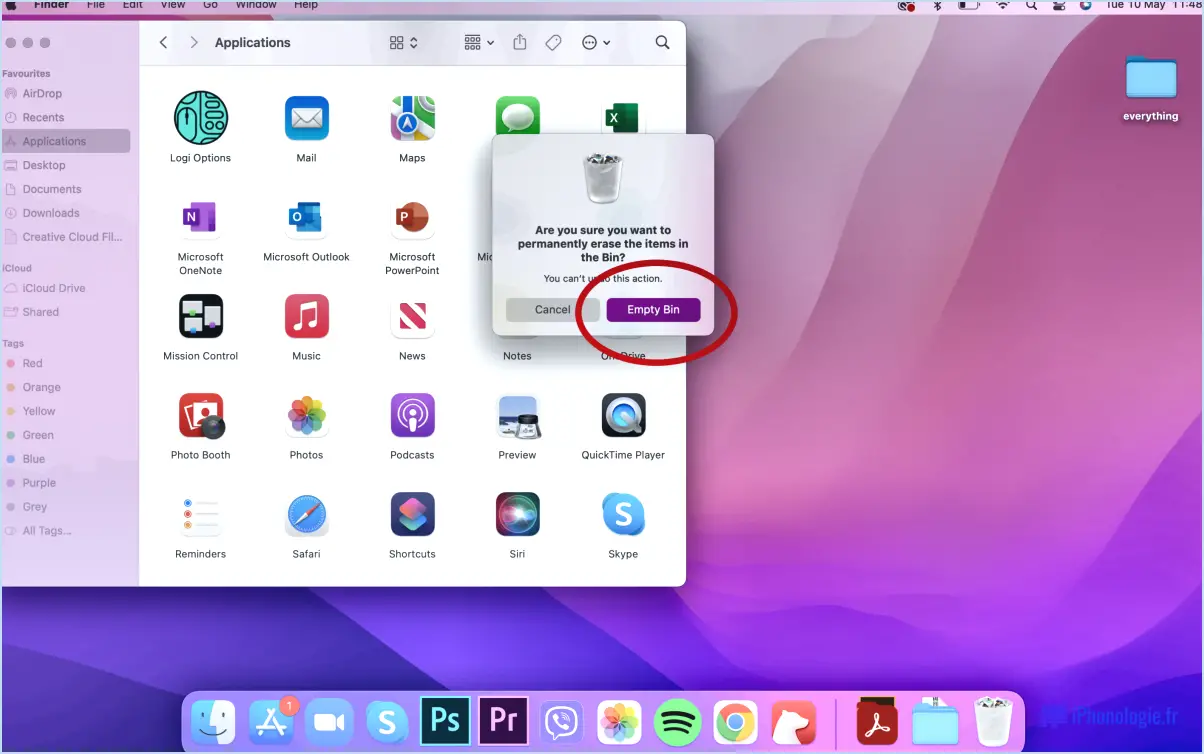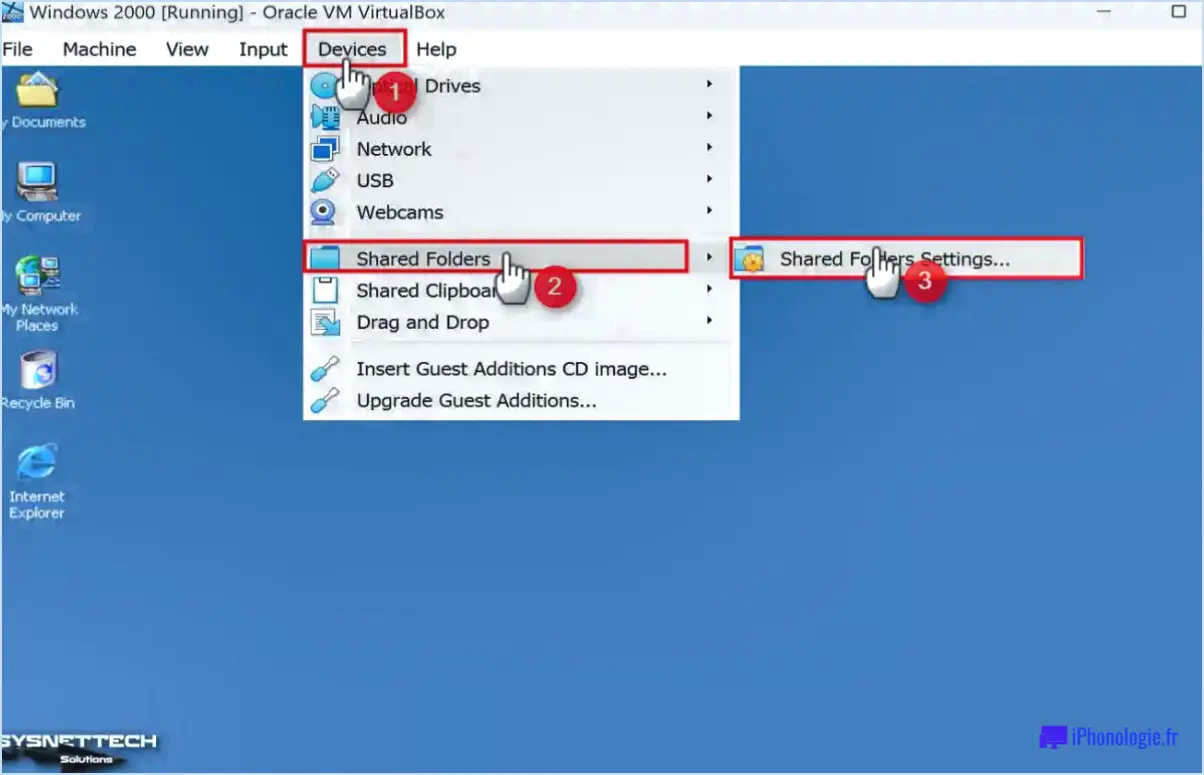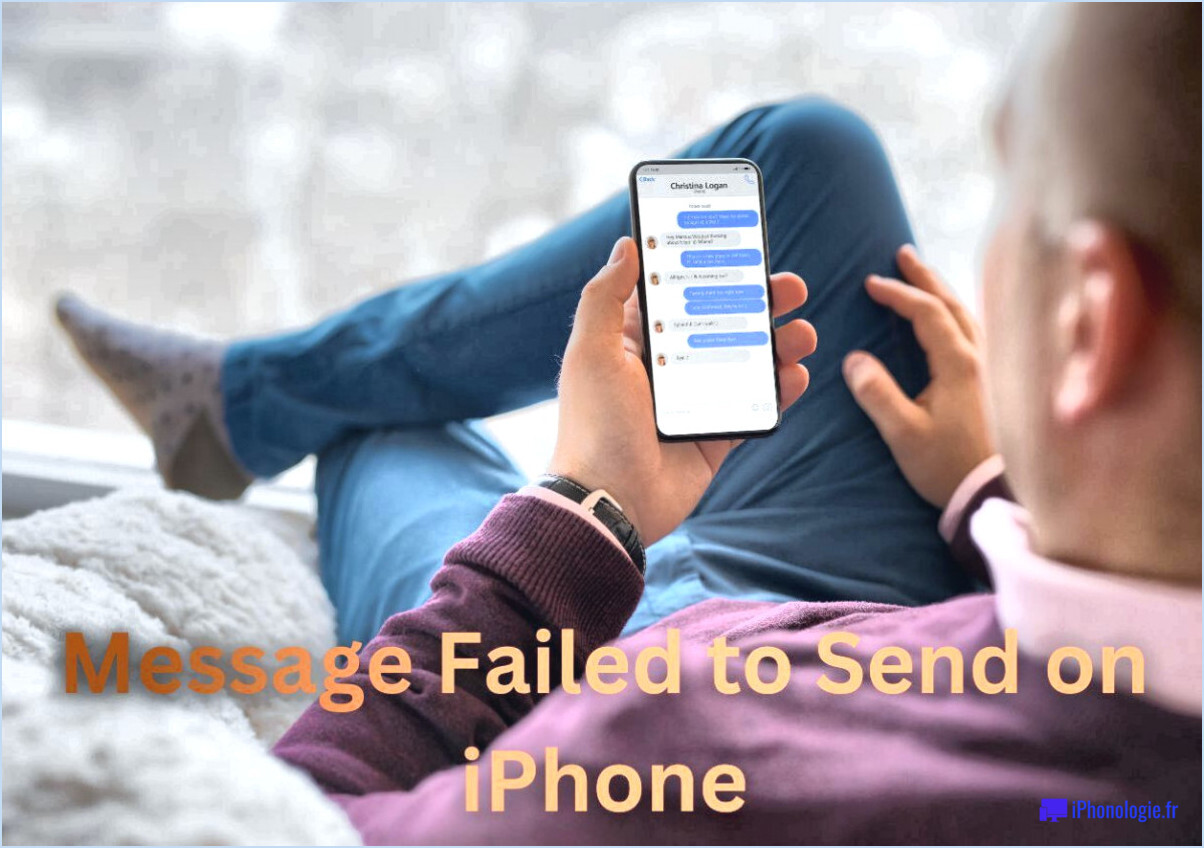Comment augmenter ou diminuer l'espace entre les éléments dans l'explorateur de fichiers sous windows 11?
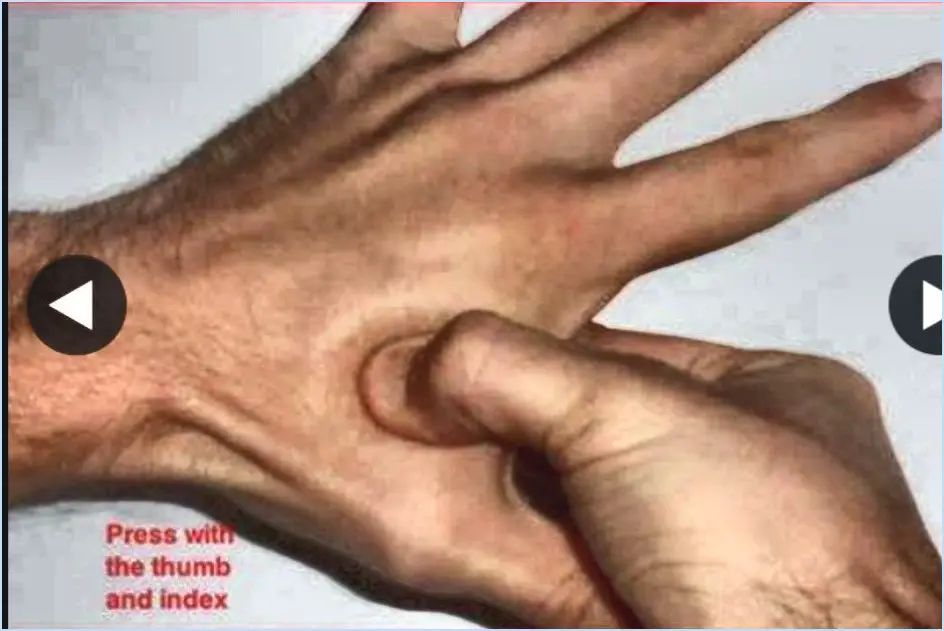
Pour ajuster l'espace entre les éléments dans l'explorateur de fichiers sous Windows 11, envisagez ces stratégies efficaces :
- Supprimez les éléments inutiles: Commencez par supprimer les fichiers et les dossiers dont vous n'avez plus besoin. Ce processus de désencombrement permet non seulement de libérer de l'espace, mais aussi de rendre la navigation plus fluide. Cliquez avec le bouton droit de la souris sur l'élément et sélectionnez "Supprimer" ou appuyez sur la touche "Supprimer" de votre clavier.
- Réorganiser les fichiers et les dossiers: Organisez vos fichiers et dossiers de manière plus structurée. Regroupez les éléments apparentés dans des dossiers et des sous-dossiers pour éviter qu'ils ne soient surchargés. Pour créer un nouveau dossier, cliquez avec le bouton droit de la souris à l'emplacement souhaité et choisissez "Nouveau" > "Dossier".
- Personnalisation de l'icône et de la taille du texte: Le réglage de la taille de l'icône et du texte peut vous aider à trouver l'équilibre entre la visibilité et l'espacement. Ouvrez l'explorateur de fichiers, cliquez sur l'onglet "Affichage" et sélectionnez "Taille de l'icône" ou "Taille du texte" pour effectuer les réglages appropriés.
- Utiliser la vue compacte: Windows 11 offre une option d'affichage compact qui optimise l'utilisation de l'espace. Dans l'explorateur de fichiers, cliquez sur l'onglet "Affichage" et sélectionnez "Affichage compact". Cette option permet de réduire l'espacement entre les éléments sans compromettre la lisibilité.
- Options de tri et de filtrage: Utilisez les options de tri et de filtrage pour regrouper et afficher les éléments selon vos préférences. Cliquez sur l'onglet "Affichage", puis utilisez les options "Trier par" et "Grouper par" pour adapter la disposition.
- Vues personnalisées des dossiers: Créez des vues personnalisées pour des dossiers spécifiques. Cliquez avec le bouton droit de la souris sur un dossier, choisissez "Personnaliser ce dossier", accédez à l'onglet "Affichage" et cliquez sur "Appliquer aux dossiers". Cela permet de garantir des paramètres d'espacement cohérents pour des dossiers similaires.
- Ajuster la densité de l'affichage de la liste: Si vous préférez l'affichage en liste, Windows 11 vous permet de régler la densité des éléments. Cliquez sur l'onglet "Affichage", puis sélectionnez "Liste", "Détails" ou "Contenu", et personnalisez davantage la densité à partir de l'option "Disposition".
- Redimensionner la largeur des colonnes: En mode Liste, vous pouvez ajuster manuellement la largeur des colonnes pour optimiser l'espacement. Passez votre curseur sur le séparateur de colonne jusqu'à ce qu'il devienne une flèche double face, puis faites glisser pour redimensionner.
N'oubliez pas que l'espacement idéal dépend de vos préférences personnelles et du volume d'éléments que vous gérez. Expérimentez ces méthodes pour trouver la configuration qui vous convient le mieux. En utilisant une combinaison de ces techniques, vous pouvez obtenir une disposition bien organisée de l'Explorateur de fichiers qui améliore à la fois la productivité et l'esthétique.
Comment modifier l'espace entre les icônes dans Windows 11?
Pour modifier l'espace entre les icônes dans Windows 11, procédez comme suit :
- Application tierce: Windows 11 ne disposant pas d'une option intégrée, envisagez d'utiliser une application tierce telle que "DesktopOK" ou "Fences". Ces outils permettent de personnaliser avec précision l'espacement des icônes. Téléchargez et installez l'application de votre choix, puis suivez leurs interfaces intuitives pour définir l'espacement souhaité entre les icônes.
- Éditeur de registre (pour les utilisateurs avancés) :
a. Appuyer sur Win + R pour ouvrir la boîte de dialogue Exécuter.
b. Tapez "regedit" et appuyez sur Entrée pour ouvrir l'éditeur du registre.
c. Naviguez jusqu'à HKEY_CURRENT_USERPanneau de configurationDesktopWindowMetrics.
d. Recherchez les valeurs "IconSpacing" et "IconVerticalSpacing" sur la droite. Double-cliquez sur chacune d'entre elles et ajustez les valeurs (des valeurs plus petites signifient un espacement plus faible).
e. Cliquez sur OK pour enregistrer les modifications.
f. Redémarrez votre ordinateur pour appliquer le nouvel espacement des icônes.
N'oubliez pas que les modifications apportées à l'éditeur du registre peuvent présenter des risques ; procédez donc avec prudence et envisagez de sauvegarder votre système avant de procéder à des ajustements.
Comment agrandir l'explorateur de fichiers?
Pour agrandir l'Explorateur de fichiers, adaptez votre approche en fonction de votre appareil et de votre utilisation. Organiser les fichiers dans des dossiers pour optimiser l'espace. Augmenter la capacité de stockage pour disposer de plus d'espace. En Windows 10 l'effet de levier "Vue de l'explorateur de fichiers pour les options de redimensionnement.
Comment restaurer un ancien explorateur de fichiers dans Windows 11?
Pour restaurer un ancien explorateur de fichiers dans Windows 11 :
- Ouvrez l'Explorateur de fichiers.
- Cliquez sur les trois lignes dans le coin inférieur gauche.
- La fenêtre "Historique des fichiers" s'ouvre.
- Choisissez la version souhaitée dans la liste.
- Cliquez sur "Restaurer" pour terminer le processus.
Comment réparer mes icônes sous Windows 11?
Pour rectifier vos icônes sous Windows 11, vous disposez de quelques options efficaces :
- Windows Icon Editor : Cet outil intégré vous permet de personnaliser les icônes individuellement. Cliquez avec le bouton droit de la souris sur l'icône, sélectionnez "Propriétés", accédez à l'onglet "Personnaliser", puis appuyez sur "Changer d'icône". Choisissez parmi les icônes disponibles ou recherchez l'icône de votre choix.
- IconPackager : Ce logiciel tiers vous permet d'appliquer des packs d'icônes sans effort. Téléchargez et installez IconPackager, sélectionnez votre pack d'icônes préféré et laissez le logiciel s'occuper du reste.
Que vous optiez pour l'éditeur d'icônes Windows intuitif ou pour la commodité d'IconPackager, vous pouvez facilement améliorer l'esthétique de vos icônes Windows 11. Profitez d'une expérience de bureau personnalisée !
Comment corriger l'espace entre les icônes?
Pour corriger l'espace entre les icônes, procédez comme suit :
- Barre des tâches de Windows 10 :
Cliquez avec le bouton droit de la souris sur la barre des tâches et choisissez "Personnaliser la barre des tâches".
Dans "Disposition de la barre des tâches", naviguez jusqu'à l'onglet "Icônes".
Rapprochez les icônes pour réduire les écarts.
- Applications tierces (Icônes Plus) :
Envisagez d'utiliser des applications comme Icons Plus pour un meilleur contrôle.
Le réglage de l'espacement des icônes améliore l'aspect visuel et l'organisation de votre bureau.
Comment modifier l'espacement entre les paragraphes dans Word 2010?
Pour ajuster l'espacement des paragraphes dans Word 2010, procédez comme suit :
- Ouvrez le document concerné.
- Cliquez sur l'onglet Accueil et sélectionnez le bouton Paragraphe (¶).
- Dans la boîte de dialogue Paragraphe, utilisez le menu déroulant Espacement pour désigner l'espacement de votre choix.
- Confirmez vos modifications en cliquant sur OK.
Comment utiliser l'incrustation compacte dans Windows 10?
Pour utiliser superposition compacte dans Windows 10 :
- Ouvrez la vue des tâches avec Ctrl+Alt+Esc ou le bouton Vue des tâches du menu Démarrer.
- Localisez l'élément Superposition compacte dans le coin inférieur gauche de la fenêtre.
- Cliquez sur le bouton pour activer la fonction.
Toutes les fenêtres actives sont ainsi affichées simultanément, ce qui améliore l'efficacité du multitâche.