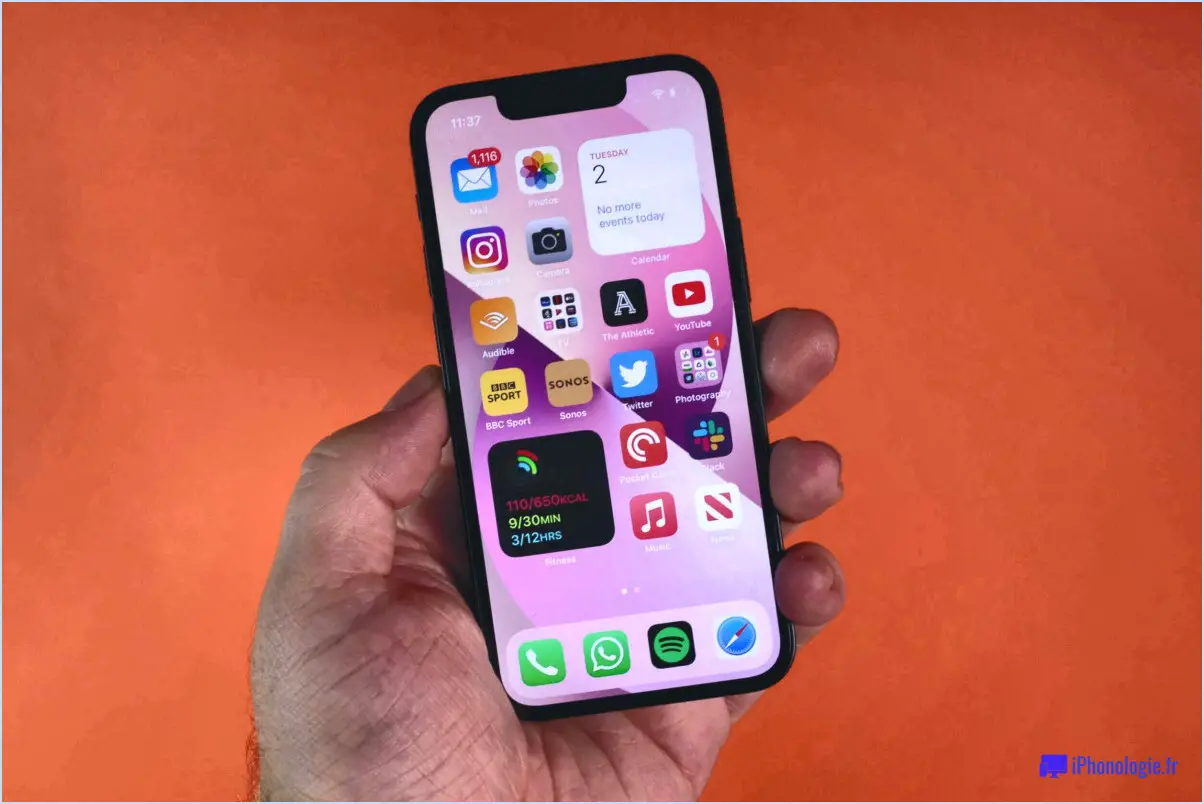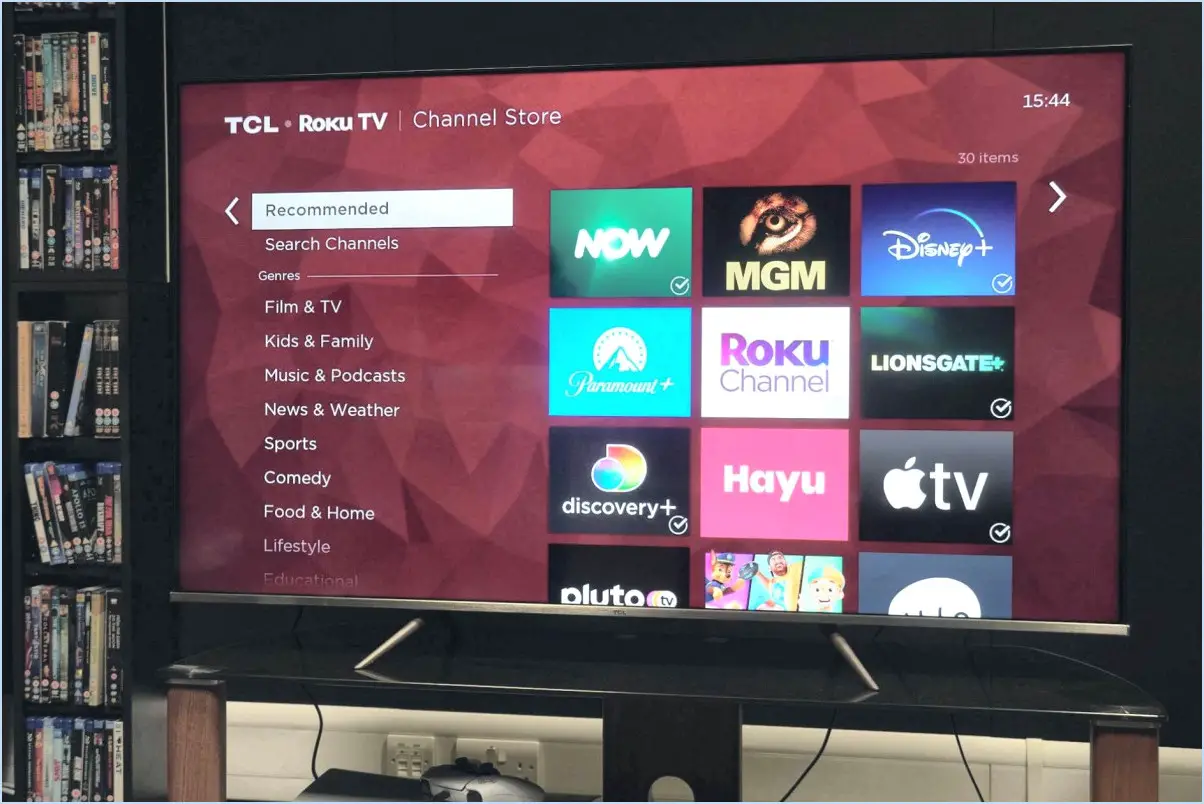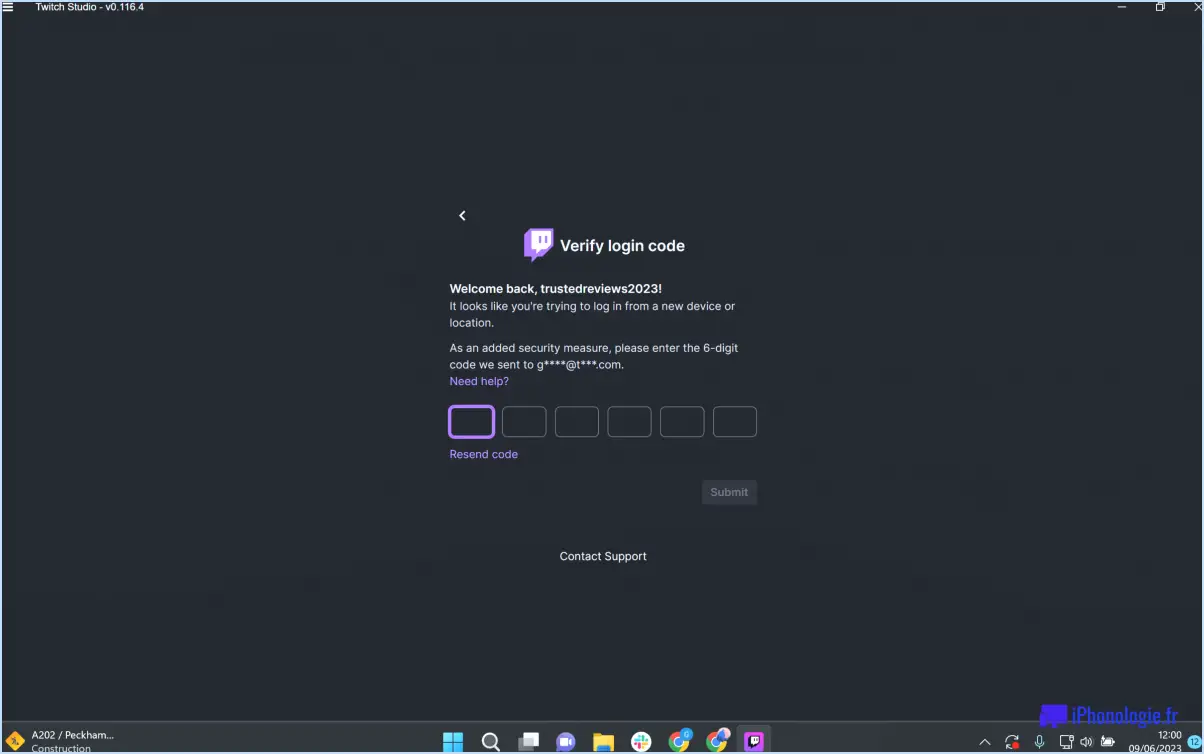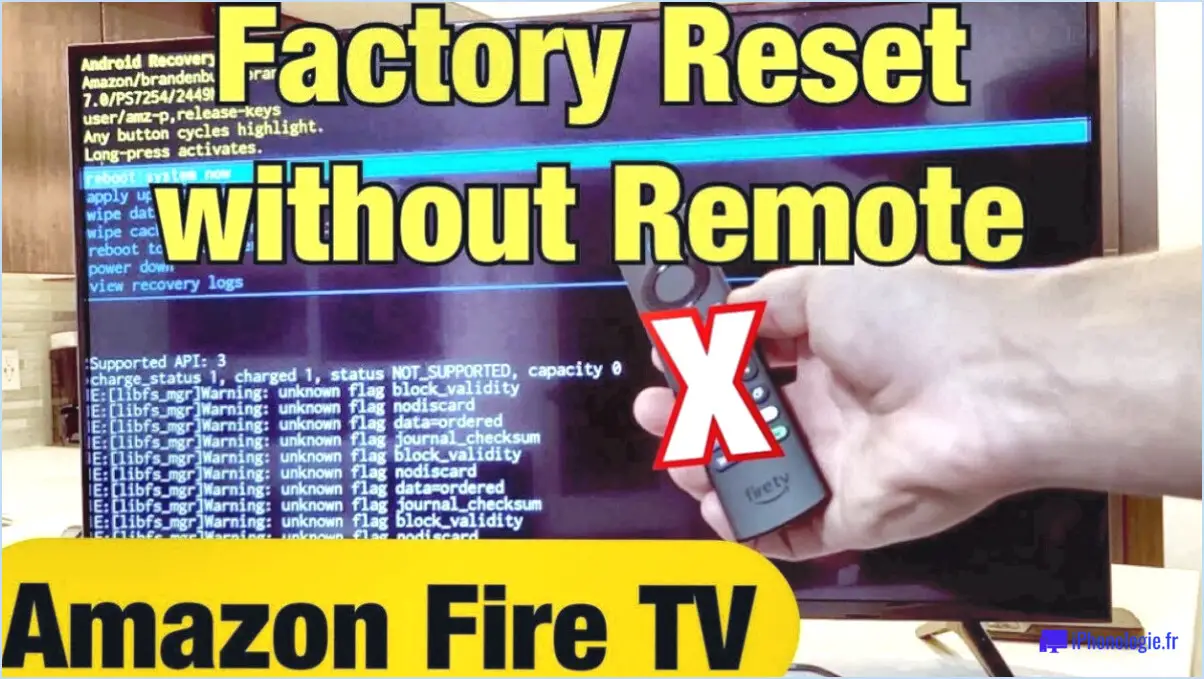Comment bloquer les sites web pour adultes dans windows 10?

Pour bloquer les sites web pour adultes dans Windows 10, vous disposez de quelques options efficaces. Explorons chaque méthode en détail :
- Contrôle parental dans Windows 10: Windows 10 propose des fonctions de contrôle parental intégrées qui peuvent vous aider à restreindre l'accès aux sites web pour adultes. Suivez les étapes suivantes pour configurer le contrôle parental :
a. Créez un compte utilisateur: Tout d'abord, créez un compte d'utilisateur distinct pour la personne à laquelle vous souhaitez appliquer les restrictions. Cela permet de s'assurer que les restrictions n'affectent pas les autres utilisateurs de l'ordinateur.
b. Activer le contrôle parental: Allez dans le menu "Paramètres" et sélectionnez "Comptes". Cliquez ensuite sur "Famille & autres utilisateurs". Sous le compte utilisateur spécifié, cliquez sur "Gérer les paramètres familiaux en ligne". Le site web Microsoft Family Safety s'ouvre alors dans votre navigateur.
c. Définir des restrictions de contenu: Sur le site web Microsoft Family Safety, naviguez jusqu'à la section "Content restrictions". Activez l'option "Navigation Web" et sélectionnez la tranche d'âge appropriée pour filtrer le contenu. Enregistrez les paramètres, et le compte utilisateur spécifié sera désormais limité dans l'accès aux sites web pour adultes.
- Logiciel de blocage tiers: Si vous préférez un contrôle et des fonctionnalités supplémentaires, vous pouvez opter pour un logiciel tiers spécialement conçu pour bloquer les sites web pour adultes. Parmi les options les plus populaires, citons
a. Net Nanny: Un logiciel de contrôle parental complet qui vous permet de bloquer les contenus explicites et de définir des filtres personnalisés en fonction de vos préférences.
b. K9 Web Protection: Ce logiciel offre un filtrage web en temps réel, bloquant l'accès aux contenus pour adultes et fournissant des options de blocage de sites web personnalisables.
c. Bouclier familial OpenDNS: En configurant vos paramètres DNS pour utiliser OpenDNS Family Shield, vous pouvez bloquer les sites web pour adultes au niveau du réseau, empêchant ainsi tout appareil sur votre réseau d'accéder à ce type de contenu.
N'oubliez pas de faire des recherches et de choisir la solution qui correspond le mieux à vos besoins et à vos préférences. Il est essentiel de mettre à jour et d'entretenir régulièrement le logiciel pour garantir un blocage efficace des sites web pour adultes.
Comment mettre en place le contrôle parental sur mon compte Microsoft?
Pour mettre en place le contrôle parental sur votre compte Microsoft, vous pouvez suivre les étapes suivantes :
- Connectez-vous à votre compte Microsoft.
- Cliquez sur le bouton Paramètres situé dans le coin supérieur droit de l'écran principal.
- Sous "Personnalisation & confidentialité", recherchez et cliquez sur "Sécurité de la famille".
- Recherchez la section "Contrôle parental" et cliquez dessus.
- Pour ajouter un membre de la famille en tant que parent, cliquez sur "Ajouter un membre de la famille".
- Saisissez l'adresse électronique ou le numéro de téléphone de la personne que vous souhaitez ajouter en tant que parent, puis cliquez sur "Suivant".
En suivant ces étapes, vous pourrez configurer le contrôle parental sur votre compte Microsoft et garantir à votre famille une expérience en ligne plus sûre.
Comment configurer le contrôle parental sur Windows 10 sans compte Microsoft?
Pour configurer le contrôle parental sur Windows 10 sans compte Microsoft, procédez comme suit :
- Ouvrez le menu Démarrer et recherchez "contrôle parental".
- Cliquez sur l'icône "contrôle parental" qui apparaît dans les résultats.
- Dans la fenêtre qui s'affiche, cliquez sur l'onglet "paramètres".
- Sous "paramètres d'accès des enfants", cliquez sur le bouton "ajouter un enfant".
En cliquant sur le bouton "ajouter un enfant", vous pouvez créer un compte utilisateur local pour votre enfant sans avoir besoin d'un compte Microsoft. Ce compte local vous permettra de configurer et de personnaliser le contrôle parental selon vos préférences.
Une fois que vous avez ajouté le compte de votre enfant, vous pouvez configurer divers paramètres tels que les limites de temps, les restrictions d'applications et de jeux, le filtrage web et les rapports d'activité afin de garantir à votre enfant une expérience sûre et contrôlée lorsqu'il utilise Windows 10.
N'oubliez pas de définir un mot de passe fort pour le compte de l'enfant afin de maintenir sa sécurité.
Comment bloquer de manière permanente les contenus 18+ dans Chrome?
Pour bloquer de manière permanente les contenus 18+ dans Chrome, vous avez le choix entre plusieurs options en fonction de votre navigateur et de vos préférences personnelles. Une méthode efficace consiste à utiliser un outil de contrôle parental spécialement conçu pour bloquer de manière permanente les contenus 18+ dans Chrome.: Utilisez des applications de contrôle parental fiables qui offrent des fonctions de filtrage de contenu. Ces applications vous permettent de définir des restrictions et de bloquer des sites web spécifiques ou des catégories de contenu, garantissant ainsi une expérience de navigation plus sûre pour vous ou vos enfants.
N'oubliez pas que la combinaison de ces méthodes peut fournir une couche de protection supplémentaire. Il est essentiel de rester vigilant et d'ajuster les paramètres en fonction des besoins pour maintenir un environnement en ligne sûr.
Windows Defender dispose-t-il d'un contrôle parental?
Non, Windows Defender ne dispose pas de contrôle parental. Bien que Windows Defender soit le logiciel antivirus intégré de Microsoft conçu pour protéger votre ordinateur contre les logiciels malveillants et autres menaces, il n'inclut pas de fonctions spécifiques pour le contrôle parental. Toutefois, Microsoft propose un outil distinct appelé "Microsoft Family Safety" qui permet aux parents de gérer et de surveiller les activités en ligne de leurs enfants, de fixer des limites de temps d'écran et de filtrer les contenus inappropriés. Cet outil peut être téléchargé et installé séparément pour fournir des fonctionnalités de contrôle parental sur les appareils Windows.
Chrome dispose-t-il d'un contrôle parental?
Chrome n'est pas doté d'un contrôle parental intégré. Cependant, si vous souhaitez ajouter un contrôle parental à Chrome, il existe des extensions tierces qui peuvent vous aider à y parvenir. Ces extensions offrent des fonctionnalités telles que le filtrage des sites web, des limites de temps et le suivi des activités, ce qui vous permet de réguler et de surveiller les activités en ligne de votre enfant. Parmi les options les plus populaires, citons Norton Family, Qustodio et Kaspersky Safe Kids. Ces outils peuvent vous apporter une tranquillité d'esprit supplémentaire et contribuer à créer un environnement en ligne plus sûr pour vos enfants.