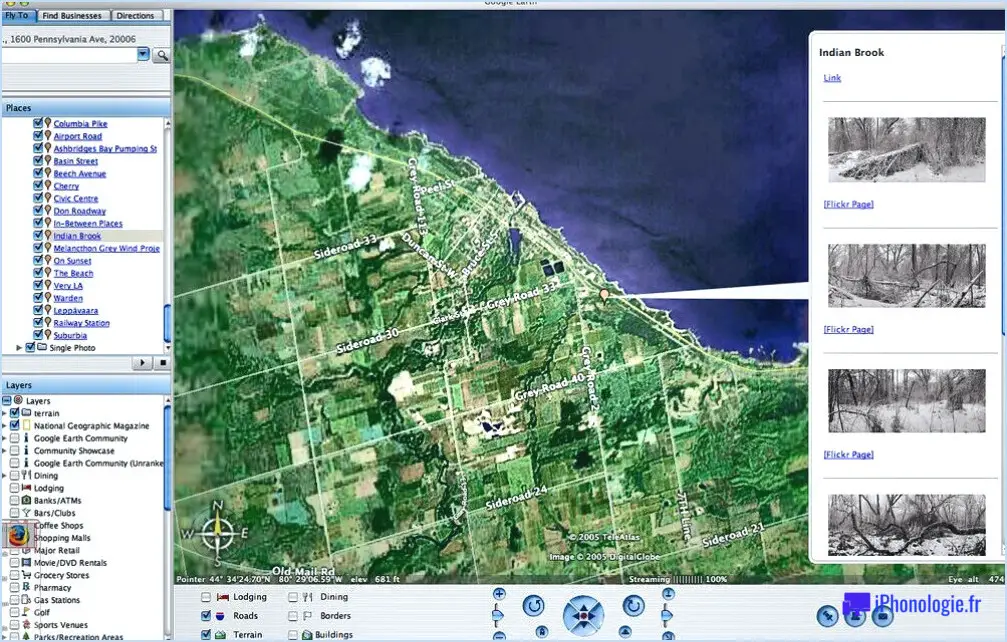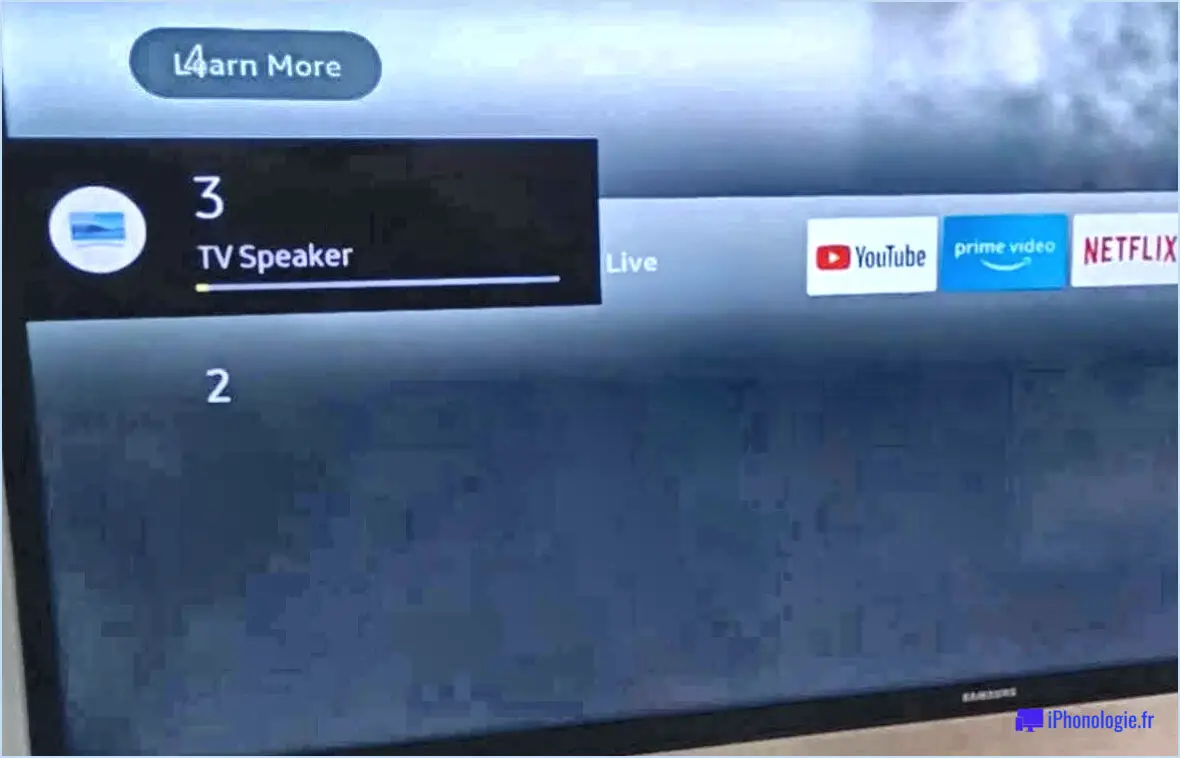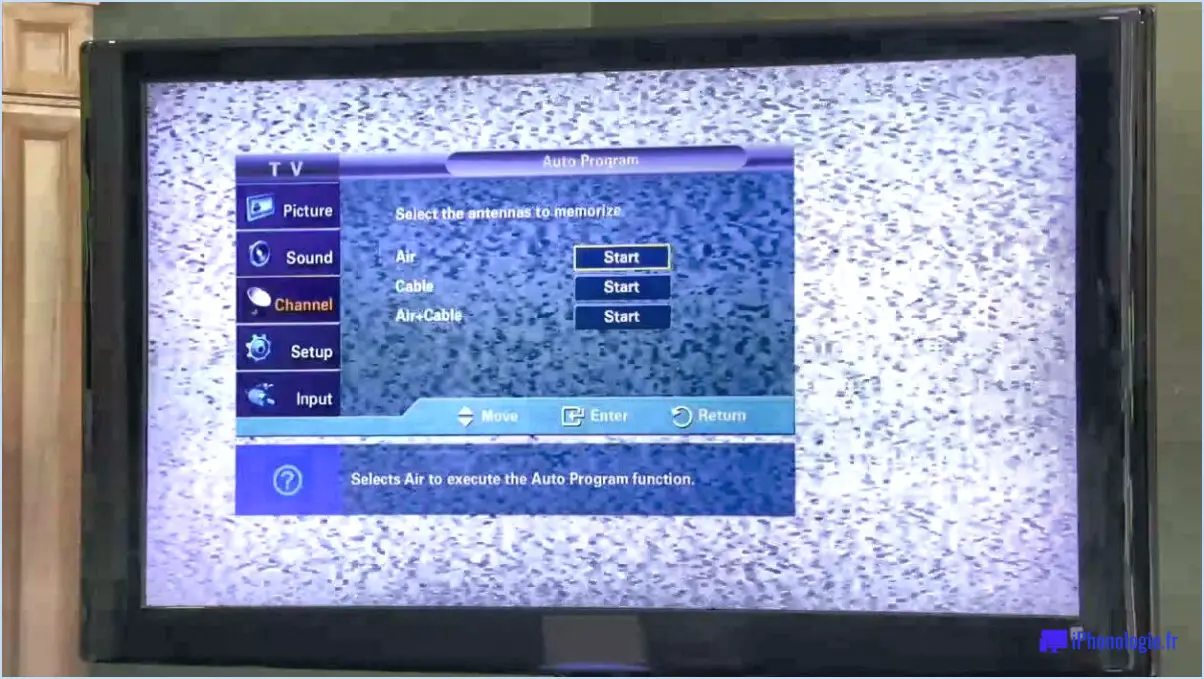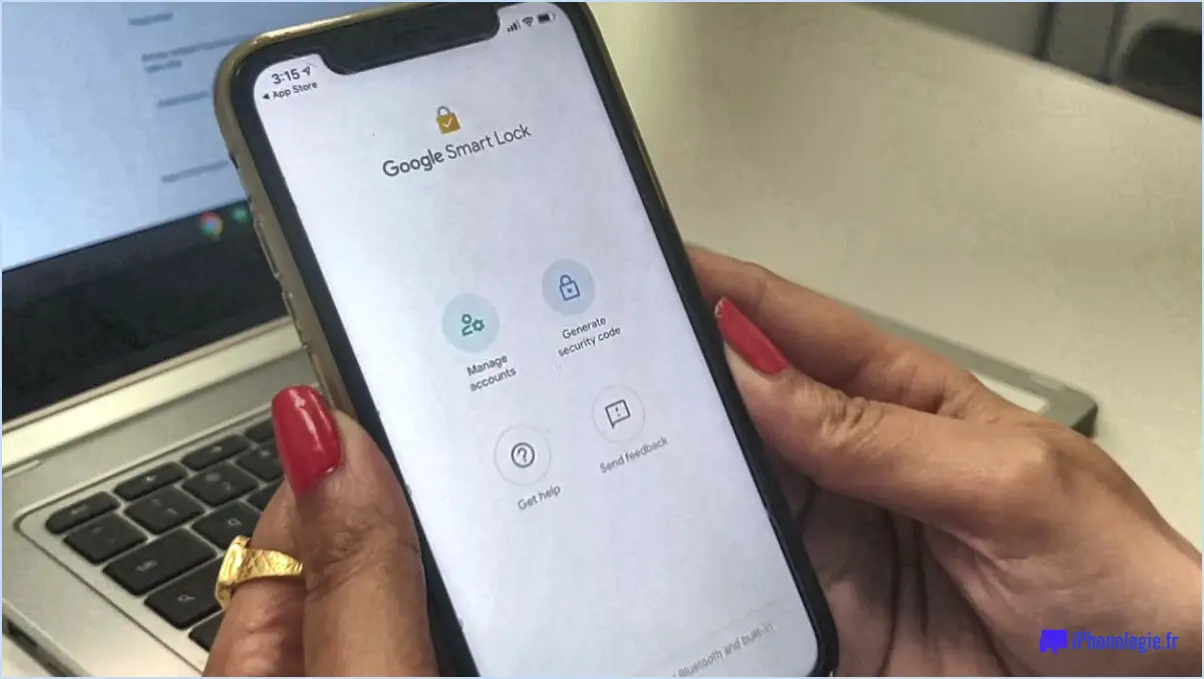Raccourcis clavier pour changer la vue de l'explorateur de fichiers dans windows 10?

Dans Windows 10, vous pouvez utiliser une série de raccourcis clavier pour changer rapidement l'affichage de l'explorateur de fichiers. Pour accéder à la fenêtre de l'explorateur de fichiers, il suffit de taper "explorateur de fichiers" dans la barre de recherche du menu Démarrer et d'appuyer sur Entrée. Explorons maintenant les raccourcis clavier qui peuvent vous aider à passer d'une vue à l'autre sans effort.
- Vue Mes fichiers: Pour passer à la vue "Mes fichiers", appuyez sur Ctrl+Alt+N. Ce raccourci combine la touche du logo Windows, la touche A et la touche N. En utilisant ce raccourci, vous pouvez rapidement naviguer vers la section "Mes fichiers" dans l'explorateur de fichiers, ce qui vous permet d'accéder facilement à vos fichiers et dossiers personnels.
- Vue de l'ordinateur: Si vous souhaitez passer à l'affichage "Ordinateur", appuyez sur Ctrl+Alt+C. Comme pour le raccourci précédent, cette combinaison implique la touche du logo Windows, la touche A et la touche C. En utilisant ce raccourci, vous pouvez rapidement passer à la section "Ordinateur" dans l'Explorateur de fichiers, ce qui vous permet d'accéder à vos lecteurs, périphériques et emplacements réseau.
Ces raccourcis clavier constituent un moyen pratique de passer d'une vue à l'autre dans l'Explorateur de fichiers, ce qui vous permet de gagner du temps et d'économiser des efforts. Que vous ayez besoin d'accéder à vos fichiers personnels ou d'explorer les lecteurs et périphériques de votre ordinateur, ces raccourcis peuvent simplifier votre navigation dans l'Explorateur de fichiers.
N'oubliez pas que pour utiliser ces raccourcis, la fenêtre de l'Explorateur de fichiers doit être ouverte. Si vous êtes déjà dans une autre application ou sur le bureau, vous pouvez appuyer sur la touche du logo Windows pour revenir au menu Démarrer, taper "explorateur de fichiers" et appuyer sur Entrée pour ouvrir la fenêtre.
En exploitant ces raccourcis clavier, vous pouvez améliorer votre productivité et votre efficacité lorsque vous travaillez avec l'explorateur de fichiers dans Windows 10.
Quelle est la touche de raccourci permettant de changer quatre vues?
Pour passer rapidement d'une vue à l'autre dans Windows 10, il suffit d'appuyer sur la touche Ctrl + 4 sur la touche de raccourci. Ce raccourci clavier pratique vous permet de passer en toute transparence d'une vue à l'autre, améliorant ainsi votre productivité et votre efficacité. En utilisant ce raccourci, vous pouvez naviguer sans effort dans différentes fenêtres et applications, ce qui vous permet de gagner du temps et de l'énergie. N'oubliez pas qu'en appuyant sur la touche Ctrl et le chiffre 4 simultanément, c'est tout ce qu'il faut pour basculer entre les quatre vues dans Windows 10. Ainsi, que vous fassiez du multitâche ou que vous organisiez votre espace de travail, ce raccourci peut être un outil précieux dans vos efforts informatiques quotidiens.
Comment afficher toutes les fenêtres dans Windows 10?
Pour afficher toutes les fenêtres dans Windows 10, vous avez quelques options à votre disposition. Voici trois méthodes que vous pouvez essayer :
- Bouton d'affichage des tâches: Situé dans la barre des tâches, le bouton Affichage des tâches ressemble à deux rectangles qui se chevauchent. En cliquant dessus, vous afficherez toutes les fenêtres ouvertes dans une disposition en forme de grille, ce qui vous permettra de passer facilement de l'une à l'autre.
- Explorateur de fichiers: Ouvrez l'explorateur de fichiers et accédez au volet de navigation situé à gauche. Sous "Ce PC", sélectionnez "Windows (Tous les utilisateurs)". Vous verrez alors toutes les fenêtres ouvertes sur votre système.
- Raccourci clavier: Appuyez sur Ctrl+Alt+Esc pour ouvrir l'invite de commande Windows. Tapez ensuite "cmd" et appuyez sur Entrée pour ouvrir la fenêtre de l'invite de commande, dans laquelle vous pouvez afficher toutes les fenêtres actives.
Ces méthodes offrent différentes façons d'accéder à vos fenêtres ouvertes et de les gérer, ce qui permet une navigation et un multitâche efficaces dans Windows 10.
Comment faire pour que Windows 10 ressemble à un système classique?
Pour que Windows 10 ressemble à la version classique, vous pouvez commencer par changer de thème. Windows 10 propose une série de thèmes intégrés qui peuvent modifier l'apparence de votre bureau. Vous pouvez accéder à ces thèmes en cliquant avec le bouton droit de la souris sur le bureau, en sélectionnant "Personnaliser", puis en choisissant "Thèmes". En outre, vous pouvez explorer des thèmes tiers disponibles en ligne qui imitent l'apparence classique de Windows.
Un autre moyen d'obtenir un aspect classique est de personnaliser la barre des tâches. Cliquez avec le bouton droit de la souris sur la barre des tâches, sélectionnez "Paramètres de la barre des tâches" et activez l'option "Utiliser de petits boutons dans la barre des tâches". La barre des tâches sera ainsi plus compacte et ressemblera au style classique de Windows.
En outre, vous pouvez modifier le menu Démarrer pour qu'il ressemble à la version classique. Cliquez avec le bouton droit de la souris sur la barre des tâches, sélectionnez "Paramètres de la barre des tâches" et activez l'option "Utiliser le menu Démarrer en plein écran". Le menu Démarrer s'affiche alors en plein écran, comme dans la version classique de Windows.
N'oubliez pas qu'il ne s'agit que de quelques suggestions et que vous pouvez explorer d'autres options de personnalisation pour obtenir l'aspect classique souhaité sur votre système Windows 10.
Comment faire pour que l'Explorateur de fichiers ressemble à XP?
Pour donner à l'Explorateur de fichiers l'apparence de Windows XP, procédez comme suit :
- Ouvrez l'explorateur de fichiers en cliquant sur l'icône du dossier dans la barre des tâches ou en appuyant sur Win + E.
- Localisez l'icône en forme de roue dentée dans le coin supérieur gauche de la fenêtre de l'explorateur de fichiers et cliquez dessus.
- Dans le menu déroulant, sélectionnez "Paramètres" pour accéder aux paramètres de l'explorateur de fichiers.
- Dans la fenêtre "Paramètres", accédez à l'onglet "Général".
- Recherchez la section "Look and Feel" et cliquez dessus.
- Dans les options "Style de fenêtre", choisissez "Windows XP" pour imiter l'apparence classique de XP.
- Enfin, cliquez sur le bouton "OK" pour appliquer les modifications.
En suivant ces étapes, vous pouvez transformer l'apparence de l'explorateur de fichiers pour qu'il ressemble à l'interface nostalgique de Windows XP.
Comment modifier l'affichage sur mon clavier?
Pour modifier l'affichage de votre clavier, plusieurs options s'offrent à vous. La méthode la plus simple consiste à naviguer dans Paramètres > Général > Clavier et de sélectionner votre clavier préféré. Vous pouvez également maintenir la touche Alt enfoncée et appuyer sur la lettre souhaitée sur votre clavier. Ces méthodes vous permettent de passer rapidement d'une vue à l'autre du clavier, pour une expérience de frappe fluide. N'oubliez pas d'explorer les paramètres de votre appareil pour découvrir d'autres options de personnalisation de votre clavier. Bonne frappe !
Que fait Ctrl win D?
Ctrl+D est un raccourci clavier qui exécute une fonction spécifique. Lorsque vous appuyez sur Ctrl+D, la sélection actuelle est copiée dans le presse-papiers. Cela signifie que ce que vous avez sélectionné, qu'il s'agisse de texte, d'une image ou d'un fichier, sera dupliqué et stocké dans le presse-papiers. Le presse-papiers agit comme une zone de stockage temporaire, vous permettant de coller facilement le contenu copié ailleurs. Ce raccourci peut s'avérer particulièrement utile lorsque vous devez dupliquer et transférer rapidement des informations au sein d'un document ou entre différentes applications. N'oubliez pas que Ctrl+D est un outil pratique pour copier efficacement !
Comment modifier mon affichage?
Pour changer d'écran, suivez les étapes suivantes :
- Ouvrez l'application Paramètres sur votre téléphone.
- Recherchez l'option Affichage et appuyez dessus.
- Une fois que vous êtes dans les paramètres d'affichage, vous trouverez plusieurs options pour personnaliser votre affichage.
- Réglez la luminosité pour que votre écran soit plus ou moins lumineux.
- Réglez le contraste pour accentuer la différence entre les éléments clairs et foncés.
- Modifiez la saturation des couleurs pour rendre les couleurs plus éclatantes ou plus discrètes.
- Explorez les autres paramètres d'affichage disponibles pour personnaliser votre expérience visuelle.
N'oubliez pas que ces étapes peuvent varier légèrement en fonction de votre appareil et de la version de votre système d'exploitation. Prenez plaisir à personnaliser votre affichage en fonction de vos préférences !