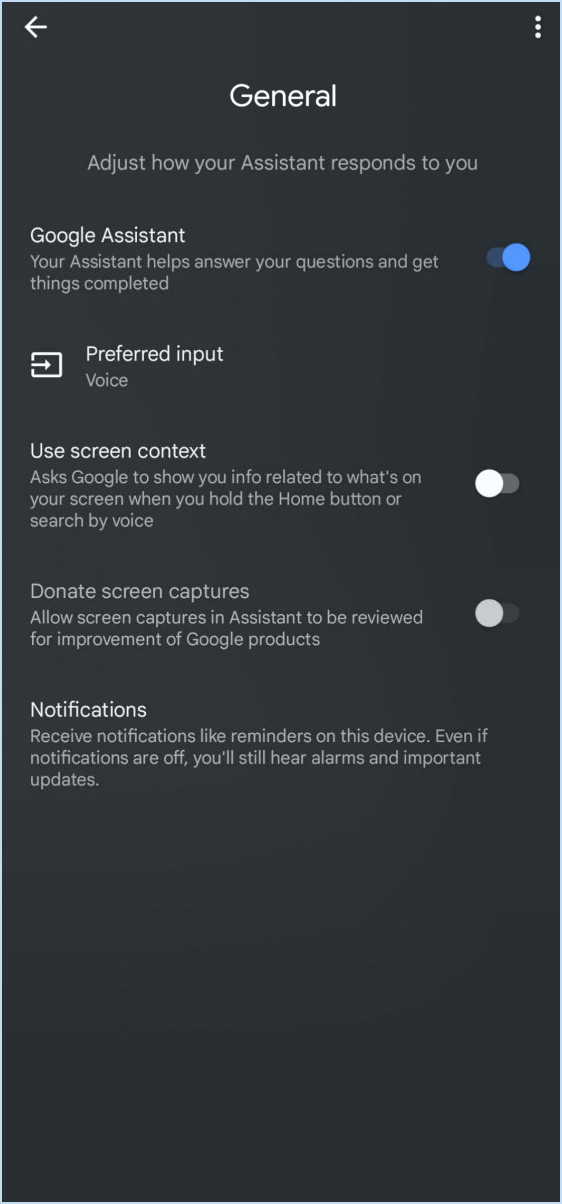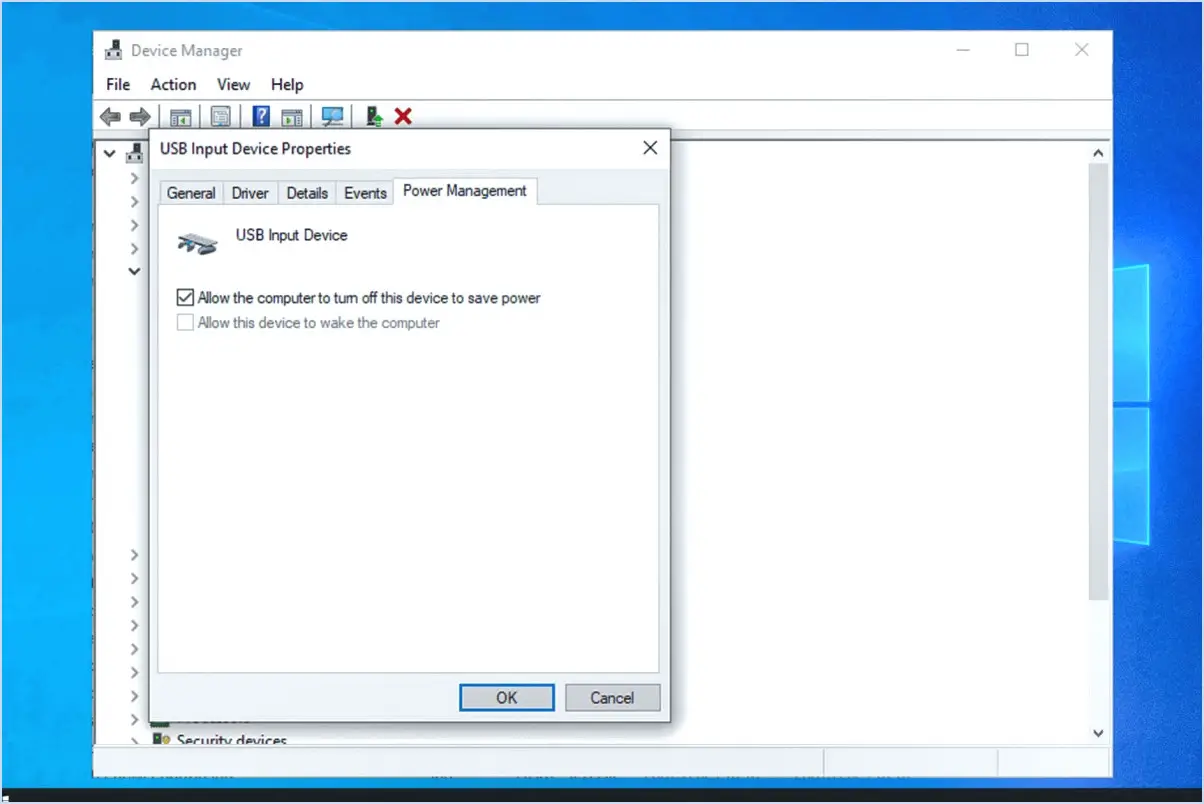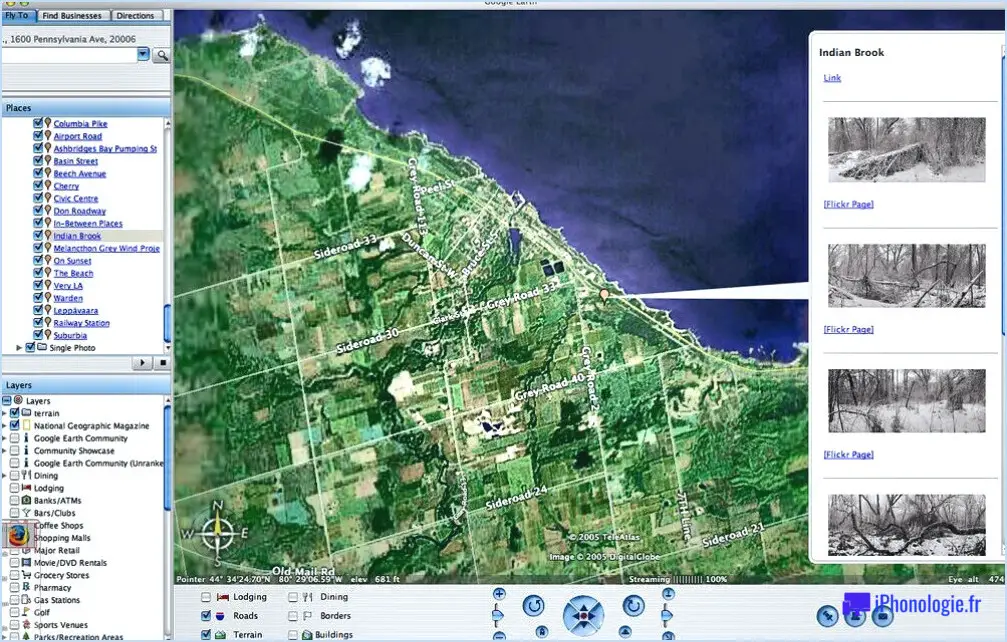Comment changer de compte Gmail sur mon Chromebook?
Pour modifier votre compte Gmail sur votre Chromebook, procédez comme suit :
- Ouvrez le menu Paramètres : Localisez l'icône d'engrenage dans le coin inférieur droit de votre écran et cliquez dessus. Le menu Paramètres s'ouvre alors.
- Accédez aux paramètres du Google Play Store : Dans le menu Paramètres, faites défiler vers le bas jusqu'à ce que vous trouviez l'option « Google Play Store ». Cliquez dessus pour ouvrir les paramètres du Google Play Store.
- Supprimez le compte Gmail : Une fois que vous êtes dans les paramètres de Google Play Store, recherchez la section « Mes applications ». Sous « Mes applications », vous trouverez une liste des applications installées sur votre Chromebook. Repérez « Gmail » dans la liste et cliquez dessus. Une boîte de dialogue s'affiche avec différentes options. Choisissez « Supprimer » pour supprimer le compte Gmail actuel de votre Chromebook.
- Ajouter un nouveau compte Gmail : Après avoir supprimé le compte Gmail précédent, vous pouvez maintenant en ajouter un nouveau. Dans les mêmes paramètres du Google Play Store, cliquez sur le bouton « Ajouter un compte ». Une fenêtre s'affiche alors, vous demandant de choisir un type de compte. Sélectionnez « Google » pour ajouter un compte Gmail.
- Suivez les instructions : Une fois que vous avez sélectionné « Google », vous serez guidé tout au long de la procédure d'ajout d'un nouveau compte Gmail. Saisissez l'adresse électronique et le mot de passe associés au nouveau compte et suivez les éventuelles invites ou étapes de vérification supplémentaires.
En suivant ces étapes, vous pourrez modifier votre compte Gmail sur votre Chromebook et passer à un autre compte. N'oubliez pas de fournir les informations d'identification nécessaires pour le nouveau compte au cours de la procédure.
Comment changer de compte Google sur Chrome?
Pour changer de compte Google sur Chrome, procédez comme suit :
- Ouvrez le navigateur Chrome sur votre appareil.
- Cliquez sur l'icône de menu à trois points dans le coin supérieur droit de la fenêtre du navigateur.
- Dans le menu déroulant, sélectionnez « Paramètres ».
- Dans l'onglet Paramètres, faites défiler vers le bas et cliquez sur « Se connecter à Chrome ».
- Une boîte de dialogue affichant le compte Google actuellement connecté apparaît. Cliquez sur l'option « Ajouter un compte ».
- Saisissez l'adresse e-mail ou le numéro de téléphone associé au compte Google vers lequel vous souhaitez basculer.
- Saisissez le mot de passe du compte sélectionné et cliquez sur « Suivant ».
- Si l'authentification à deux facteurs est activée, suivez les invites pour terminer la procédure de connexion.
- Une fois connecté, vous pouvez passer d'un compte Google à l'autre en cliquant sur l'image de profil ou l'initiale dans le coin supérieur droit de la fenêtre Chrome.
En suivant ces étapes, vous pouvez facilement passer d'un compte Google à l'autre dans Chrome.
Comment passer à un autre compte Gmail?
Pour passer à un autre compte Gmail, suivez les étapes suivantes :
- Déconnectez-vous de votre compte Gmail actuel : Cliquez sur votre photo de profil ou sur l'icône initiale dans le coin supérieur droit de l'interface Gmail. Dans le menu déroulant, sélectionnez « Se déconnecter ».
- Se connecter à l'autre compte Gmail : Une fois que vous êtes déconnecté, vous accédez à la page de connexion de Gmail. Saisissez l'adresse nom d'utilisateur et mot de passe du compte Gmail vers lequel vous souhaitez basculer.
Si vous passez fréquemment d'un compte Gmail à l'autre, vous pouvez également utiliser le mot de passe de votre compte Gmail. Connexion multiple. Voici comment l'activer :
- Ouvrir une session à votre compte Gmail principal.
- Cliquez sur votre image de profil ou sur l'icône initiale dans le coin supérieur droit et sélectionnez « Compte Google ».
- Dans les paramètres du compte Google, accédez à l'onglet « Sécurité ».
- Dans la section « Connexion à d'autres sites », cliquez sur « Connexion avec Google ».
- Activez l'option « Utiliser votre téléphone pour vous connecter » .
En suivant ces étapes, vous pourrez facilement passer d'un compte Gmail à l'autre et gérer efficacement vos e-mails.
Comment changer le compte propriétaire de mon Chromebook?
Pour modifier le compte propriétaire sur votre Chromebook, suivez les étapes suivantes :
- Déconnectez-vous de votre compte propriétaire actuel en cliquant sur l'image du compte dans le coin inférieur droit de l'écran et en sélectionnant « Déconnexion ».
- Sur l'écran de connexion, cliquez sur « Ajouter une personne » pour créer un nouveau compte de propriétaire.
- Suivez les instructions à l'écran pour configurer le nouveau compte, notamment en vous connectant avec un compte Google.
- Une fois connecté en tant que nouveau propriétaire, accédez au menu Paramètres en cliquant sur l'heure dans le coin inférieur droit et en sélectionnant l'icône d'engrenage.
- Dans le menu Paramètres, faites défiler vers le bas et cliquez sur « Avancé » pour développer les options.
- Dans la section « Powerwash », cliquez sur « Powerwash » et confirmez la réinitialisation pour supprimer toutes les données et vous déconnecter du compte de l'ancien propriétaire.
- Le Chromebook redémarre et vous invite à le configurer à nouveau. Suivez les instructions pour terminer le processus et configurer l'appareil avec le compte du nouveau propriétaire.
N'oubliez pas de sauvegarder toutes les données importantes avant d'effectuer un powerwash, car il efface tous les fichiers locaux sur le Chromebook.
Comment changer de compte Google par défaut?
Pour changer de compte Google par défaut, plusieurs possibilités s'offrent à vous. Tout d'abord, visitez la page des paramètres du compte Google et naviguez jusqu'à « Se connecter ». & sécurité". Recherchez la section « Connexion à Google » et localisez l'option « Compte par défaut pour les nouvelles sessions ». Cliquez sur le menu déroulant et choisissez le compte que vous souhaitez définir comme compte par défaut. Vous pouvez également ouvrir un nouvel onglet de navigateur et saisir « www.google.com » dans la barre d'adresse. Ensuite, cliquez sur votre image de profil ou sur votre initiale dans le coin supérieur droit et sélectionnez le compte que vous souhaitez définir comme compte par défaut. Assurez-vous que vous êtes connecté avec le bon compte.
Puis-je avoir plus d'un compte Google sur un Chromebook?
Tout à fait ! Il est en effet possible d'avoir plusieurs comptes Google sur un Chromebook. Pour ajouter un autre compte, il suffit de suivre les étapes suivantes :
- Ouvrez le Paramètres de votre Chromebook.
- Choisissez le menu Utilisateurs dans la liste.
- Cliquez ensuite sur l'option Ajouter un utilisateur .
- Une fenêtre s'affiche dans laquelle vous pouvez saisir les détails du nouveau compte.
En suivant ces étapes, vous pouvez facilement ajouter un autre compte Google à votre Chromebook. Cela vous permet de passer d'un compte à l'autre et d'accéder aux services et applications associés à chaque compte. Le fait de disposer de plusieurs comptes sur votre Chromebook offre flexibilité et commodité, en particulier si vous utilisez différents comptes Google à des fins diverses.
N'oubliez pas que cette fonction vous permet de gérer plusieurs comptes sans effort, ce qui garantit une expérience transparente sur votre Chromebook.
Pourquoi ne puis-je pas changer de compte Google sur mon Chromebook?
Sur un Chromebook, le changement de compte Google est un processus simple qui peut être effectué en accédant aux paramètres de votre compte. Cependant, il existe quelques raisons courantes pour lesquelles vous pouvez rencontrer des difficultés à changer de compte :
- Problèmes de synchronisation: Si vous rencontrez des problèmes pour changer de compte, cela peut être dû à des erreurs de synchronisation entre votre Chromebook et les serveurs de Google. Ce problème peut souvent être résolu en vous déconnectant et en vous reconnectant à votre compte Google.
- Connexions multiples: Les Chromebooks ne prennent pas en charge les connexions simultanées à plusieurs comptes Google. Si vous êtes déjà connecté à un compte, vous devez vous déconnecter avant de vous connecter à un autre compte.
- Comptes gérés: Dans certains cas, si votre Chromebook est géré par une organisation ou un établissement d'enseignement, ils peuvent avoir des restrictions en place qui empêchent le changement de compte pour des raisons de sécurité.
Pour changer de compte Google sur un Chromebook, procédez comme suit :
- Cliquez sur votre image de profil dans le coin inférieur droit de l'écran.
- Sélectionnez « Déconnexion » pour vous déconnecter de votre compte actuel.
- Cliquez à nouveau sur votre image de profil et choisissez « Ajouter un compte » pour vous connecter avec un autre compte Google.
N'oubliez pas que les dernières mises à jour logicielles de votre Chromebook peuvent également vous aider à résoudre les problèmes de changement de compte que vous pouvez rencontrer.
Puis-je modifier mon adresse Gmail sans créer de nouveau compte?
Tout à fait ! Il est en effet possible de modifier votre adresse Gmail sans devoir créer un nouveau compte. Voici un guide étape par étape pour vous aider dans cette démarche :
- Ouvrez Gmail et repérez l'icône en forme de roue dentée située dans le coin supérieur droit de l'écran.
- Cliquez sur l'icône en forme d'engrenage pour dévoiler un menu déroulant.
- Dans le menu, sélectionnez « Paramètres ».
- Dans la page Paramètres, naviguez jusqu'à l'onglet « Comptes et importation ».
- Recherchez le bouton « Modifier » à côté de votre adresse électronique actuelle et cliquez dessus.
- Une fenêtre s'affiche dans laquelle vous pouvez saisir votre nouvelle adresse électronique et votre nouveau mot de passe.
- Une fois que vous avez saisi les informations nécessaires, cliquez sur le bouton « Modifier » pour terminer la procédure.
En suivant ces étapes, vous pourrez changer votre adresse Gmail sans effort, en conservant toutes les données et paramètres de votre compte existant. Bonne personnalisation de votre compte de messagerie !
Que se passe-t-il si je lave mon Chromebook?
La mise hors tension de votre Chromebook peut avoir des conséquences importantes. Lorsque vous lancez un lavage, vous êtes invité à saisir votre mot de passe d'administrateur. Il s'agit d'une mesure de sécurité qui garantit que seuls les utilisateurs autorisés peuvent effectuer cette opération. Si vous ne connaissez pas votre mot de passe d'administrateur, vous ne pourrez pas procéder au nettoyage en profondeur. Il est important de se rappeler que le powerwash efface toutes les données de votre Chromebook et le restaure à ses paramètres d'usine d'origine. Par conséquent, il est essentiel de sauvegarder tous les fichiers ou informations importants avant de lancer un nettoyage à chaud.