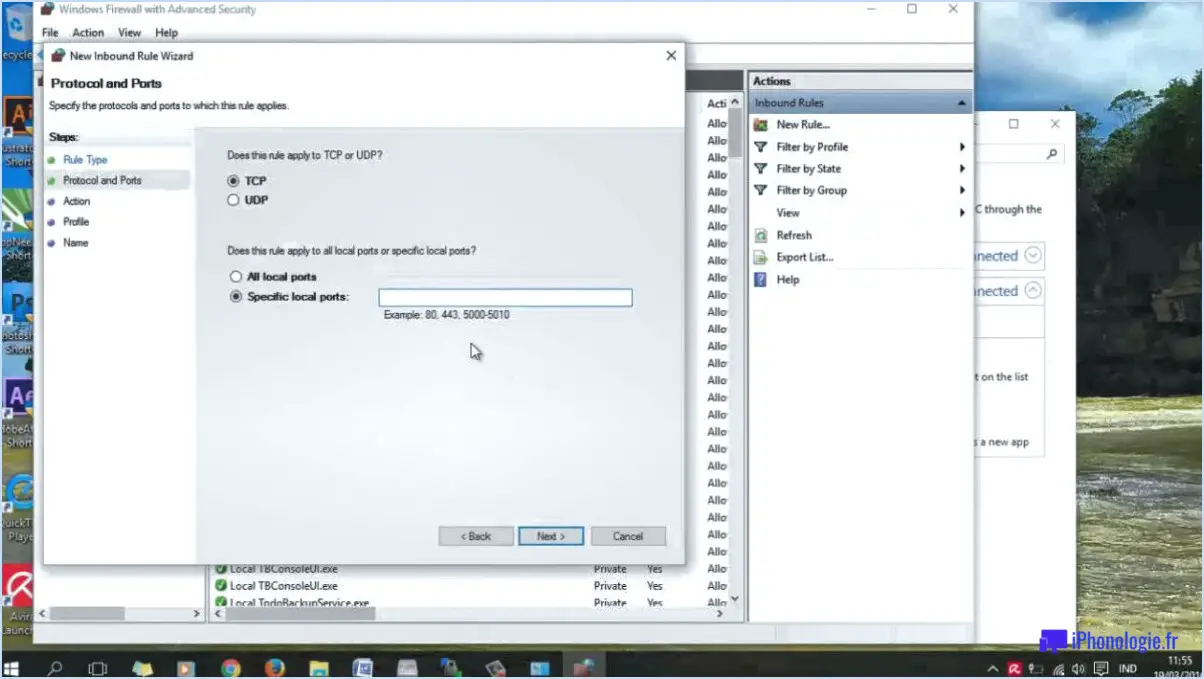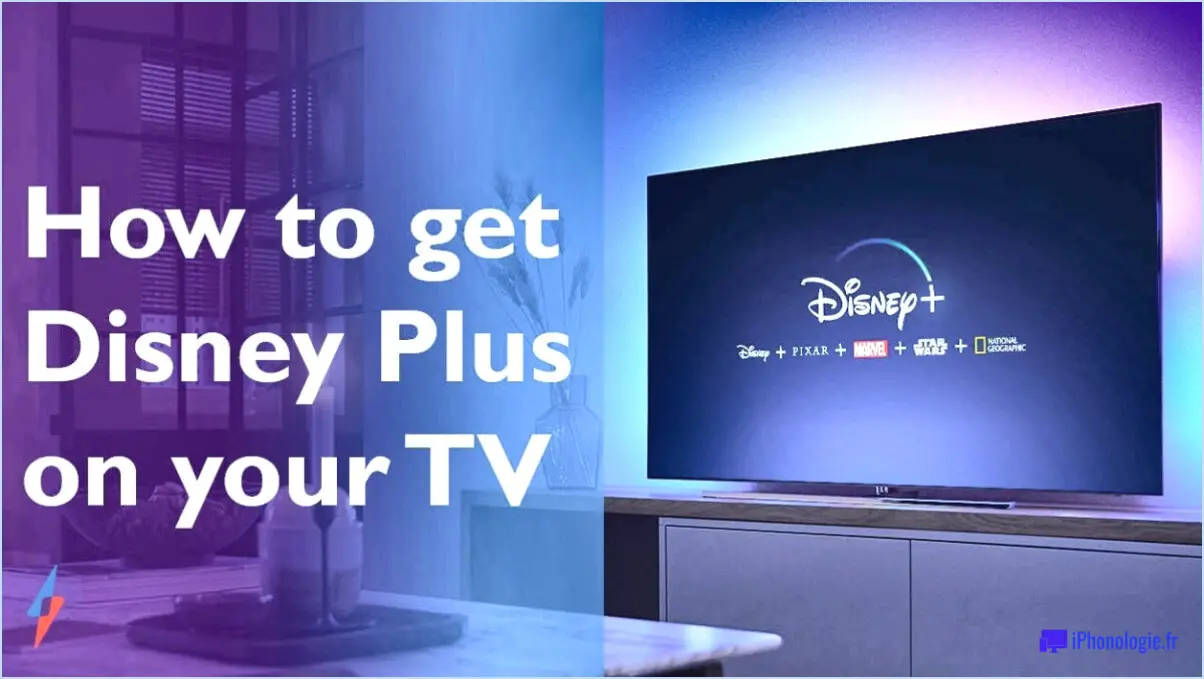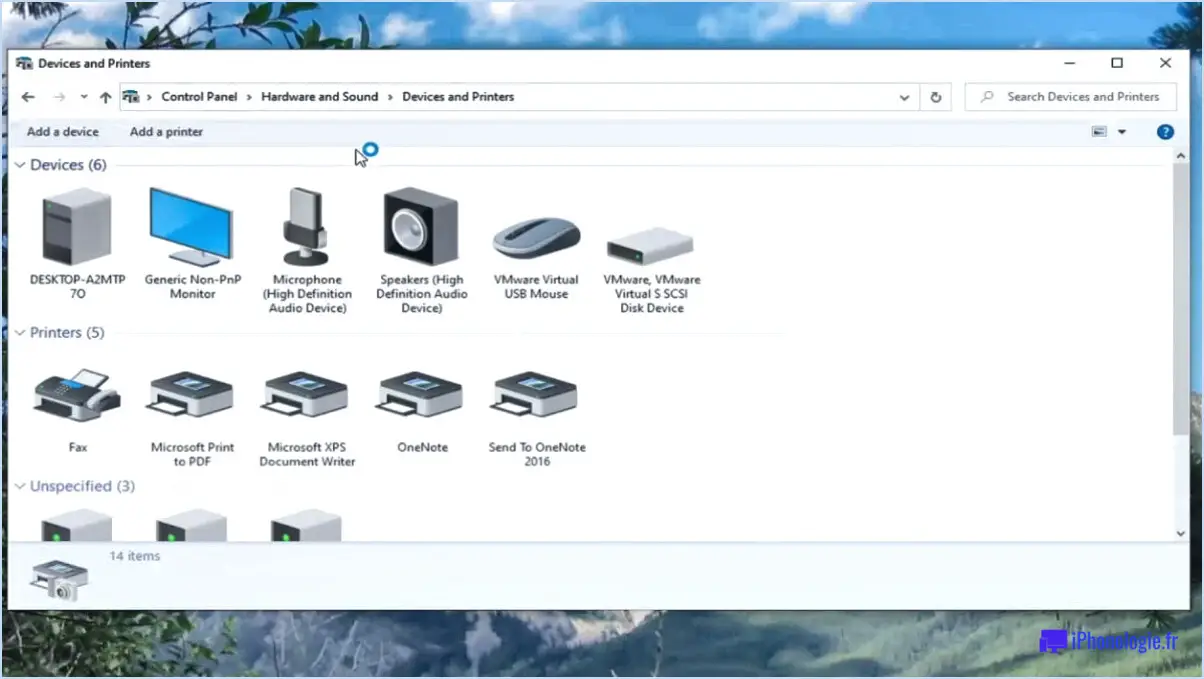Comment faire une capture d'écran de google earth?
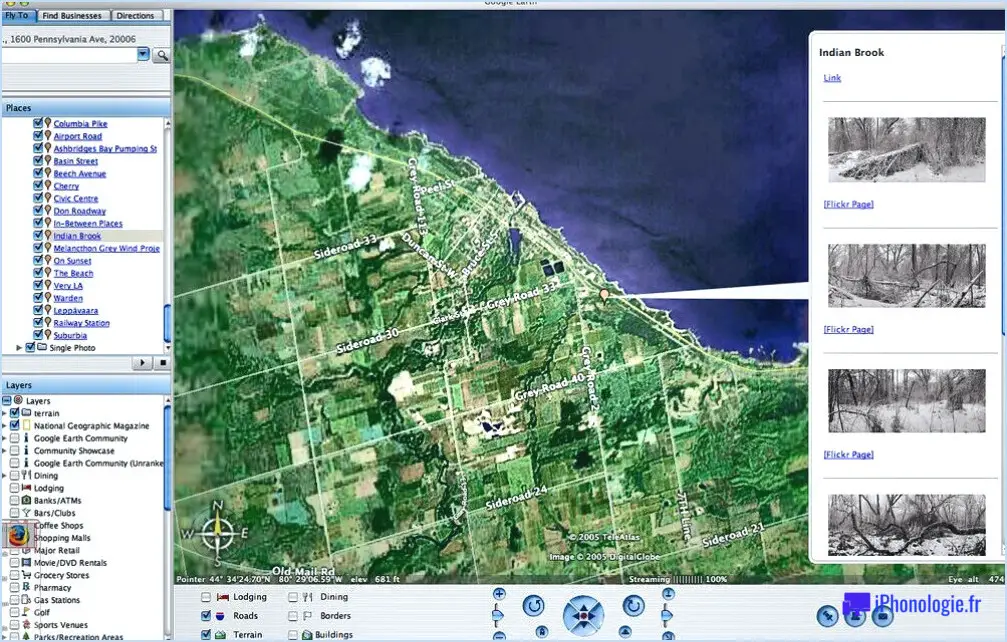
Pour réaliser une capture d'écran de Google Earth, vous disposez de plusieurs options efficaces :
- Bouton Imprimer l'écran:
- Cette méthode est simple et rapide. Pour commencer, ouvrez Google Earth et positionnez la vue exactement comme vous voulez qu'elle apparaisse dans la capture d'écran.
- Ensuite, localisez le bouton "Imprimer l'écran" sur votre clavier. Il peut également s'appeler "PrtScn" ou quelque chose de similaire. Appuyez une fois sur ce bouton. Vous copierez ainsi la totalité de votre écran dans votre presse-papiers.
- Ouvrez maintenant un logiciel d'édition d'images comme Paint, Photoshop ou même Microsoft Word. Appuyez simplement sur Ctrl + V (ou cliquez avec le bouton droit de la souris et sélectionnez "Coller") pour coller la capture d'écran dans le programme.
- Vous pouvez ensuite recadrer ou modifier l'image à votre guise avant de l'enregistrer à l'emplacement de votre choix.
- Outils de capture d'écran:
- L'utilisation d'outils de capture d'écran spécialisés tels que Greenshot ou Snagit peut rendre le processus encore plus efficace.
- Commencez par télécharger et installer l'un de ces outils sur votre ordinateur.
- Ouvrez Google Earth et configurez la vue que vous souhaitez capturer.
- Lancez l'outil de capture d'écran. La plupart de ces outils offrent des options permettant de sélectionner une zone spécifique ou de capturer l'ensemble de l'écran.
- Une fois la capture d'écran réalisée, vous pouvez souvent l'annoter, la recadrer ou procéder à d'autres ajustements dans l'outil lui-même.
- Enfin, enregistrez l'image à l'endroit de votre choix.
N'oubliez pas que le choix entre ces méthodes dépend en fin de compte de vos préférences personnelles et de la fréquence à laquelle vous avez besoin de faire des captures d'écran. Le bouton d'impression d'écran est une option simple et intégrée, tandis que des outils tiers tels que Greenshot ou Snagit offrent des fonctions plus avancées et une meilleure personnalisation.
Ces méthodes devraient vous aider à réaliser efficacement des captures d'écran de Google Earth, que ce soit à des fins personnelles, professionnelles ou autres. Bonne capture d'écran !
Comment faire une capture d'écran dans Google Earth sans flèches?
Pour effectuer une capture d'écran dans Google Earth sans les flèches, procédez comme suit :
- Raccourci clavier : Utilisez la touche Print Screen (PrtScn) de votre clavier pour capturer l'intégralité de l'écran.
- Coller dans l'éditeur : Ouvrez un éditeur d'images tel que Photoshop ou Paint, puis collez la capture d'écran dans le programme en utilisant les touches Ctrl + V.
- Outil en ligne : Vous pouvez également utiliser un outil en ligne gratuit tel que Jing pour réaliser la capture d'écran. Jing vous permet d'ajouter des flèches et du texte à votre capture d'écran.
N'oubliez pas que si Google Earth ne propose pas de méthode directe, ces solutions de contournement vous permettent d'obtenir des captures d'écran sans flèches de manière efficace.
Comment réaliser des captures d'écran?
Pour réaliser des captures d'écran sur un ordinateur, plusieurs options s'offrent à vous :
- Touche d'impression d'écran : Appuyez sur la touche "Print Screen" de votre clavier. Cette opération permet de copier la capture d'écran dans votre presse-papiers. Vous pouvez ensuite la coller dans des documents ou des courriels.
- Outil de capture d'écran : Utilisez un outil de capture d'écran pour capturer des zones spécifiques de l'écran ou des fenêtres entières. Cela permet une plus grande précision et une meilleure personnalisation.
Comment faire une capture d'écran à l'aide de mon clavier?
Pour effectuer une capture d'écran à l'aide de votre clavier, procédez comme suit :
Windows :
- Pour l'ensemble de l'écran, appuyez sur PrtScn.
- Pour la fenêtre active, appuyez sur Alt+PrtScn.
Mac :
- Capturez l'ensemble de l'écran avec Commande+Maj+3.
- Choisissez une zone spécifique avec Commande+Maj+4.
Comment faire une capture d'écran sur un ordinateur portable?
Pour capturer l'écran de votre ordinateur portable, vous avez quelques options à portée de main. La méthode la plus simple consiste à utiliser la touche "Imprimer l'écran" située sur votre clavier. Appuyez sur cette touche et voilà ! L'écran entier est sauvegardé sous forme de fichier sur votre ordinateur. Si vous souhaitez plus de précision, vous pouvez utiliser un outil tel que Snagit. Ce programme astucieux vous permet de capturer des parties ciblées de votre écran, ce qui vous assure d'obtenir la photo exacte que vous souhaitez. De plus, Snagit étend ses prouesses à l'enregistrement de vidéos d'écran, si cela figure sur votre liste de tâches. Qu'il s'agisse d'une vue d'ensemble ou d'un extrait bien ciblé, vous savez désormais comment réaliser des captures d'écran sans effort.
Comment retrouver mes captures d'écran dans Google Photos?
Pour retrouver vos captures d'écran dans Google Photos, utilisez la fonction barre de recherche en haut de l'interface. Saisissez simplement le mot clé "captures d'écran" et regardez toutes vos captures d'écran apparaître dans les résultats de la recherche. À partir de là, vous pouvez facilement sélectionner la capture d'écran spécifique que vous souhaitez visualiser et avec laquelle vous souhaitez interagir.
Peut-on faire des captures d'écran sur un Chromebook?
Absolument ! Capture d'écran sur un Chromebook est un jeu d'enfant. Il suffit d'appuyer simultanément sur Ctrl et Changer de fenêtre (F5) et voilà ! Votre capture d'écran est prête. C'est aussi simple que cela !
Où trouver mes captures d'écran?
Pour retrouver vos captures d'écran, accédez à la rubrique Photos sur votre iPhone. Naviguez jusqu'à Albums et sélectionnez ensuite Captures d'écran.