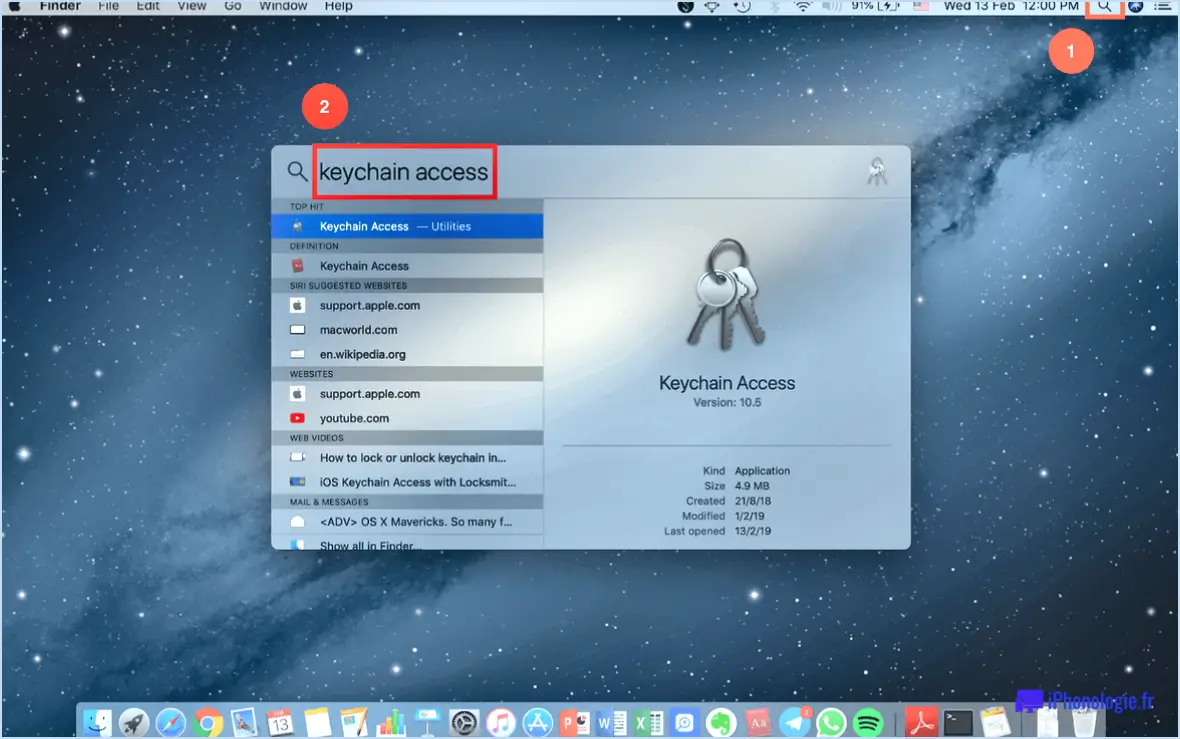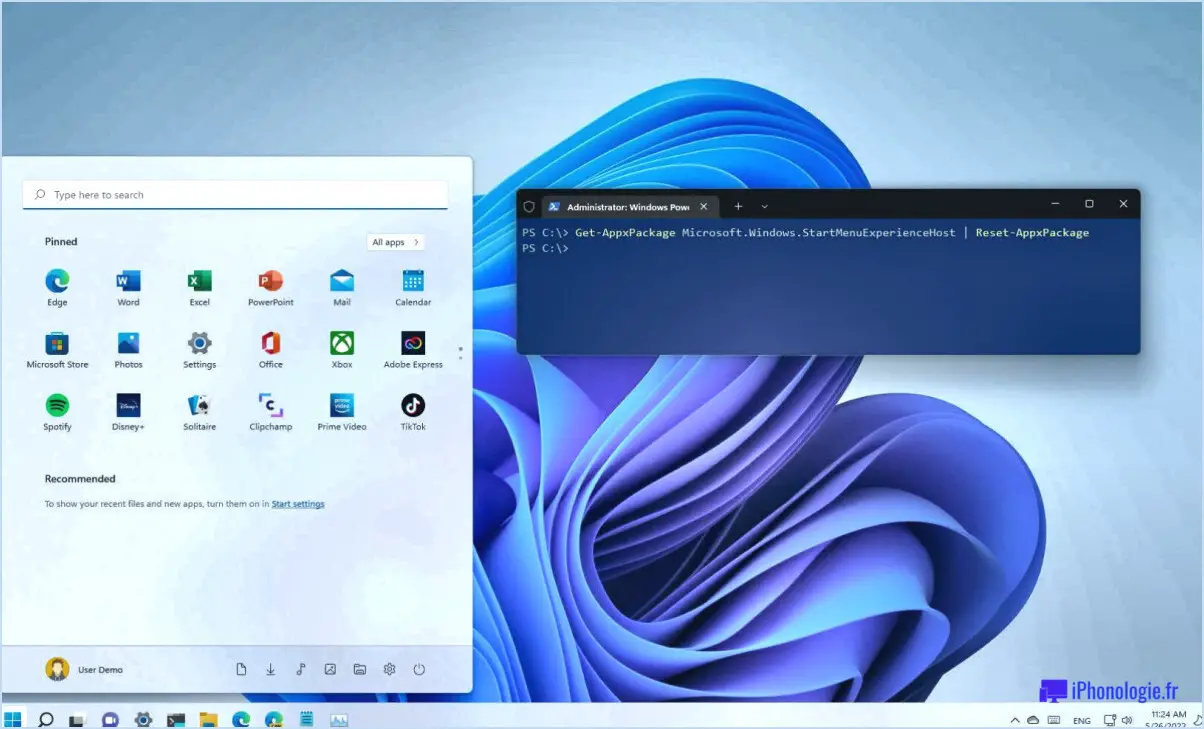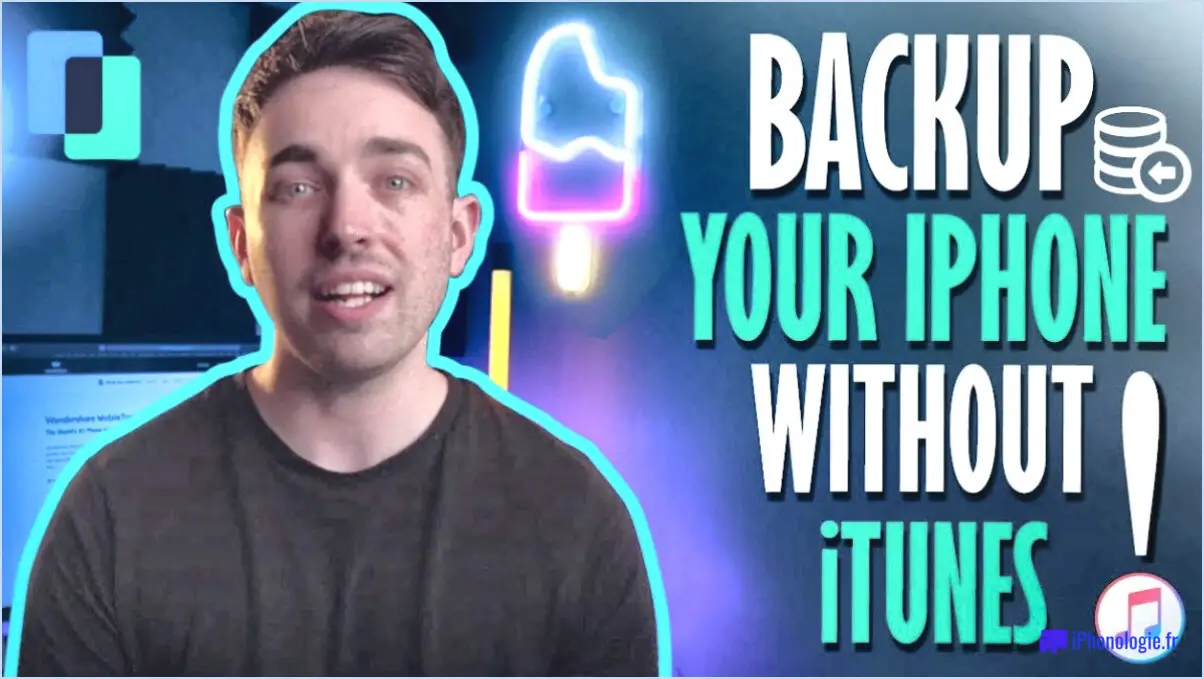Comment empêcher le clavier de la souris de réveiller les fenêtres dans windows 10 8 7?
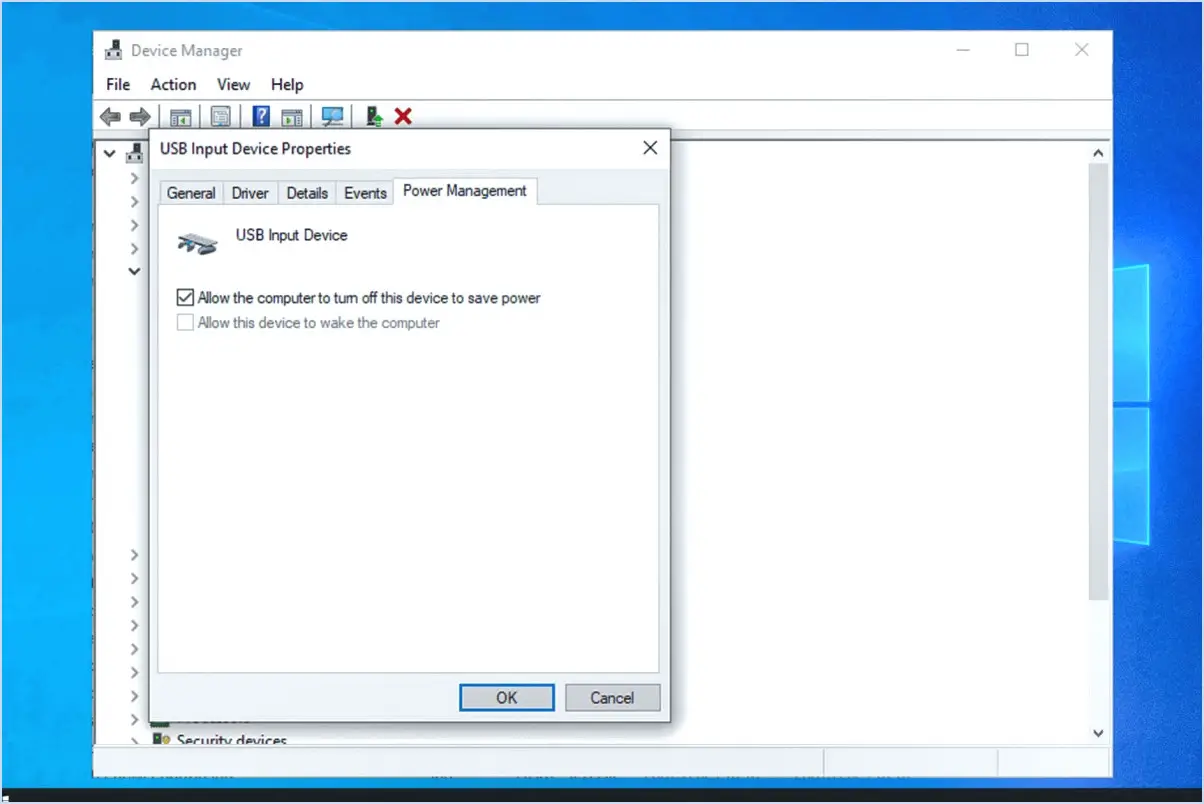
Pour éviter que votre souris et votre clavier ne réveillent par inadvertance votre ordinateur Windows 10, 8 ou 7, procédez comme suit :
- Vérifiez les mouvements de la souris et du clavier :
Assurez-vous que votre souris ne bouge pas continuellement et que les boutons de votre clavier ne sont pas pressés par inadvertance. Cela peut déclencher le réveil du système depuis le mode veille.
- Désactivez la fonction "réveil" de la souris :
Si votre souris est dotée d'une fonction de "réveil", envisagez de la désactiver pour éviter les réveils accidentels. Procédez comme suit :
- Cliquez avec le bouton droit de la souris sur le bouton "Démarrer" et sélectionnez "Gestionnaire de périphériques".
- Développez la section "Souris et autres périphériques de pointage".
- Cliquez avec le bouton droit de la souris et sélectionnez "Propriétés".
- Allez dans l'onglet "Gestion de l'alimentation" et décochez l'option qui permet au périphérique de réveiller l'ordinateur.
- Cliquez sur "OK" pour enregistrer les modifications.
- Ajustez les paramètres de gestion de l'alimentation :
Configurez les paramètres d'alimentation pour empêcher les périphériques externes de réveiller votre ordinateur :
- Appuyez sur "Windows + X" et sélectionnez "Options d'alimentation".
- Cliquez sur "Modifier les paramètres du plan" en regard du plan d'alimentation que vous avez sélectionné.
- Cliquez sur "Modifier les paramètres d'alimentation avancés".
- Dans la nouvelle fenêtre, faites défiler vers le bas jusqu'à "Paramètres USB" et développez-la.
- Désactivez le "paramètre de suspension sélective USB" pour empêcher les périphériques USB, y compris la souris et le clavier, de réveiller l'ordinateur.
- Cliquez sur "Appliquer", puis sur "OK" pour enregistrer les modifications.
- Mettez à jour les pilotes de périphériques :
Assurez-vous que les pilotes de votre souris et de votre clavier sont à jour. Les pilotes obsolètes peuvent parfois provoquer des réveils intempestifs. Visitez le site web du fabricant pour télécharger et installer les pilotes les plus récents pour vos appareils.
- Vérifiez les tâches planifiées :
Il arrive que des tâches programmées réveillent votre ordinateur. Désactivez toutes les tâches qui peuvent être configurées pour réveiller le système :
- Tapez "Planificateur de tâches" dans la barre de recherche de Windows et appuyez sur Entrée.
- Naviguez jusqu'à la "Bibliothèque du planificateur de tâches" > "Microsoft" > "Windows" > "UpdateOrchestrator."
- Désactivez toutes les tâches du volet central dont le nom contient "Redémarrer" ou "Réveiller l'ordinateur".
- Éteindre l'ordinateur avant de se coucher :
Pour éviter tout réveil accidentel, éteignez votre ordinateur avant d'aller vous coucher. Vous éviterez ainsi qu'un périphérique externe ne déclenche un réveil.
Comment désactiver le réveil du clavier?
Pour désactiver le réveil du clavier, vous disposez de deux options efficaces :
- Méthode du lanceur personnalisé : Utilisez des lanceurs personnalisés tels que Nova Launcher. Accédez à ses paramètres et trouvez le bouton de basculement du clavier. Désactivez-le pour désactiver le réveil du clavier.
- Application tierce : Pensez à utiliser des applications tierces telles que WakeLock Pro. Ces applications offrent un contrôle avancé sur les paramètres de réveil de l'appareil, ce qui vous permet de désactiver facilement le réveil du clavier.
N'oubliez pas de choisir la méthode qui convient le mieux à vos préférences et aux caractéristiques de votre appareil.
Comment modifier les paramètres de réveil dans Windows 10?
Pour modifier les paramètres de paramètres de réveil dans Windows 10 :
- Lancez l'application Paramètres.
- Allez dans Système et sélectionnez Sommeil.
- Ajustez le heure de réveil et la durée du sommeil comme vous le souhaitez.
Comment faire réveiller mon clavier sous Windows 10 8 7?
Pour vous assurer que votre clavier réveille efficacement Windows 10, 8 et 7, suivez les étapes suivantes :
- Désactiver les fonctions d'économie d'énergie: Rendez-vous dans le Gestionnaire de périphériques, localisez votre clavier sous "Claviers" et désactivez l'option "Autoriser ce périphérique à réveiller l'ordinateur".
- Régler les paramètres du clavier: Dans le Panneau de configuration, accédez à "Options d'alimentation" et sélectionnez "Modifier les paramètres du plan" pour le plan que vous avez choisi. Cliquez ensuite sur "Modifier les paramètres d'alimentation avancés" et accédez à "Claviers". Activez l'option "Allow wake timers" (autoriser les minuteries de réveil) pour permettre au clavier de réveiller le système.
- Raccourci clavier du logiciel: Créez un raccourci clavier personnalisé à l'aide d'un logiciel comme AutoHotkey. Attribuez une combinaison de touches unique pour réveiller votre système.
N'oubliez pas que les spécificités peuvent varier en fonction de la configuration de votre matériel et de vos logiciels.
Pourquoi mon PC se réveille-t-il sans cesse de son état de veille Windows 10?
Votre PC peut se réveiller de son état de veille pour diverses raisons. Le premier coupable pourrait être l'utilisation d'un mode de veille non économe en énergie. Windows 10 utilise un mode de faible consommation pendant l'inactivité, mais cela peut déclencher des réveils intempestifs. Les tâches planifiées, l'activité du réseau et les événements liés au matériel sont d'autres facteurs contribuant à ce problème. Revoyez vos paramètres d'alimentation, désactivez les minuteries de réveil et mettez à jour les pilotes pour atténuer ces interruptions.
Pourquoi ma souris réveille-t-elle mon ordinateur?
Votre souris peut réveiller votre ordinateur en raison d'une combinaison de facteurs. Voici pourquoi :
- Mouvements et clics : Les mouvements et les clics continus de la souris peuvent inciter votre ordinateur à sortir du mode veille, car il interprète ces actions comme une interaction avec l'utilisateur.
- Connexion sans fil : Si vous utilisez une souris sans fil, assurez-vous que le signal est fort. Un signal faible peut entraîner une perte de connexion intermittente, ce qui incite l'ordinateur à se réveiller lorsqu'il tente de rétablir la communication.
- Interférences réseau : Une souris sans fil qui bloque les signaux d'autres appareils peut entraîner des perturbations du réseau, ce qui oblige l'ordinateur à se réveiller en cas de problèmes de connectivité.
Pour éviter les réveils intempestifs, réglez les paramètres d'alimentation de votre ordinateur. Envisagez de désactiver la capacité de la souris à réveiller l'ordinateur ou optez pour une souris filaire si la connexion sans fil s'avère problématique.
Pourquoi ma souris et mon clavier s'allument-ils alors que mon ordinateur est éteint?
Le fait que votre souris et votre clavier s'allument lorsque votre ordinateur est éteint peut être attribué au mécanisme d'alimentation. Lorsque vous éteignez votre ordinateur, le bloc d'alimentation coupe l'alimentation électrique de divers composants tels que la carte mère, le processeur, la mémoire vive et le disque dur. Toutefois, certaines fonctions persistent en raison de la puissance résiduelle et des paramètres du BIOS.
- Puissance résiduelle: Certains composants peuvent encore recevoir une petite quantité d'énergie résiduelle même lorsque l'ordinateur est éteint, ce qui leur permet de rester opérationnels dans une certaine mesure.
- Paramètres du BIOS: Le système d'entrée/sortie de base (BIOS) contient des paramètres qui dictent certains comportements, comme le réveil de l'ordinateur lorsqu'il détecte une entrée de la souris ou du clavier. Ces paramètres peuvent également permettre aux ports USB de fournir de l'énergie lorsque l'ordinateur est éteint.
- Fonctions de réveil: De nombreuses cartes mères offrent des fonctions de "réveil" qui permettent à des périphériques tels que la souris et le clavier de réveiller l'ordinateur à partir des modes de veille ou d'hibernation. Ces fonctions peuvent permettre aux périphériques d'être alimentés même lorsque l'ordinateur est apparemment éteint.
En résumé, votre souris et votre clavier peuvent s'allumer lorsque votre PC est éteint en raison de l'énergie résiduelle, des paramètres du BIOS et des fonctions de réveil présentes dans les systèmes modernes.
Pourquoi mon clavier s'allume-t-il sur mon PC?
Votre clavier peut s'allumer sur votre PC en raison de plusieurs facteurs :
- Piles faibles: Si votre clavier fonctionne avec des piles, une faible puissance peut déclencher une mise en marche involontaire. Remplacez-les si elles sont épuisées.
- Problèmes de connexion: Une connexion défectueuse ou lâche entre votre clavier et votre PC peut en être la cause. Vérifiez le câble ou la connexion sans fil.
- Interférences: Des facteurs externes tels que des appareils sans fil à proximité peuvent envoyer des signaux qui activent par inadvertance votre PC par l'intermédiaire du clavier.
Pour identifier le problème exact, consultez notre guide complet sur le dépannage des problèmes informatiques courants.