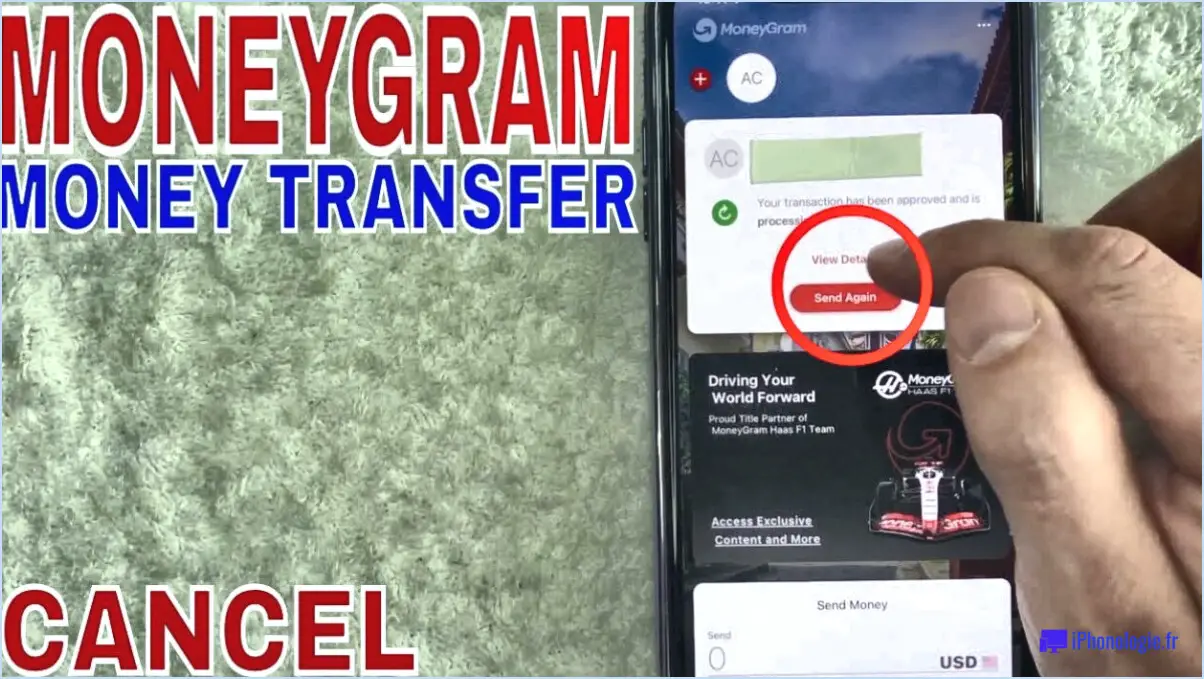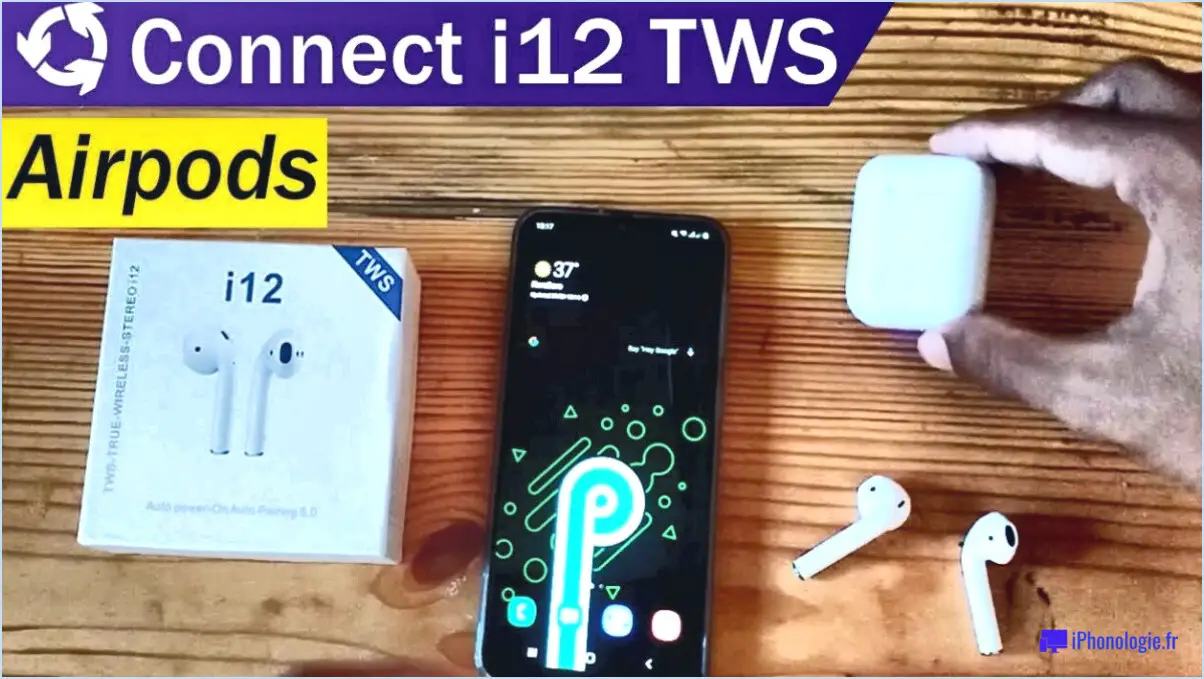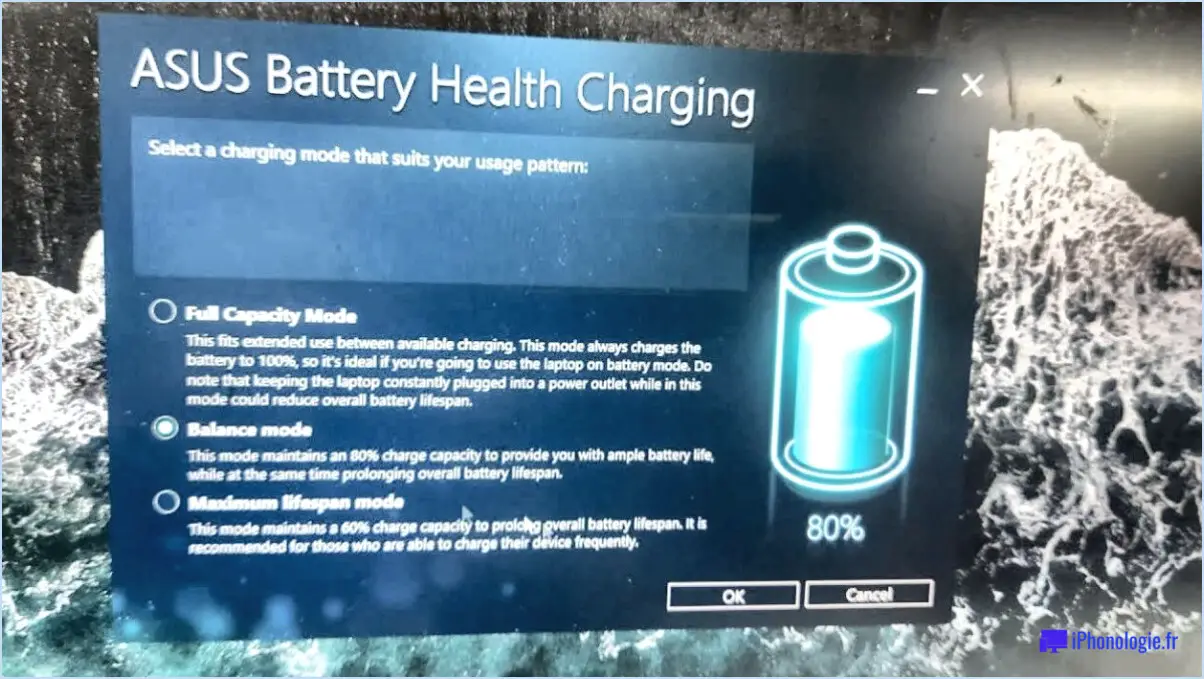Comment connecter alexa au hotspot de l'iphone?
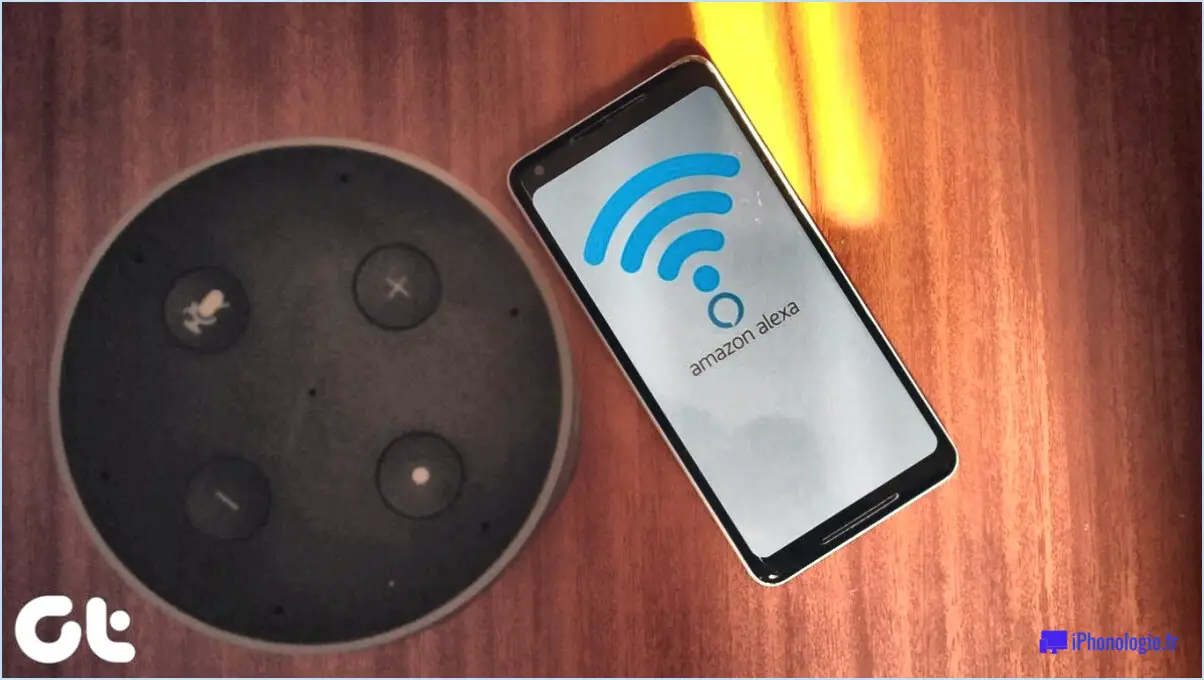
Pour connecter votre appareil Alexa au hotspot de votre iPhone, suivez ces étapes simples :
- Ouvrez les paramètres du hotspot sur votre iPhone : Sur votre iPhone, accédez à l'application "Réglages" et appuyez sur "Hotspot personnel". Assurez-vous que la fonction Hotspot personnel est activée.
- Activez le hotspot de votre iPhone : Si le Hotspot personnel est désactivé, basculez l'interrupteur pour l'activer. Vous pouvez être invité à définir un mot de passe Wi-Fi pour votre hotspot si vous ne l'avez pas encore fait. Mémorisez le mot de passe pour l'étape suivante.
- Accédez aux paramètres Wi-Fi sur votre appareil Alexa : Sur votre appareil Alexa, localisez le menu "Paramètres". Celui-ci est généralement représenté par une icône d'engrenage. Tapez dessus pour accéder aux paramètres de l'appareil.
- Connectez-vous au hotspot de l'iPhone : Dans les paramètres de l'appareil Alexa, localisez et sélectionnez l'option "Wi-Fi" ou "Réseau". Vous devriez voir une liste des réseaux disponibles. Recherchez le nom du hotspot de votre iPhone dans la liste et appuyez dessus.
- Saisissez le mot de passe du hotspot : si vous y êtes invité, saisissez le mot de passe Wi-Fi que vous avez défini pour le hotspot de votre iPhone à l'étape 2. Veillez à le saisir correctement pour établir une connexion réussie.
- Attendez la connexion : Après avoir saisi le mot de passe, votre appareil Alexa tentera de se connecter au hotspot de votre iPhone. L'établissement de la connexion peut prendre quelques secondes.
- Connexion réussie : Une fois la connexion établie, votre appareil Alexa affiche un message ou un indicateur de confirmation, indiquant qu'il est connecté au hotspot de votre iPhone. Vous pouvez désormais utiliser Alexa et accéder à divers services Alexa à l'aide de la connexion internet de votre iPhone.
N'oubliez pas que la connexion de votre appareil Alexa à un hotspot de l'iPhone signifie que votre appareil Alexa utilisera les données cellulaires de votre iPhone pour l'accès à Internet. Gardez un œil sur votre consommation de données si votre forfait cellulaire est limité.
Comment connecter mon Amazon echo à mon hotspot mobile?
Pour connecter votre Amazon Echo à un hotspot mobile, suivez les étapes suivantes :
- Ouvrez l'application Alexa sur votre appareil mobile.
- Appuyez sur l'icône de menu située dans le coin supérieur gauche de l'écran.
- Sélectionnez "Paramètres" dans les options de menu.
- Dans le menu Paramètres, choisissez "Réseau".
- Tapez sur "Ajouter un réseau" pour lancer le processus de configuration.
- Saisissez le SSID (nom de réseau) et le mot de passe de votre hotspot mobile lorsque vous y êtes invité.
En suivant ces étapes, vous serez en mesure de connecter votre Amazon Echo à votre hotspot mobile avec succès. Cela permet à votre appareil Echo d'accéder à Internet et d'exécuter ses différentes fonctions à l'aide de la connexion de données mobiles. Profitez de la commodité et de la polyvalence de l'utilisation de votre appareil Echo avec un hotspot mobile !
Amazon Alexa fonctionne-t-il avec un hotspot mobile?
Oui, Amazon Alexa est compatible avec les points d'accès mobiles. Vous pouvez connecter votre appareil équipé d'Alexa à un hotspot mobile et profiter de ses fonctionnalités. Une fois connecté, vous pouvez contrôler vos appareils domestiques intelligents, écouter de la musique, passer des appels et accéder à d'autres fonctions d'Alexa. Cette compatibilité vous permet de profiter de la commodité d'Alexa même lorsque vous êtes loin des réseaux Wi-Fi traditionnels. Avec Amazon Alexa et un hotspot mobile, vous pouvez rester connecté et garder le contrôle où que vous alliez.
Comment utiliser le Bluetooth avec Alexa?
Pour utiliser le Bluetooth avec Alexa, suivez les étapes suivantes :
- Ouvrez l'application Alexa sur votre téléphone.
- Allez dans Paramètres.
- Tapez sur l'appareil auquel vous souhaitez vous connecter.
- Sélectionnez Bluetooth.
- Assurez-vous que la fonction Bluetooth est activée sur votre téléphone.
- Une fois la connexion établie, vous pouvez dire "Alexa, appelez [contact name]."
En suivant ces étapes, vous pouvez facilement connecter votre téléphone à un appareil compatible avec Alexa à l'aide de Bluetooth et lancer des appels par commande vocale. Profitez de la commodité des appels mains libres avec Alexa !
Comment mettre mon iPhone en mode d'appairage?
Pour mettre votre iPhone en mode d'appairage, suivez ces étapes simples :
- Ouvrez l'application Réglages sur votre iPhone.
- Cliquez sur "Bluetooth" dans la liste des options. Les réglages Bluetooth s'ouvrent alors.
- Activez l'interrupteur situé à côté de "Bluetooth". Cela permet d'activer la fonctionnalité Bluetooth sur votre iPhone.
- Une fois la fonction Bluetooth activée, une liste des appareils disponibles s'affiche dans la rubrique "Mes appareils".
- Repérez le nom de l'appareil avec lequel vous souhaitez effectuer un couplage et appuyez dessus. Le processus de couplage entre votre iPhone et l'appareil sélectionné est alors lancé.
En suivant ces étapes, vous pouvez facilement mettre votre iPhone en mode de couplage et le connecter à d'autres appareils Bluetooth pour une communication et un transfert de données transparents.
Pourquoi mon Alexa ne se connecte-t-il pas?
Il y a plusieurs raisons possibles pour lesquelles votre Alexa ne se connecte pas :
- Connexion Internet: Assurez-vous que votre appareil est connecté à internet. Une connexion Wi-Fi stable est essentielle pour que l'Alexa fonctionne correctement.
- Redémarrage de l'appareil: Essayez de redémarrer votre appareil Alexa. Parfois, un simple redémarrage peut résoudre les problèmes de connectivité.
- Réinstallation de l'application Alexa: Si le problème persiste, envisagez de supprimer et de réinstaller l'application Alexa sur votre smartphone ou votre tablette. Cela peut aider à résoudre les éventuels pépins liés au logiciel.
- Dépannage du routeur: Vérifiez les paramètres de votre routeur et assurez-vous qu'il fonctionne correctement. Le redémarrage de votre routeur peut également aider.
- Panne ou interruption de service: Vérifiez si des pannes ou des interruptions de service ont été signalées dans votre région. Des problèmes de réseau local peuvent être à l'origine du problème.
- Compatibilité des appareils: Assurez-vous que votre appareil Alexa est compatible avec votre réseau Wi-Fi et qu'il répond à toutes les exigences nécessaires.
- Mises à jour logicielles: Assurez-vous que votre appareil Alexa et votre application sont mis à jour avec les dernières versions logicielles.
Si vous avez suivi ces étapes et que vous rencontrez toujours des problèmes de connexion, il est peut-être temps de contacter l'assistance Alexa pour obtenir une aide supplémentaire.
Alexa peut-elle fonctionner sans Wi-Fi?
Oui, Alexa peut fonctionner sans Wi-Fi. Cependant, elle sera limitée aux fonctionnalités qui ne nécessitent pas de connexion Internet. Il s'agit notamment de le réglage des alarmes et des minuteries, l'ajout d'articles à votre liste de courses et écouter de la musique à partir de votre bibliothèque musicale Amazon. D'autres fonctions qui dépendent de la connectivité en ligne, telles que les mises à jour météorologiques, les demandes de renseignements généraux et le contrôle de la maison intelligente, ne seront pas disponibles sans Wi-Fi. Il est important de noter que si Alexa peut fonctionner hors ligne, ses capacités peuvent être plus limitées, car nombre de ses fonctions avancées dépendent d'une connexion Internet stable.
Comment forcer un appareil Bluetooth à s'appairer?
Pour forcer un appareil Bluetooth à s'appairer, suivez les étapes suivantes :
- Assurez-vous que l'appareil est en mode d'appairage: Vérifier si l'appareil est en mode d'appairage, indiqué par un voyant clignotant ou une notification.
- Redémarrer les appareils: Redémarrer à la fois l'appareil Bluetooth et celui avec lequel vous souhaitez vous appairer.
- Réinitialiser l'appareil Bluetooth: Si les problèmes persistent, essayez de réinitialiser le périphérique Bluetooth.