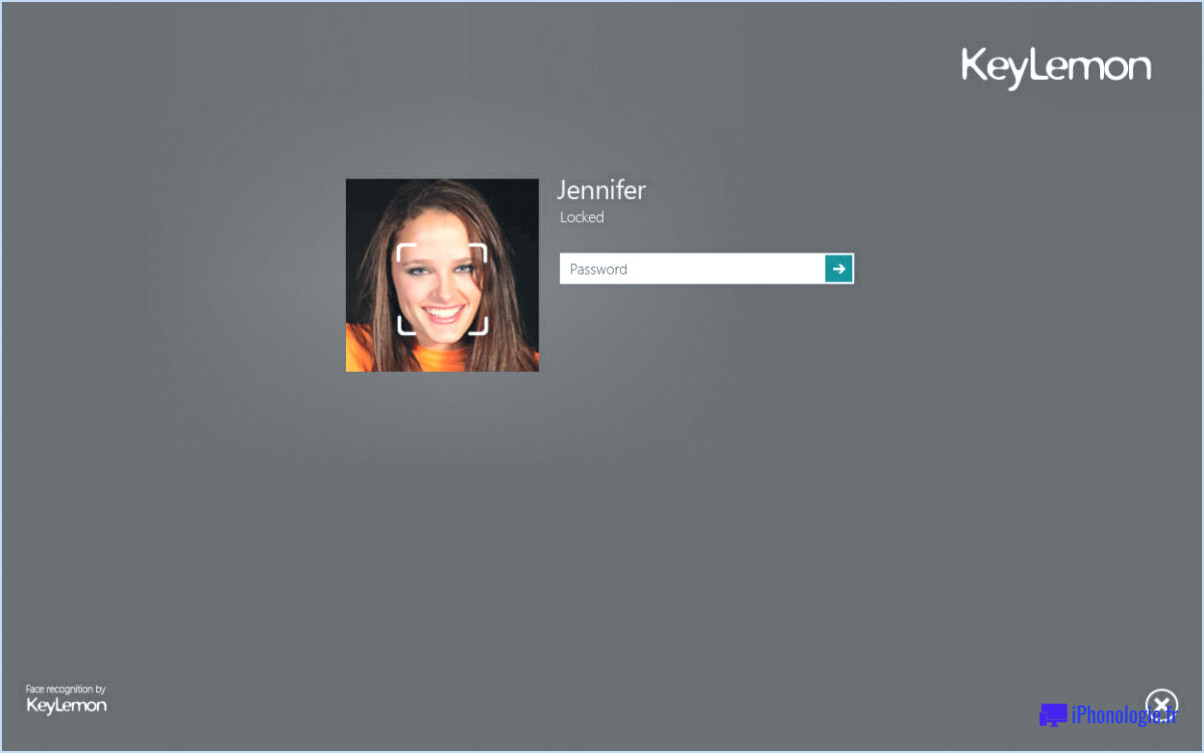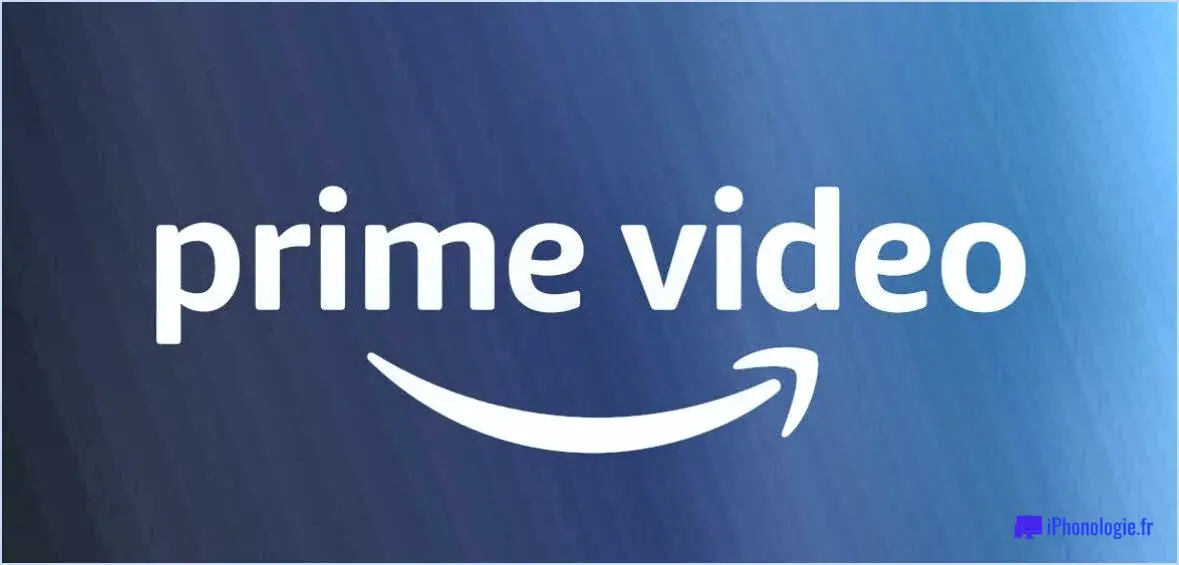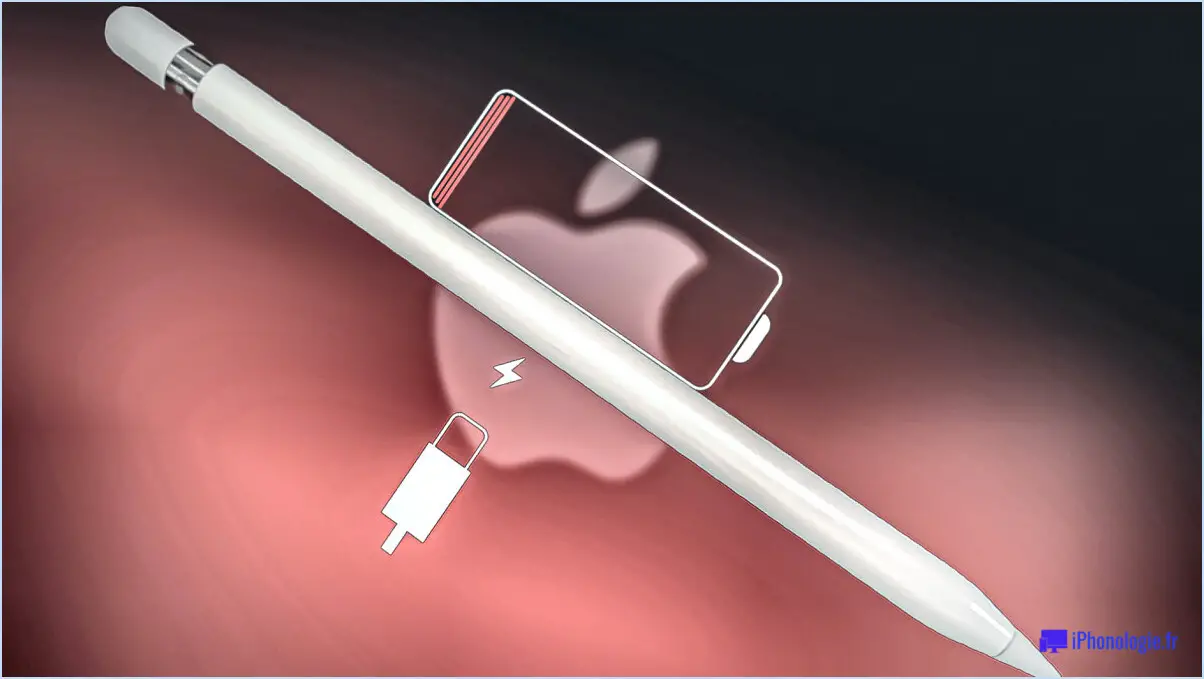Comment connecter et synchroniser son iphone à un pc windows 11?
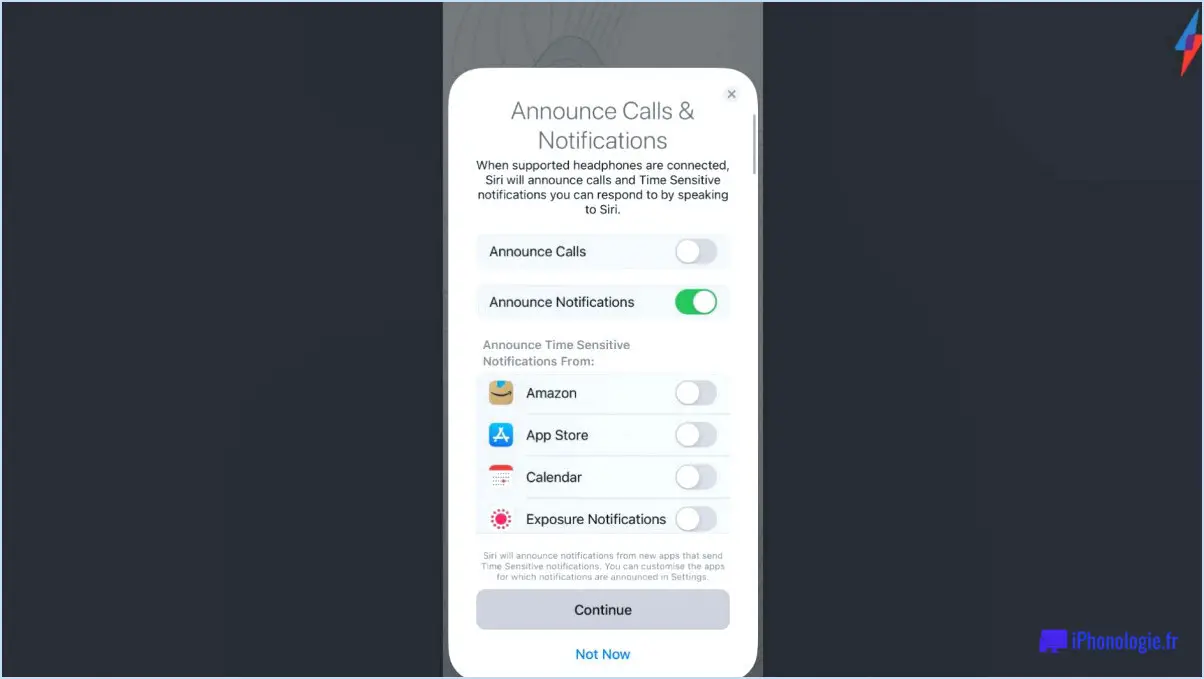
Pour connecter et synchroniser votre iPhone à un PC Windows 11, vous pouvez suivre les étapes suivantes :
- Assurez-vous que la dernière version d'iTunes est installée sur votre PC Windows 11. Si iTunes n'est pas installé, vous pouvez le télécharger depuis le site officiel d'Apple et l'installer sur votre ordinateur.
- Connectez votre iPhone à votre PC Windows 11 à l'aide d'un câble USB. Assurez-vous que le câble est correctement connecté à la fois à l'iPhone et à l'ordinateur.
- Sur votre iPhone, vous verrez peut-être une invite vous demandant l'autorisation de faire confiance à l'ordinateur. Appuyez sur "Confiance" pour procéder à la connexion.
- Sur votre PC Windows 11, il se peut qu'une notification contextuelle s'affiche pour vous demander d'autoriser l'accès à votre iPhone. Cliquez sur "Autoriser" pour continuer.
- Une fois que votre iPhone est connecté à l'ordinateur Windows 11, vous pouvez ouvrir iTunes s'il ne s'ouvre pas automatiquement. iTunes devrait reconnaître votre iPhone et afficher son icône dans le coin supérieur gauche de la fenêtre iTunes.
- Cliquez sur l'icône de l'iPhone pour accéder aux réglages et aux options de synchronisation de votre iPhone. À partir de là, vous pouvez choisir le contenu que vous souhaitez synchroniser entre votre iPhone et l'ordinateur Windows 11. Vous pouvez synchroniser des éléments tels que de la musique, des films, des photos, des contacts, etc.
- Pour synchroniser un type de contenu spécifique, tel que de la musique ou des photos, cliquez sur l'onglet correspondant dans iTunes et activez l'option "Synchroniser". Vous pouvez également personnaliser davantage les options de synchronisation en sélectionnant des listes de lecture, des albums ou des dossiers spécifiques.
- Une fois que vous avez sélectionné les options de synchronisation souhaitées, cliquez sur le bouton "Appliquer" ou "Synchroniser" dans le coin inférieur droit de la fenêtre iTunes pour lancer le processus de synchronisation. iTunes transférera alors le contenu sélectionné de votre iPhone vers votre PC Windows 11 ou vice versa.
- Attendez la fin du processus de synchronisation. Le temps nécessaire dépend de la quantité de données synchronisées.
- Une fois la synchronisation terminée, vous pouvez déconnecter en toute sécurité votre iPhone du PC Windows 11 en débranchant le câble USB.
Comment synchroniser mon iPhone avec mon ordinateur?
Pour synchroniser votre iPhone avec votre ordinateur, vous avez plusieurs options à votre disposition. L'une d'entre elles consiste à utiliser iTunes, tandis que l'autre fait appel à iCloud. Voici comment procéder dans les deux cas :
Utilisation d'iTunes :
- Connectez votre iPhone à votre ordinateur et lancez iTunes.
- Localisez votre iPhone dans la liste des appareils et cliquez sur l'onglet Résumé.
- Dans la section Options, choisissez "Synchroniser avec cet ordinateur".
- Pour appliquer les modifications, cliquez sur le bouton "Appliquer".
Utiliser iCloud :
- Connectez votre iPhone à un réseau Wi-Fi et accédez à l'application Réglages.
- Tapez sur votre identifiant Apple en haut de l'écran.
- De là, sélectionnez "iCloud", puis "Sauvegarde".
- Activez la bascule "Sauvegarde iCloud" pour activer la synchronisation automatique avec iCloud.
En suivant ces étapes, vous serez en mesure de synchroniser de manière transparente votre iPhone avec votre ordinateur à l'aide d'iTunes ou d'iCloud.
Comment transférer des fichiers d'un iPhone vers un ordinateur Windows?
Pour transférer des fichiers de votre iPhone vers un ordinateur Windows, plusieurs options s'offrent à vous. Voici les méthodes les plus pratiques :
- Câble USB : Connectez votre iPhone à l'ordinateur Windows à l'aide d'un câble USB. Ouvrez l'"Explorateur de fichiers" sur votre ordinateur et localisez votre iPhone dans la section "Périphériques et lecteurs". Accédez au stockage interne de votre iPhone et faites simplement glisser les fichiers souhaités vers l'emplacement souhaité sur votre ordinateur.
- AirDrop : Si vous préférez une approche sans fil, vous pouvez utiliser AirDrop. Assurez-vous que le Wi-Fi et le Bluetooth sont activés à la fois sur votre iPhone et sur votre ordinateur. Sur votre iPhone, ouvrez le fichier ou l'application que vous souhaitez transférer, touchez le bouton "Partager" et sélectionnez votre ordinateur parmi les périphériques AirDrop disponibles. Acceptez la demande de transfert sur votre ordinateur pour recevoir le fichier.
N'oubliez pas de vérifier si votre iPhone et votre ordinateur Windows sont compatibles avec les méthodes ci-dessus. Profitez de transferts de fichiers transparents entre vos appareils !
Comment transférer des fichiers d'un iPhone vers un PC sans iTunes?
Pour transférer des fichiers de votre iPhone vers un PC sans iTunes, vous avez plusieurs possibilités :
- AirDrop ou l'application de transfert de fichiers: Utilisez des applications de transfert de fichiers comme AirDrop (pour les utilisateurs de Mac) ou des applications tierces comme File Transfer pour transférer sans fil des fichiers entre votre iPhone et votre PC.
- Méthode du câble USB: Connectez votre iPhone à votre PC à l'aide d'un câble USB. Une fois connecté, ouvrez l'explorateur de fichiers sur votre PC et naviguez jusqu'au stockage de votre iPhone. À partir de là, vous pouvez simplement faire glisser et déposer les fichiers souhaités sur votre PC.
Les deux méthodes offrent des moyens pratiques de transférer des fichiers sans dépendre d'iTunes. Choisissez la méthode qui correspond à vos préférences et commencez à transférer des fichiers sans effort.
iTunes fonctionnera-t-il avec Windows 11?
Bien qu'il n'y ait pas de confirmation officielle, il est très probable qu'iTunes fonctionne avec Windows 11. Microsoft a fait des efforts considérables pour assurer la compatibilité de ses logiciels avec le nouveau système d'exploitation, et iTunes joue un rôle crucial dans leur écosystème. Voici quelques raisons pour lesquelles la compatibilité d'iTunes avec Windows 11 est probable :
- L'accent mis par Microsoft sur la compatibilité : À chaque nouvelle version, Microsoft s'efforce de maintenir la compatibilité avec un large éventail d'applications. Compte tenu de la popularité d'iTunes et de son intégration avec d'autres services Microsoft, on peut raisonnablement supposer que des efforts seront faits pour assurer son bon fonctionnement sous Windows 11.
- Historique de la compatibilité : Historiquement, iTunes a été compatible avec les systèmes d'exploitation Windows, y compris Windows 7, Windows 8 et Windows 10. Il y a donc de fortes chances qu'Apple continue à travailler en étroite collaboration avec Microsoft pour maintenir la compatibilité avec Windows 11.
- Importance au sein de l'écosystème : iTunes sert de plaque tournante pour la gestion des médias, la synchronisation des appareils et l'accès à l'Apple Store. Étant donné que Windows 11 vise à offrir aux utilisateurs une expérience transparente sur différentes plateformes, il serait avantageux pour Microsoft et Apple de garantir la compatibilité avec iTunes.
Bien qu'aucune confirmation définitive ne soit actuellement disponible, il est raisonnable de penser, sur la base de ces facteurs, qu'iTunes sera compatible avec Windows 11. Au fur et à mesure que de nouvelles informations seront disponibles, les utilisateurs pourront se tenir au courant grâce aux annonces officielles de Microsoft et d'Apple.
Pourquoi mon iPhone n'apparaît-il pas dans l'explorateur de fichiers?
Plusieurs raisons peuvent expliquer pourquoi votre iPhone ne s'affiche pas dans l'explorateur de fichiers. Voici quelques possibilités à envisager :
- Le partage de fichiers n'est pas activé: Assurez-vous que le partage de fichiers est activé sur votre iPhone. Pour ce faire, ouvrez l'application Réglages, touchez "Partage" et assurez-vous que le commutateur situé à côté de "Partage de fichiers" est activé.
- Logiciel manquant: Il se peut que votre ordinateur ne dispose pas des logiciels nécessaires pour reconnaître votre iPhone. Pour résoudre ce problème, téléchargez et installez iTunes sur votre ordinateur, ce qui permet une connectivité transparente entre votre iPhone et l'explorateur de fichiers.
En réglant ces problèmes potentiels, vous devriez être en mesure de résoudre le problème et d'accéder à votre iPhone par l'intermédiaire de l'explorateur de fichiers.