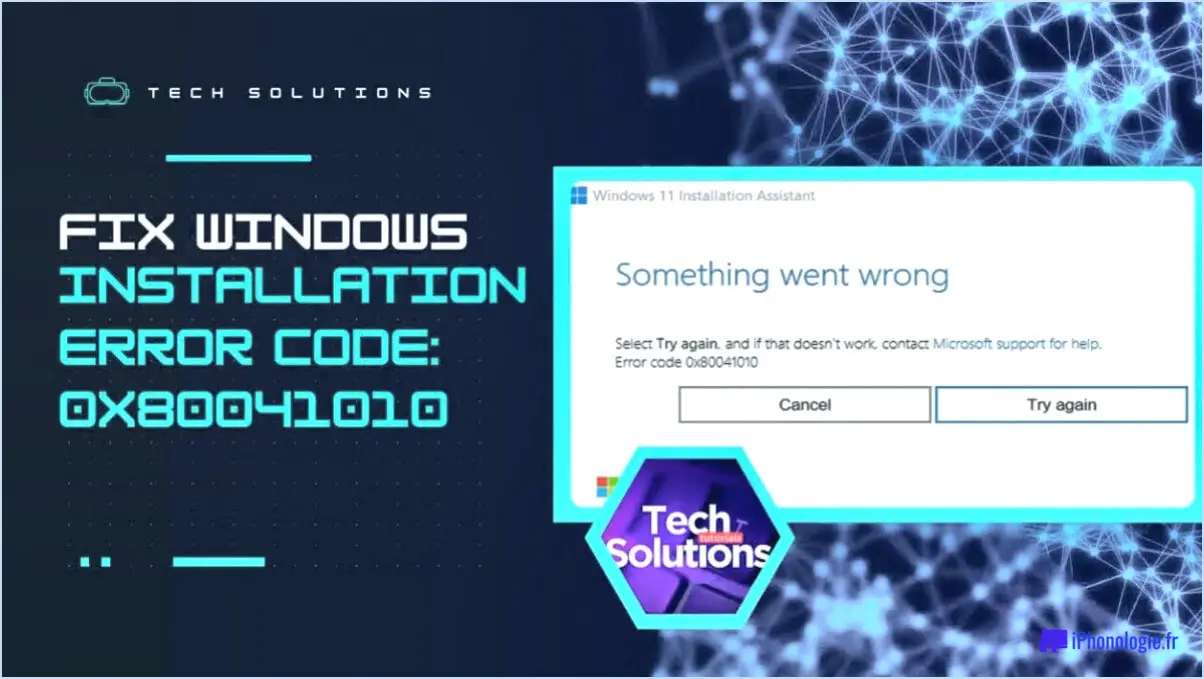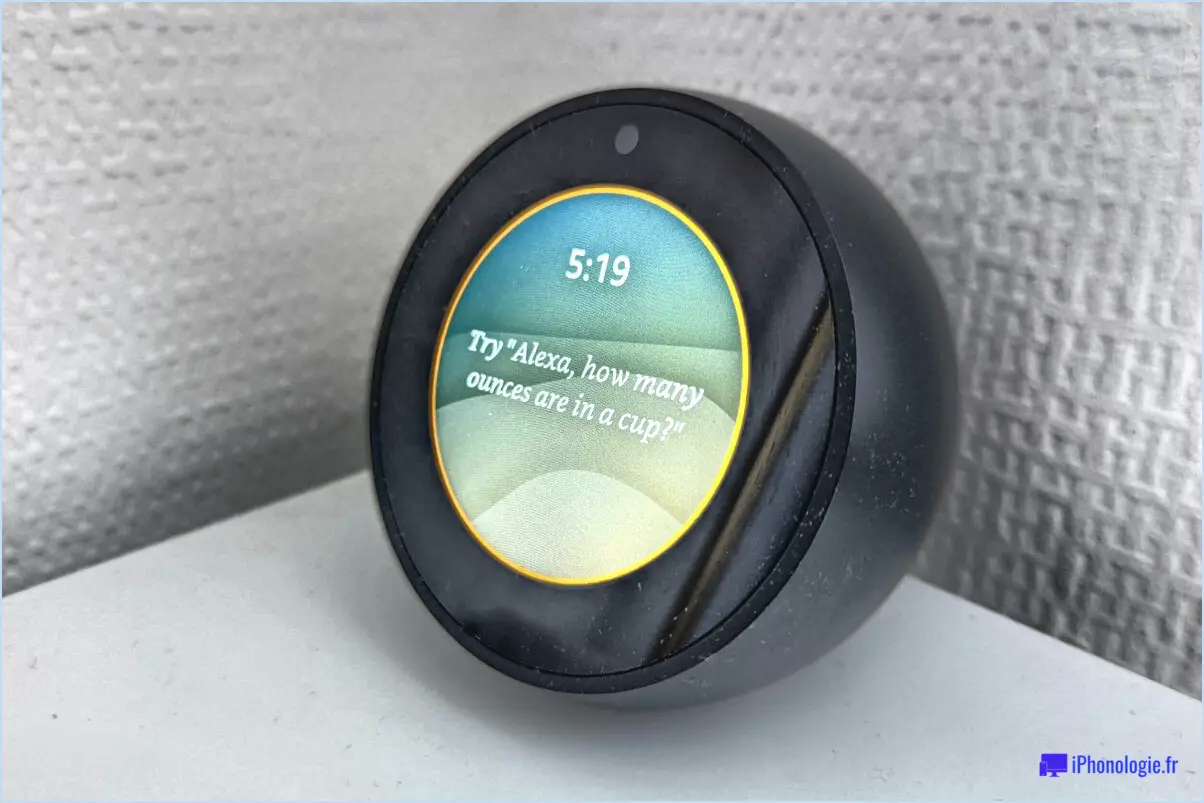Comment connecter le samsung galaxy s20 à la tv?

Pour connecter votre Samsung Galaxy S20 à un téléviseur, suivez ces étapes simples pour une expérience de visionnage transparente et agréable :
- Redémarrez le téléviseur : Commencez par redémarrer votre téléviseur. Appuyez sur le bouton d'alimentation de votre téléviseur et maintenez-le enfoncé pendant environ 10 secondes. Cette action éteindra le téléviseur et le redémarrera, garantissant ainsi une nouvelle connexion.
- Connexion HDMI : Connectez votre Galaxy S20 au téléviseur à l'aide d'un câble HDMI. Localisez le port HDMI de votre téléviseur et insérez-y une extrémité du câble HDMI. Ensuite, repérez le port USB-C de votre Galaxy S20 et connectez l'autre extrémité du câble HDMI à l'aide d'un adaptateur approprié si nécessaire. Les adaptateurs HDMI peuvent être achetés séparément si votre téléphone ne dispose pas d'un port HDMI intégré.
- Allumez le téléviseur : Après avoir effectué la connexion physique, allumez votre téléviseur. Utilisez la télécommande de votre téléviseur ou appuyez sur le bouton d'alimentation pour activer le téléviseur.
- Testez la connexion : Une fois le téléviseur allumé, sélectionnez l'entrée HDMI appropriée à l'aide de la télécommande de votre téléviseur. La plupart des téléviseurs disposent de plusieurs ports HDMI, choisissez donc celui où vous avez connecté votre Galaxy S20. Après avoir sélectionné l'entrée appropriée, appuyez sur le bouton de lecture de votre Galaxy S20 pour lancer la lecture.
- Profitez de l'expérience : Si tout fonctionne correctement, vous devriez maintenant voir l'écran de votre Galaxy S20 reflété sur votre téléviseur. Vous pouvez maintenant regarder vos vidéos, photos ou tout autre contenu de votre téléphone sur un écran plus grand. Réglez le volume de votre téléviseur et de votre téléphone si nécessaire pour obtenir une qualité sonore optimale.
N'oubliez pas que lorsque vous avez fini d'utiliser la télévision comme écran externe, veillez à déconnecter correctement votre Galaxy S20. Pour ce faire, débranchez le câble HDMI ou retirez l'adaptateur, le cas échéant.
Comment créer un miroir entre mon Galaxy S20 et mon téléviseur LG?
Pour créer un miroir entre votre Samsung Galaxy S20 et votre téléviseur LG, vous pouvez suivre les étapes suivantes :
- Vérifiez la compatibilité : Assurez-vous que votre téléviseur LG prend en charge la fonction de miroir d'écran. La plupart des téléviseurs intelligents LG disposent de cette fonction, mais il est toujours bon de vérifier le manuel d'utilisation de votre téléviseur ou de visiter le site Web du fabricant pour confirmation.
- Connexion via HDMI : utilisez un câble HDMI pour connecter votre Samsung Galaxy S20 au port HDMI de votre téléviseur LG. Assurez-vous que votre téléviseur est réglé sur la bonne entrée HDMI. Cette méthode offre une connexion fiable et de haute qualité, vous permettant de refléter l'écran de votre téléphone directement sur le téléviseur.
- Partage d'écran sans fil : Si votre téléviseur LG prend en charge le partage d'écran sans fil, vous pouvez utiliser cette fonction pour mettre en miroir votre S20 sans aucun câble. Sur votre téléviseur, accédez à l'option de partage d'écran ou de mise en miroir, puis activez-la. Sur votre S20, accédez à Paramètres > Connexions > Partage d'écran ou Smart View. Sélectionnez votre téléviseur LG dans la liste des appareils disponibles et l'écran de votre téléphone sera reflété sur le téléviseur.
N'oubliez pas de vous assurer que votre S20 et votre téléviseur LG sont connectés au même réseau Wi-Fi pour que l'option de partage d'écran sans fil fonctionne sans problème.
Pouvez-vous connecter le Samsung S20 à la télévision avec HDMI?
Oui, vous pouvez connecter votre Samsung S20 à un téléviseur à l'aide d'un câble HDMI. Cette méthode vous permet de profiter du contenu de votre smartphone sur un écran plus grand. Voici comment procéder :
- Procurez-vous un câble HDMI : Assurez-vous que vous disposez d'un câble HDMI doté des connecteurs appropriés pour votre Samsung S20 et votre téléviseur.
- Branchez le câble HDMI : Branchez une extrémité du câble HDMI dans le port HDMI de votre téléviseur et l'autre extrémité dans le port HDMI de votre Samsung S20.
- Changez d'entrée sur votre téléviseur : Utilisez la télécommande de votre téléviseur pour sélectionner l'entrée HDMI correspondant au port HDMI auquel vous avez connecté votre téléphone.
- Profitez de votre contenu : Une fois la connexion établie, vous pouvez naviguer dans votre Samsung S20 et afficher des applications, des vidéos, des photos, etc. sur l'écran de votre téléviseur.
Vous pouvez également utiliser des applications tierces telles que Netflix ou Hulu Plus, qui sont compatibles à la fois avec le Samsung S20 et les téléviseurs. Une autre option consiste à utiliser une connexion filaire entre votre téléphone et votre téléviseur.
Comment créer un miroir de mon Android sur mon téléviseur?
La mise en miroir de votre appareil Android sur votre téléviseur est un moyen pratique de profiter d'une vue d'ensemble de votre écosystème Android sur un écran plus grand. Voici comment procéder :
1) Mettez les applications en miroir : Commencez par mettre en miroir les applications installées sur votre appareil Android sur l'écran de votre téléviseur. Cette étape simple vous permet d'accéder à toutes les applications des deux appareils à partir d'un seul endroit, ce qui améliore votre expérience de navigation.
2) Mettez le contenu en miroir : Pour accéder à l'ensemble du contenu disponible sur votre Google Play Store ou tout autre magasin d'applications, il est essentiel de le mettre en miroir sur l'écran de votre téléviseur. Cela vous permet de profiter de films, d'émissions, de jeux et bien plus encore sur un écran plus grand.
Pour créer un miroir de votre appareil Android sur votre téléviseur, vous pouvez utiliser différentes méthodes, telles que :
- Chromecast : Si votre téléviseur prend en charge Chromecast, vous pouvez utiliser cet appareil pour refléter sans fil votre écran Android sur le téléviseur.
- Câble HDMI : Connectez votre appareil Android au téléviseur à l'aide d'un câble HDMI. Assurez-vous que votre téléviseur dispose d'un port HDMI et choisissez l'adaptateur approprié pour votre téléphone.
- Applications de mise en miroir de l'écran : Installez des applications de mise en miroir d'écran telles que Google Home, Miracast ou AllCast sur votre appareil Android et suivez les instructions de l'application pour mettre en miroir votre écran sur le téléviseur.
La mise en miroir de votre appareil Android sur votre téléviseur vous permet d'améliorer votre expérience visuelle et de profiter de vos applications et contenus préférés sur un écran plus grand et plus immersif.
Le Galaxy S20 est-il doté de la fonction miroir?
Oui, le Samsung Galaxy S20 a effectivement miroir d'écran de l'écran. Grâce à cette fonction, vous pouvez facilement partager l'écran de votre appareil avec un autre appareil compatible. Que vous souhaitiez afficher des photos, des vidéos ou même jouer à des jeux mobiles sur un écran plus grand, la fonction miroir d'écran vous permet de le faire sans fil. Elle vous permet de refléter l'affichage de votre téléphone sur des téléviseurs intelligents, des ordinateurs ou d'autres appareils prenant en charge la technologie de mise en miroir de l'écran. Cette fonction améliore l'expérience globale de l'utilisateur et offre une certaine souplesse dans le partage de contenu avec d'autres personnes.
Comment activer la fonction de miroir d'écran?
Pour activer la mise en miroir de l'écran, procédez comme suit :
- Vérifiez la compatibilité : Assurez-vous que votre appareil prend en charge la mise en miroir de l'écran.
- Connectez-vous au Wi-Fi : Connectez votre appareil et l'écran que vous souhaitez mettre en miroir au même réseau Wi-Fi.
- Accédez aux paramètres : Sur votre appareil, allez dans "Paramètres" et trouvez l'option "Affichage" ou "Mise en miroir de l'écran".
- Activez la mise en miroir de l'écran : Activez la fonction de mise en miroir de l'écran.
- Sélectionnez un appareil : Choisissez l'appareil cible dans la liste des options disponibles.
Une fois l'option activée, votre écran sera mis en miroir sur l'appareil sélectionné. Profitez de la commodité du miroir d'écran !
Où se trouve mon icône Smart View?
Si vous ne trouvez pas votre icône Smart View, assurez-vous que vous utilisez l'application dernière mise à jour du micrologiciel de votre appareil. Certains utilisateurs peuvent ne pas voir l'icône en raison d'un logiciel obsolète. La mise à jour de votre appareil peut résoudre ce problème.