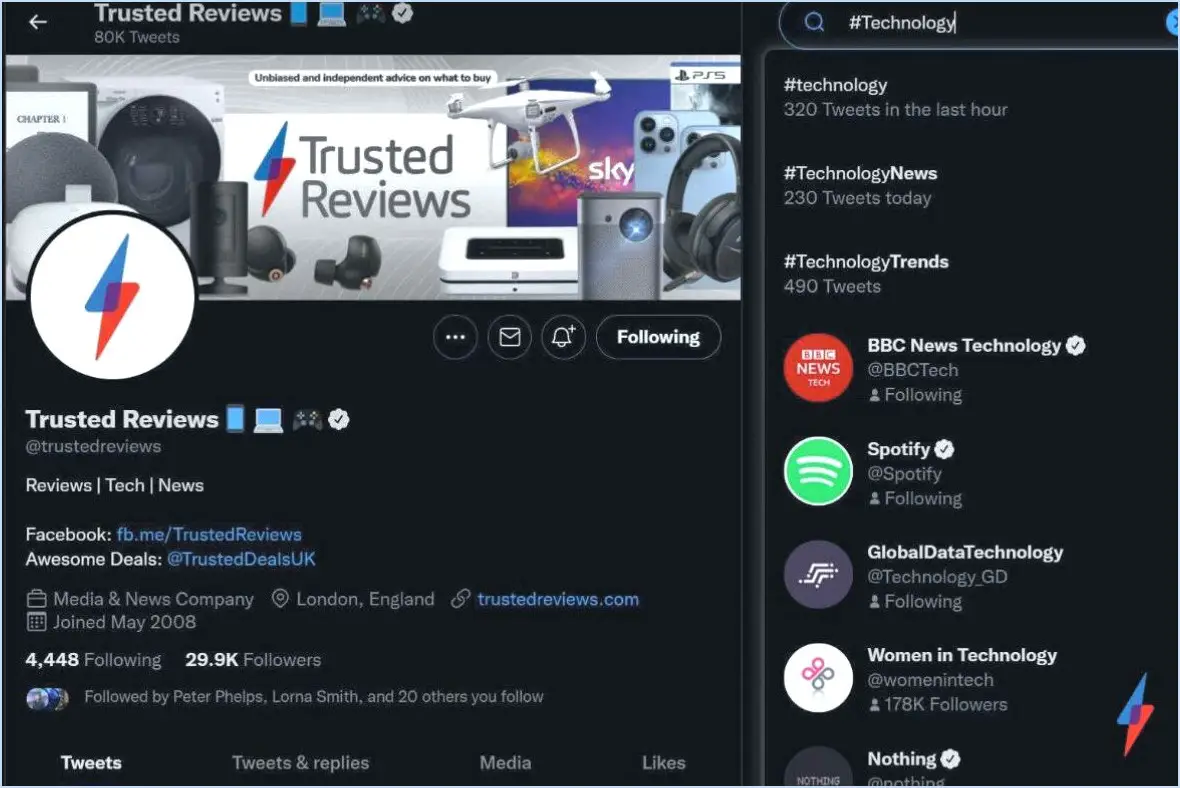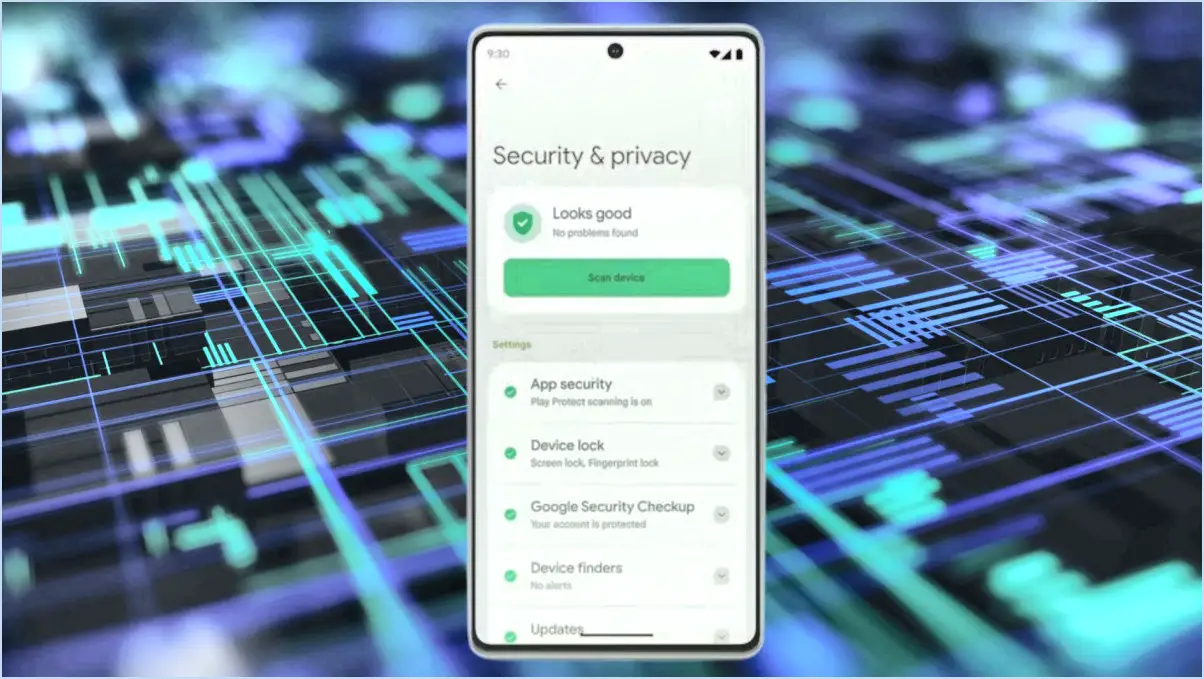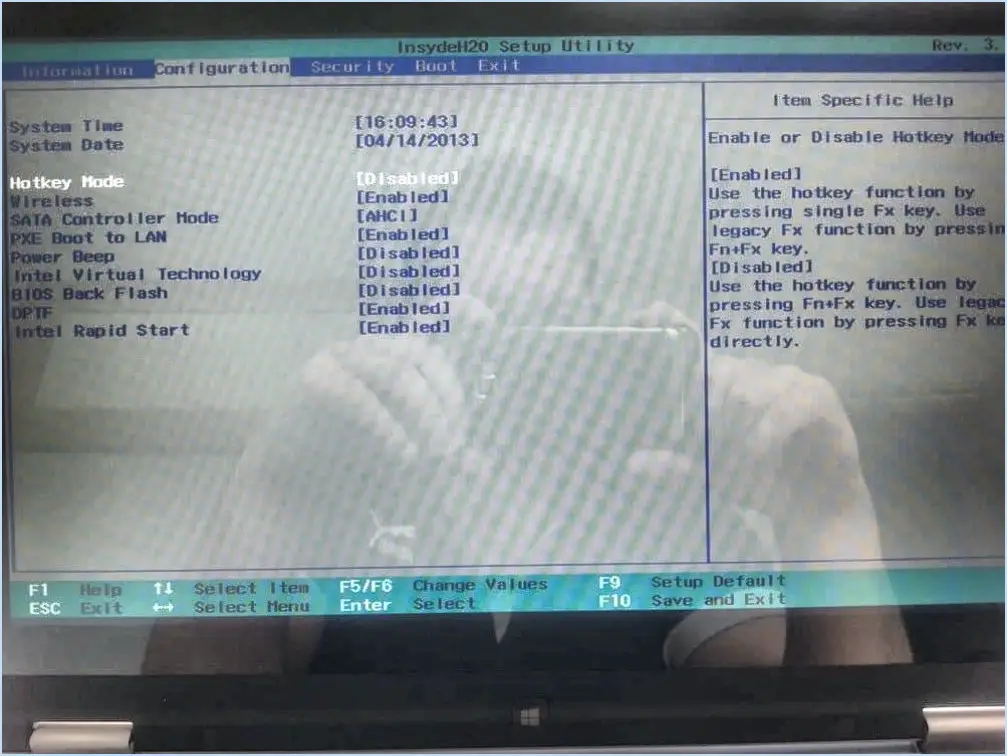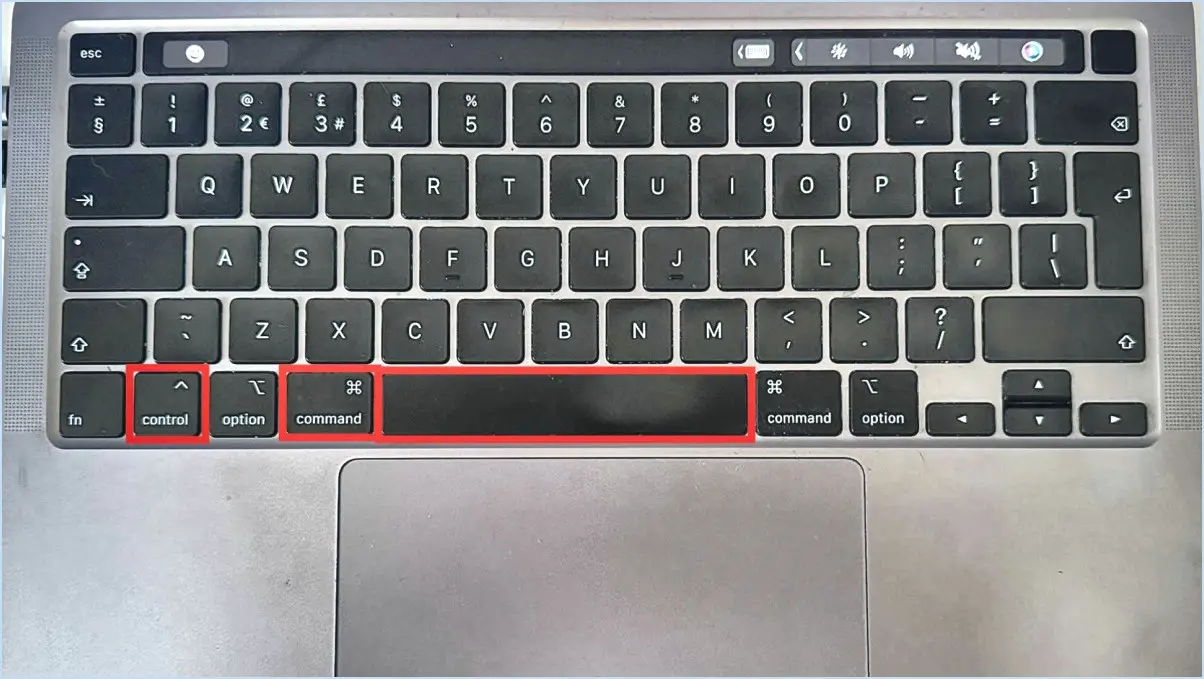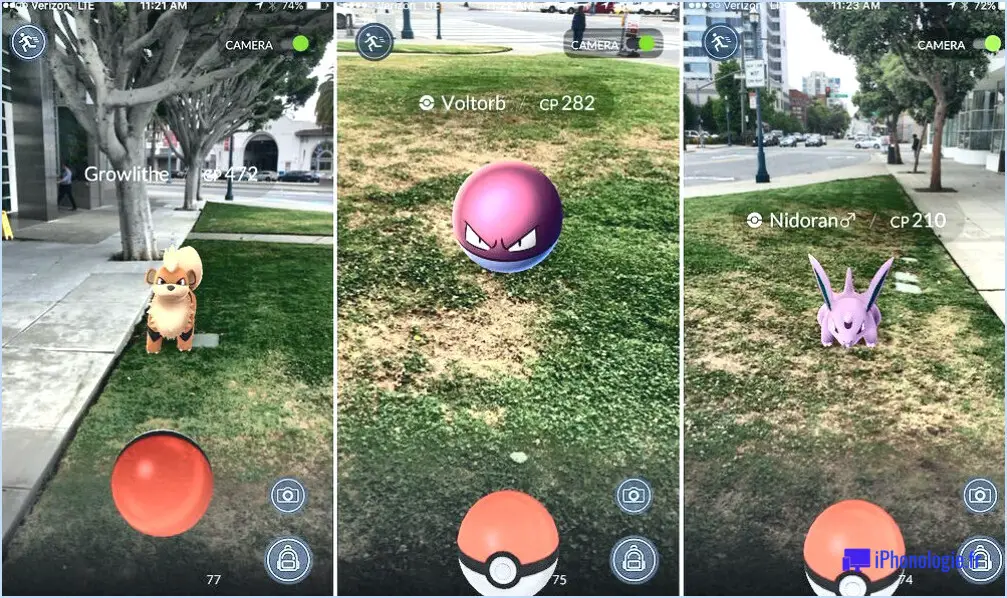Comment réparer le code d'erreur d'installation de Windows 0x80041010?
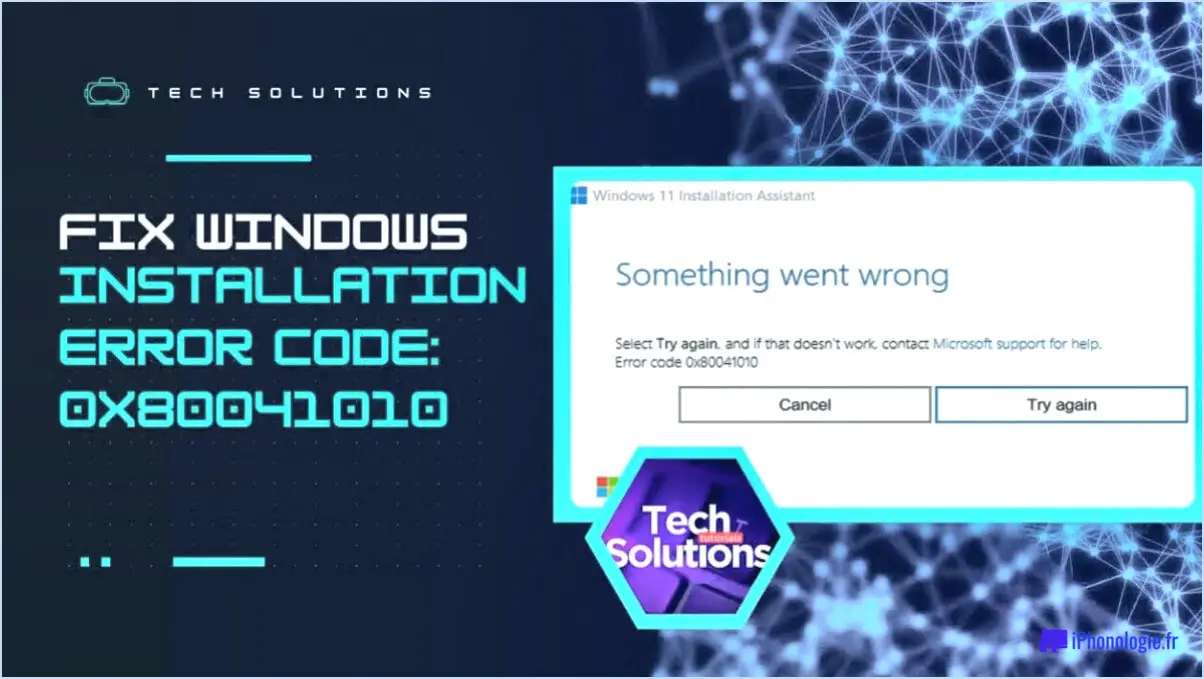
Faire face au code d'erreur d'installation de Windows 0x80041010 peut être frustrant, mais il existe des mesures à prendre pour le résoudre :
1. Redémarrez votre ordinateur : Parfois, un simple redémarrage peut faire des miracles. Redémarrez votre ordinateur et réessayez l'installation. Cela peut aider à éliminer les problèmes temporaires à l'origine de l'erreur.
2. Exécutez le programme d'installation de Windows en mode sans échec : Le démarrage en mode sans échec permet de s'assurer que seuls les processus essentiels sont en cours d'exécution. Pour ce faire, appuyez simultanément sur les touches "Windows" et "R", tapez "msconfig" et appuyez sur "Entrée". Dans la fenêtre "Configuration du système", allez dans l'onglet "Démarrage", cochez "Démarrage sécurisé" et choisissez "Minimal". Appliquez les modifications et redémarrez votre ordinateur. Essayez d'exécuter l'installation dans ce mode.
3. Utilisez System File Checker (SFC) : Des fichiers système corrompus peuvent déclencher des codes d'erreur. Lancez l'Invite de commande en tant qu'administrateur en tapant "cmd" dans la barre de recherche, en cliquant avec le bouton droit sur "Invite de commande" et en sélectionnant "Exécuter en tant qu'administrateur". Tapez "sfc /scannow" et appuyez sur "Entrée". Cette commande analyse et répare tous les fichiers système endommagés. Une fois l'opération terminée, redémarrez votre ordinateur et réessayez l'installation.
4. Vérifiez les mises à jour : Les fichiers Windows obsolètes peuvent entraîner des problèmes d'installation. Allez dans "Paramètres" > "Mise à jour & Sécurité" > "Windows Update" et cliquez sur "Rechercher les mises à jour". Installez les éventuelles mises à jour en attente, puis réessayez l'installation.
5. Désactivez l'antivirus et le pare-feu : Parfois, les logiciels de sécurité peuvent interférer avec les installations. Désactivez temporairement votre antivirus et votre pare-feu, puis tentez l'installation. N'oubliez pas de les réactiver par la suite.
6. Démarrage propre : Un démarrage propre permet d'identifier si des logiciels tiers provoquent des conflits. Ouvrez "Configuration du système" comme expliqué précédemment, mais cette fois, sélectionnez "Démarrage sélectif" et décochez "Charger les éléments de démarrage". Redémarrez et essayez d'installer le logiciel.
7. Vérifiez la configuration requise : Assurez-vous que votre ordinateur répond aux spécifications requises pour le logiciel que vous essayez d'installer. Un matériel incompatible peut déclencher des erreurs.
8. Effectuez une installation propre : Si tout le reste échoue, envisagez d'effectuer une installation propre de Windows. Cette opération consiste à réinstaller le système d'exploitation à partir de zéro, ce qui peut permettre de résoudre des problèmes profondément ancrés.
N'oubliez pas de sauvegarder les données importantes avant d'apporter des modifications majeures à votre système. Ces étapes devraient vous aider à dépanner et à résoudre le code d'erreur d'installation de Windows 0x80041010.
Comment corriger l'erreur d'installation de Windows?
Pour résoudre l'erreur d'installation de Windows, suivez les étapes suivantes :
- Utilisez le disque d'installation de Windows : Insérez le disque d'installation et démarrez à partir de celui-ci. Sélectionnez "Réparer votre ordinateur" > "Dépannage" > "Options avancées" > "Réparation au démarrage".
- Invite de commande : Démarrez dans l'environnement de récupération, choisissez "Invite de commande", puis exécutez les commandes suivantes :
sfc /scannow: Analyse et répare les fichiers système.chkdsk /f: Corrige les erreurs de disque.bootrec /fixmbr,bootrec /fixboot,bootrec /rebuildbcd: Répare l'enregistrement d'amorçage principal et les données de configuration de l'amorçage.- Restauration du système : Si disponible, utilisez un point de restauration pour revenir à un état de fonctionnement du système.
- Vérifier le matériel : Assurez-vous qu'aucun problème matériel, tel qu'une mémoire vive ou un disque dur défectueux, n'est à l'origine de l'erreur.
- Mettez à jour les pilotes : Les pilotes obsolètes peuvent entraîner des problèmes d'installation. Mettez-les à jour à partir du Gestionnaire de périphériques.
- Déconnectez les périphériques externes : Débranchez les périphériques inutiles pendant l'installation.
- Nouvelle installation : En dernier recours, envisagez une installation propre de Windows.
N'oubliez pas de sauvegarder vos données importantes avant de tenter une quelconque correction.
Comment réparer l'impossibilité d'installer les fichiers requis sous Windows 10?
Pour résoudre le problème "Windows ne peut pas installer les fichiers requis Windows 10", procédez comme suit :
- Outil de création de médias: Réinstallez Windows 10 à l'aide de l'outil de création de médias.
- sfc /scannow: Utilisez la commande pour analyser et réparer les fichiers corrompus.
- Mode sans échec + DISM.exe: Démarrez en mode sans échec et exécutez DISM.exe /Online /Cleanup-Image /RestoreHealth.
Pourquoi Windows Installer ne fonctionne-t-il pas?
Le dysfonctionnement de Windows Installer peut être attribué à plusieurs facteurs. Premièrement, le service Windows Installer peut rencontrer des problèmes qui entravent son fonctionnement. Deuxièmement, des fichiers d'installation corrompus peuvent entraver le processus. En outre, des problèmes de configuration du système peuvent être en cause et perturber le bon fonctionnement de Windows Installer. Pour résoudre ces problèmes, envisagez de redémarrer le service Windows Installer, de vérifier l'intégrité des fichiers d'installation et de contrôler les paramètres du système pour détecter les conflits. Si les problèmes persistent, il est conseillé de demander l'aide d'un professionnel ou de consulter les guides de dépannage officiels.
Comment redémarrer l'installation de Windows?
A redémarrer l'installation de Windows, procédez comme suit :
- Disque d'installation de Windows : Si vous possédez un disque d'installation de Windows, redémarrez votre ordinateur et démarrez à partir du disque. Cela lancera le processus d'installation.
- Lecteur USB ou CD amorçable : Si vous ne disposez pas d'un disque d'installation, créez un lecteur USB ou un CD amorçable. Redémarrez ensuite votre ordinateur, démarrez à partir de la clé USB ou du CD et l'installation commencera.
Assurez-vous d'une installation sans faille en choisissant la méthode appropriée en fonction de vos ressources.
Qu'est-ce que le code d'erreur 643 lors de l'installation de mises à jour?
Le code d'erreur 643 indique une erreur d'installation rencontrée lors des mises à jour. Ce problème est dû à des fichiers manquants ou à des données corrompues. Pour y remédier, envisagez de réinstaller la mise à jour ou de rechercher la cause sous-jacente pour résoudre le problème.
Comment installer manuellement KB4490628?
Pour installer manuellement KB4490628, suivez les étapes suivantes :
- Téléchargez la mise à jour: Visitez le site officiel de Microsoft et recherchez "KB4490628 update". Localisez le lien de téléchargement approprié pour la version de votre système d'exploitation.
- Choisissez la bonne version: Veillez à sélectionner la mise à jour qui correspond à l'architecture de votre système (32 bits ou 64 bits).
- Télécharger le fichier: Cliquez sur le lien de téléchargement et enregistrez le fichier de mise à jour sur la mémoire de votre ordinateur.
- Installer la mise à jour: Localisez le fichier téléchargé et double-cliquez dessus pour lancer le processus d'installation.
- Suivre les invites: Suivez les instructions à l'écran pour terminer l'installation. Il se peut que vous deviez accepter les termes et conditions.
- Redémarrez votre ordinateur: Une fois l'installation terminée, il est recommandé de redémarrer votre ordinateur pour que la mise à jour prenne effet.
N'oubliez pas de sauvegarder vos données importantes avant de procéder à l'installation afin d'éviter toute perte de données potentielle.
Comment puis-je réparer mon appareil s'il manque d'importants correctifs de sécurité et de qualité 0x80080005?
Si votre appareil affiche le code d'erreur 0x80080005 et indique que d'importants correctifs de sécurité et de qualité sont manquants, il est essentiel de prendre rapidement des mesures pour garantir la sécurité de votre appareil. Pour résoudre ce problème :
- Installez les dernières mises à jour: Commencez par installer les dernières mises à jour disponibles pour votre appareil. Ces mises à jour contiennent souvent des correctifs de sécurité critiques et des améliorations. Accédez aux paramètres de votre appareil, puis à la section "Mises à jour". & Sécurité" et vérifiez si des mises à jour sont disponibles.
- Redémarrez votre appareil: Après avoir installé les mises à jour, redémarrez votre appareil pour vous assurer que les modifications prennent effet correctement.
- Vérifier la connexion Internet: Une connexion internet stable et fiable est nécessaire pour que les mises à jour soient réussies. Vérifiez que votre appareil est connecté à Internet.
- Dépannage Windows: Si le problème persiste, utilisez le programme intégré de résolution des problèmes de mise à jour de Windows. Il peut détecter et réparer automatiquement les problèmes courants liés aux mises à jour.
- Mise à jour des pilotes: Les pilotes obsolètes peuvent également avoir un impact sur la sécurité et la fonctionnalité de votre appareil. Mettez à jour les pilotes de périphériques, en particulier pour les composants essentiels tels que les cartes graphiques et les adaptateurs réseau.
N'oubliez pas qu'il est essentiel de se tenir au courant des correctifs de sécurité et de qualité pour maintenir les performances de votre appareil et protéger vos données. Vérifiez régulièrement la présence de mises à jour afin de préserver la sécurité de votre système.
Comment redémarrer le programme d'installation?
Si vous rencontrez des problèmes avec le programme d'installation, redémarrer le processus en suivant les étapes suivantes :
- Fermez le programme d'installation.
- Ouvrez le gestionnaire des tâches.
- Localisez le processus d'installation et mettez-y fin.
- Rouvrez le programme d'installation pour continuer.