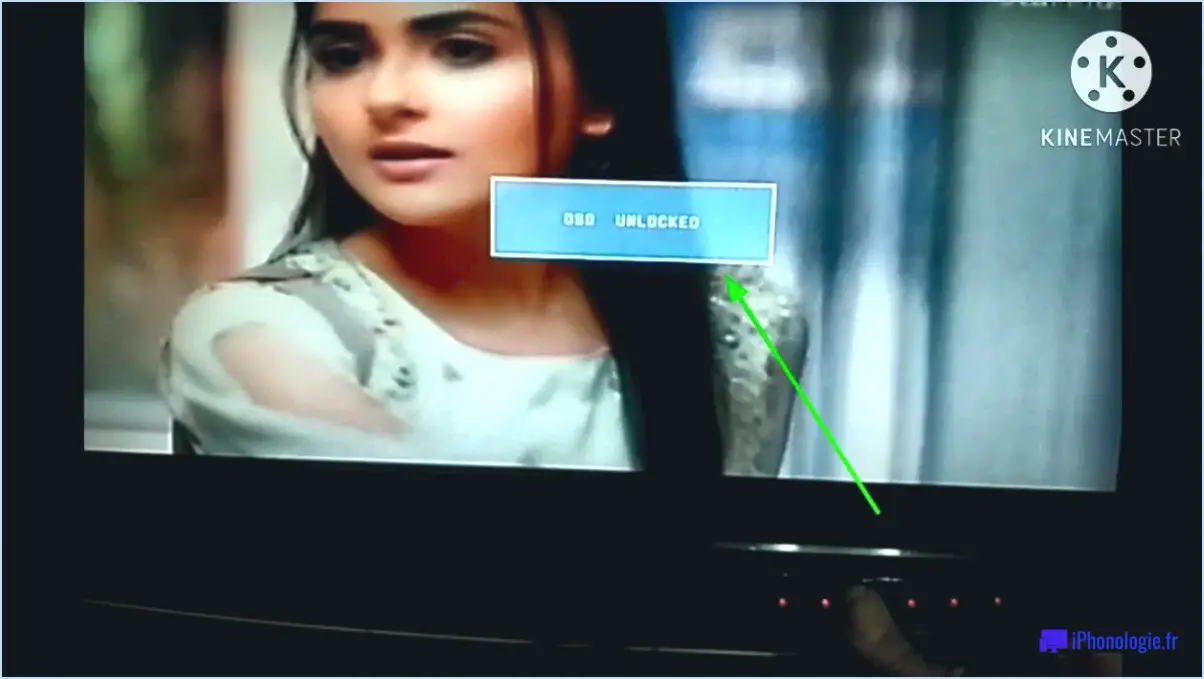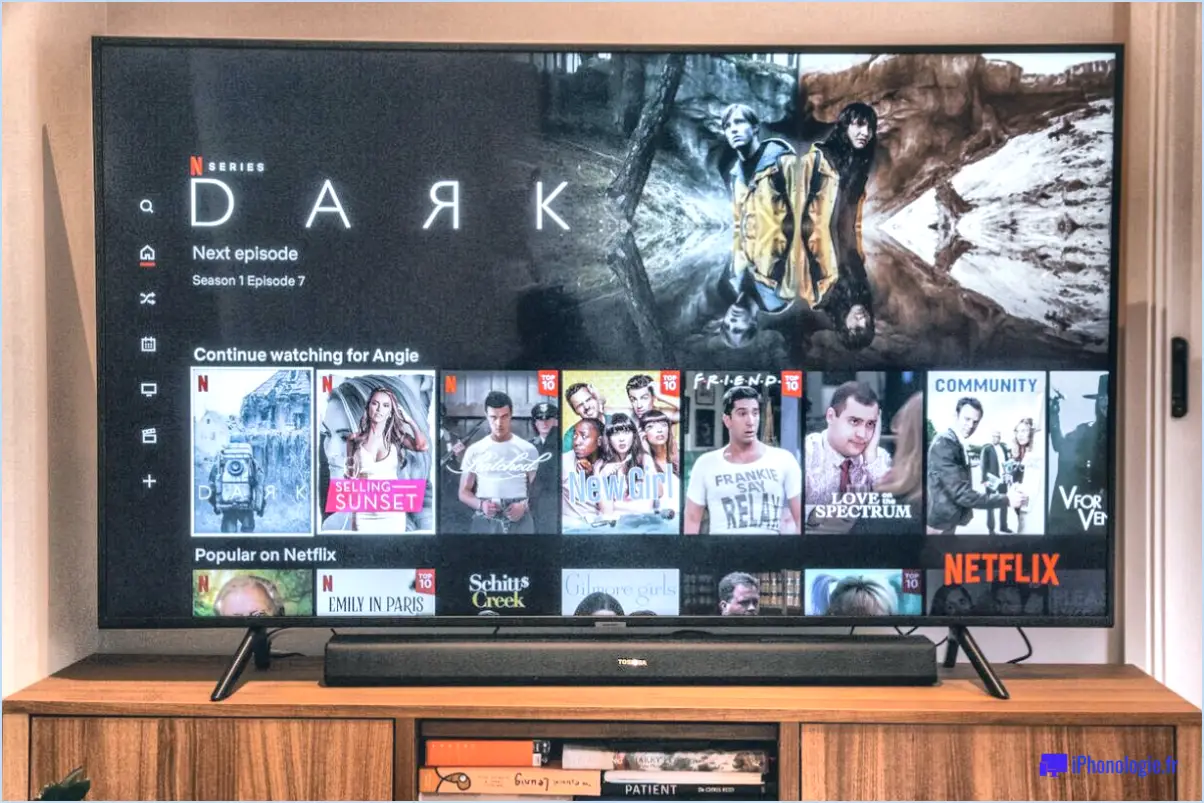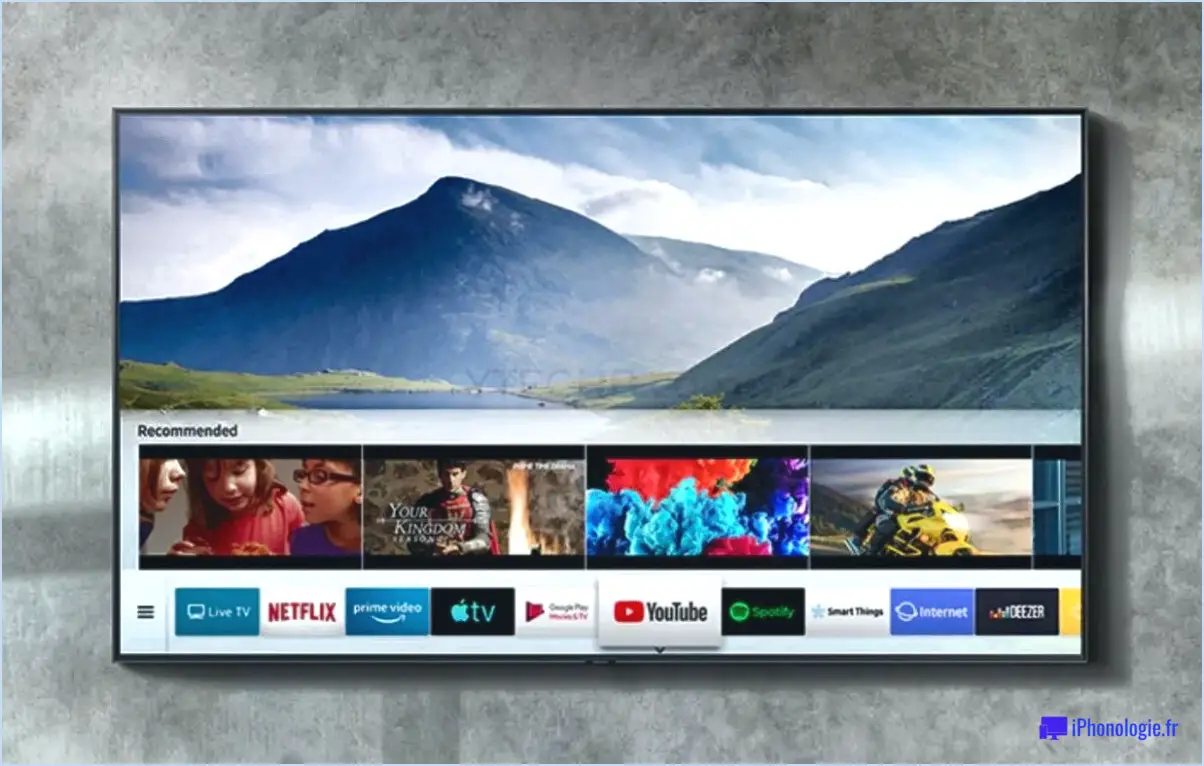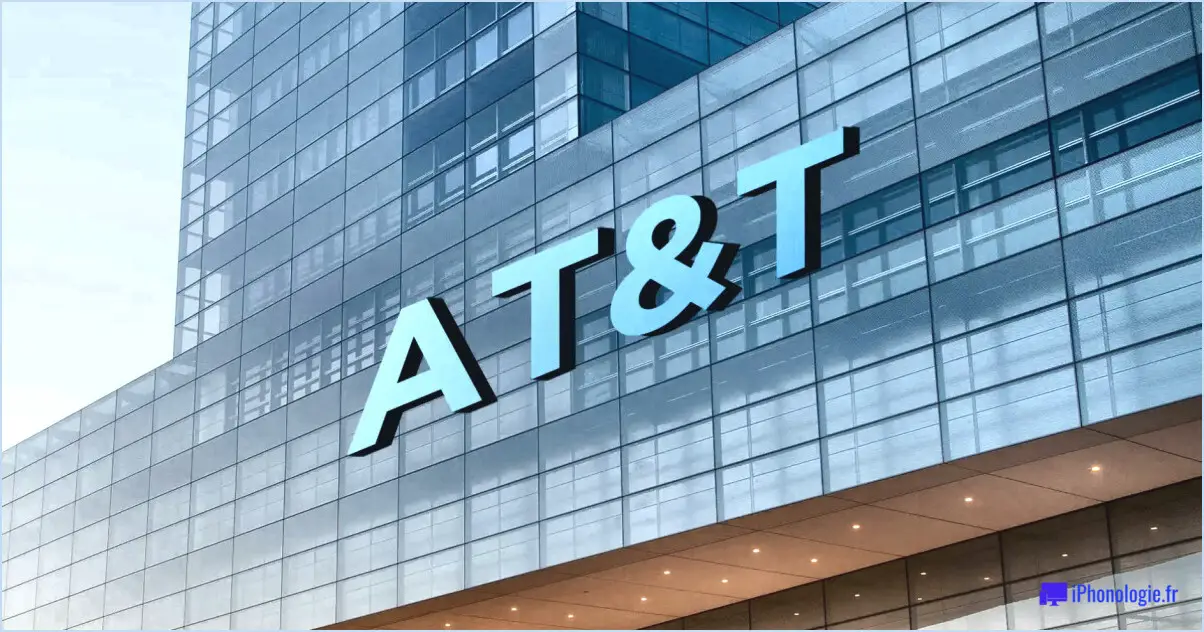Comment connecter les airpods au mac?
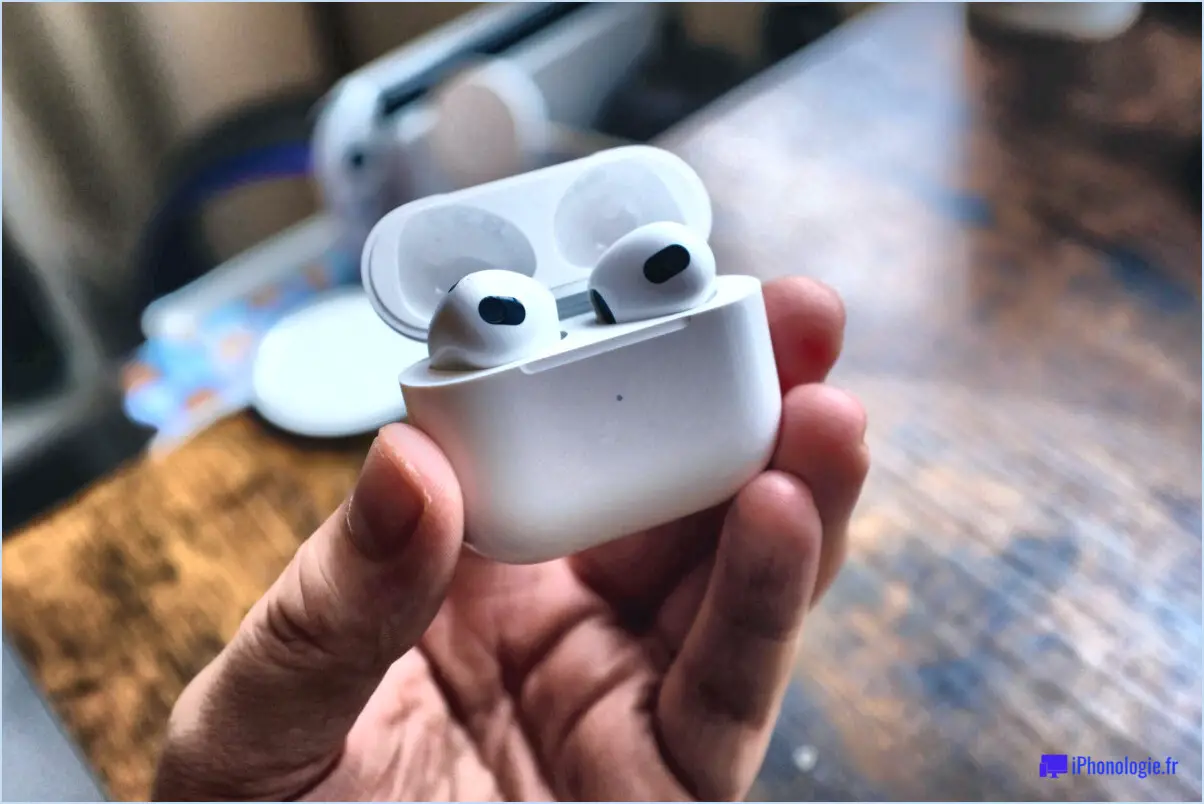
Pour connecter vos AirPods à votre Mac, vous avez plusieurs options à votre disposition. Explorons-les en détail :
- Application AirPods Companion: Apple propose une application compagnon dédiée appelée "AirPods Setup Assistant", qui facilite la connexion transparente entre vos AirPods et votre Mac. Voici comment vous pouvez l'utiliser :
a. Assurez-vous que vos AirPods sont chargés et à portée de votre Mac.
b. Sur votre Mac, ouvrez le menu Bluetooth dans le coin supérieur droit de l'écran.
c. Dans le menu Bluetooth, localisez vos AirPods dans la section "Appareils". S'ils n'apparaissent pas, assurez-vous qu'ils sont en mode d'appairage en appuyant sur le bouton de configuration du boîtier des AirPods et en le maintenant enfoncé jusqu'à ce que le voyant DEL clignote en blanc.
d. Une fois que vos AirPods apparaissent dans la liste, cliquez dessus pour établir la connexion. Suivez les instructions à l'écran, si vous y êtes invité, pour terminer le processus de configuration.
- AirPlay: Une autre option consiste à utiliser la fonction AirPlay d'Apple, qui vous permet de diffuser du son depuis votre Mac vers des appareils compatibles, notamment les AirPods. Voici comment connecter vos AirPods à l'aide d'AirPlay :
a. Assurez-vous que votre Mac et vos AirPods sont tous deux sous tension et à proximité.
b. Sur votre Mac, cliquez sur le bouton Volume dans la barre de menu, généralement située dans le coin supérieur droit de l'écran.
c. Dans le menu déroulant, sélectionnez vos AirPods dans la section "Output Device" ou "AirPlay". Si vos AirPods n'apparaissent pas, assurez-vous qu'ils sont en mode d'appairage et réessayez.
d. Une fois que vous avez sélectionné vos AirPods, la sortie audio de votre Mac sera acheminée vers eux. Vous devriez maintenant être en mesure d'écouter l'audio de votre Mac par l'intermédiaire de vos AirPods.
N'oubliez pas qu'il est essentiel de garder vos AirPods chargés et à proximité de votre Mac pour une connexion transparente. Si vous rencontrez des difficultés, essayez de réinitialiser vos AirPods, de mettre à jour le logiciel de votre Mac ou de vous référer à la documentation d'assistance officielle d'Apple pour d'autres étapes de dépannage.
Que faire lorsque les AirPods ne se connectent pas à l'ordinateur portable?
Si vous rencontrez des difficultés pour connecter vos AirPods à votre MacBook, voici ce que vous pouvez faire :
- Mise à jour : assurez-vous que la dernière version de l'application est installée sur vos AirPods et votre MacBook. Les mises à jour logicielles incluent souvent des corrections de bugs et des améliorations qui peuvent aider à résoudre les problèmes de connectivité.
- Bluetooth : Confirmez que le Bluetooth est activé sur votre MacBook. Vous pouvez le faire en allant dans le menu Apple, en sélectionnant "Préférences système" et en cliquant sur "Bluetooth". Assurez-vous qu'il est activé.
- Proximité : Assurez-vous que vos AirPods se trouvent à proximité de votre MacBook. Les connexions Bluetooth ont une portée limitée, assurez-vous donc qu'ils sont à proximité pour obtenir une connexion stable.
Si vous avez essayé ces étapes et que vous rencontrez toujours des problèmes, il est recommandé de contacter le service d'assistance d'Apple pour obtenir de l'aide.
Pourquoi les AirPods sont-ils si difficiles à connecter au Mac?
La connexion des AirPods à un Mac peut parfois s'avérer difficile pour plusieurs raisons. Pour garantir une connexion réussie, il est important de vérifier les points suivants :
- Réseau Wi-Fi: Assurez-vous que votre Mac et les AirPods sont tous deux connectés au même réseau Wi-Fi. Si ce n'est pas le cas, une connexion manuelle peut être nécessaire.
- État de la batterie: Assurez-vous que vos AirPods sont suffisamment chargés. Un faible niveau de batterie peut entraver le processus de connexion.
- Redémarrer les appareils: Essayez de redémarrer à la fois votre Mac et vos AirPods. Cette simple étape peut résoudre les conflits logiciels potentiels et améliorer la connectivité.
En suivant ces étapes, vous pouvez résoudre les problèmes courants et établir une connexion stable entre vos AirPods et votre Mac.
Les AirPods fonctionnent-ils bien avec le Mac?
Les AirPods peuvent être utilisés avec les Macs, même si l'expérience n'est pas optimale. Il est important de noter que les AirPods nécessitent d'abord un couplage avec un iPhone ou un iPad, car l'application AirPods d'Apple n'est pas accessible sur les Mac. En outre, la qualité audio des AirPods sur un Mac peut ne pas être aussi exceptionnelle que celle d'un appareil audio dédié. Bien qu'ils fonctionnent, il peut être intéressant d'envisager d'autres options pour améliorer la compatibilité et les performances audio avec les Mac.
Comment savoir si mes AirPods sont en train de se charger?
Pour savoir si vos AirPods sont en train de se charger, vous pouvez suivre les étapes suivantes :
- Vérifiez l'étui de chargement: Placez vos AirPods dans l'étui de charge et assurez-vous que l'étui lui-même est connecté à une source d'alimentation, que ce soit par le biais d'un câble Lightning ou d'un pad de charge sans fil.
- Inspectez l'indicateur LED: À l'avant de l'étui de chargement se trouve un indicateur LED. Si le voyant est orange, cela signifie que les AirPods sont en cours de chargement. Si le voyant est vert, cela signifie que les AirPods sont complètement chargés.
- Surveiller l'état de la batterie: Si vous possédez un iPhone, vous pouvez également vérifier l'état de la batterie de vos AirPods en ouvrant l'étui près de votre iPhone et en consultant le widget de la batterie sur l'appareil. Il affichera le niveau de charge des AirPods et de l'étui de chargement.
En suivant ces étapes, vous pouvez facilement déterminer si vos AirPods sont en charge active ou s'ils sont déjà complètement chargés.
Pourquoi les AirPods clignotent-ils en orange?
Le clignotement orange des AirPods peut indiquer plusieurs choses différentes. Voici quelques raisons possibles de ce comportement :
- Batterie faible: Lorsque le niveau de batterie des AirPods tombe à un point critique, ils peuvent clignoter en orange pour indiquer qu'ils ont besoin d'être rechargés.
- Problème de boîtier de charge: Si les AirPods sont placés dans l'étui de chargement et que l'étui lui-même clignote en orange, cela peut suggérer un problème au niveau de la batterie de l'étui ou de la connexion de chargement.
- Mise à jour du micrologiciel: Il arrive parfois qu'un voyant orange clignotant sur les AirPods ou l'étui de chargement indique qu'une mise à jour du micrologiciel est en cours. Cela se produit généralement automatiquement lorsque les AirPods sont connectés à un appareil iOS.
- Problème de connexion ou d'appairage: Dans certains cas, un voyant orange clignotant peut indiquer un problème de connexion ou d'appairage entre les AirPods et l'appareil avec lequel ils sont appariés.
Il est important de consulter la documentation d'assistance officielle d'Apple ou de contacter directement l'assistance d'Apple pour obtenir des informations précises et actualisées sur la raison spécifique du clignotement orange, car elle peut varier en fonction du modèle d'AirPods et de la version du micrologiciel.
Puis-je utiliser les AirPods sans iCloud?
Certainement ! Les AirPods peuvent être utilisés sans iCloud. Cependant, il est important de noter que sans iCloud, vous n'aurez accès à aucune de vos musiques ni à aucun autre contenu stocké dans iCloud. iCloud est le service de stockage en nuage d'Apple qui vous permet de synchroniser vos fichiers et d'y accéder sur plusieurs appareils. Si les AirPods peuvent toujours fonctionner comme des écouteurs sans fil, leur plein potentiel et leurs fonctionnalités, telles que le changement d'appareil en toute transparence et la synchronisation des paramètres personnalisés, reposent sur iCloud. Si vous préférez utiliser les AirPods sans iCloud, vous pourrez toujours profiter de leurs fonctionnalités de base, comme écouter de la musique et passer des appels téléphoniques, mais vous n'aurez pas le confort de l'intégration d'iCloud.
Pourquoi mon Bluetooth ne fonctionne-t-il pas sur mon Mac?
Les problèmes de connectivité Bluetooth sur votre Mac peuvent avoir plusieurs causes. Voici quelques étapes de dépannage pour résoudre le problème :
- Mettez à jour le logiciel: Assurez-vous que votre Mac dispose des dernières mises à jour logicielles, car les modèles plus anciens peuvent être dépourvus de certaines fonctions Bluetooth.
- Vérifier la connexion de l'appareil: Confirmez que votre appareil Bluetooth est correctement connecté à votre Mac et qu'il est sous tension.
- Vérifier les réglages: Vérifiez à nouveau vos réglages Bluetooth sur votre Mac pour vous assurer qu'ils sont configurés correctement.
- Assurer une connexion solide: Assurez-vous que la distance entre votre Mac et l'appareil Bluetooth est suffisante et qu'il n'y a pas d'obstacles.
En suivant ces étapes, vous pouvez diagnostiquer et éventuellement résoudre le problème de Bluetooth sur votre Mac.
Pourquoi l'étui de mon AirPod ne clignote-t-il pas en blanc?
Si votre étui AirPod ne clignote pas en blanc, il peut y avoir plusieurs raisons à ce problème. Tout d'abord, il est possible que l'étui de votre AirPod ne se charge pas correctement. Lorsque l'étui n'est pas en charge, le voyant ne s'allume pas. Assurez-vous que votre étui est connecté à une source d'alimentation et que le câble de chargement est bien branché. Par ailleurs, il se peut qu'un obstacle empêche la lumière d'atteindre l'étui de votre AirPod. Essayez de nettoyer soigneusement la zone autour de la lumière afin d'éliminer toute saleté ou tout débris. Si vous avez essayé ces étapes et que le problème persiste, il peut être nécessaire d'envisager le remplacement de l'étui de votre AirPod.