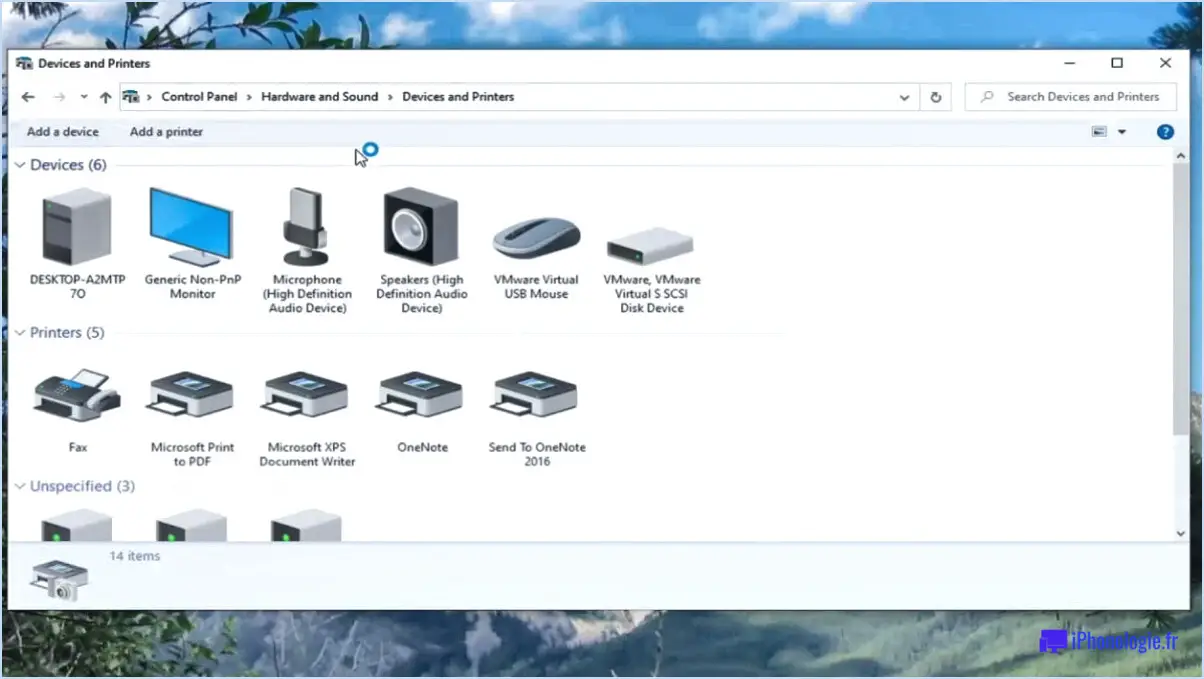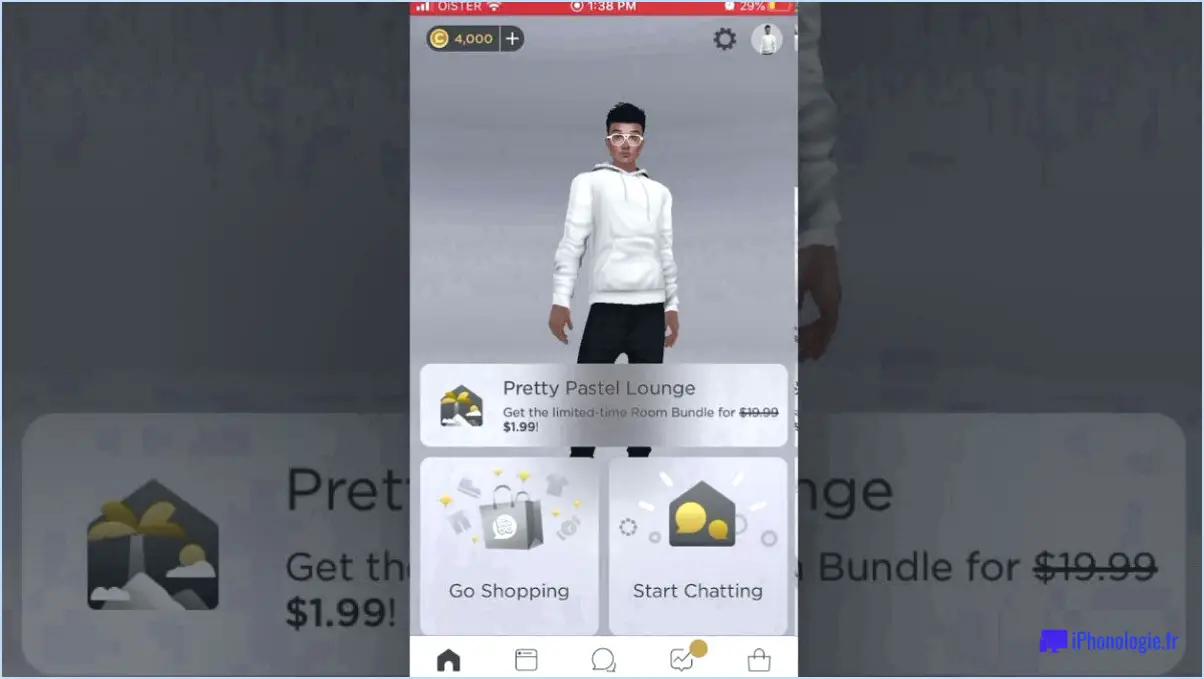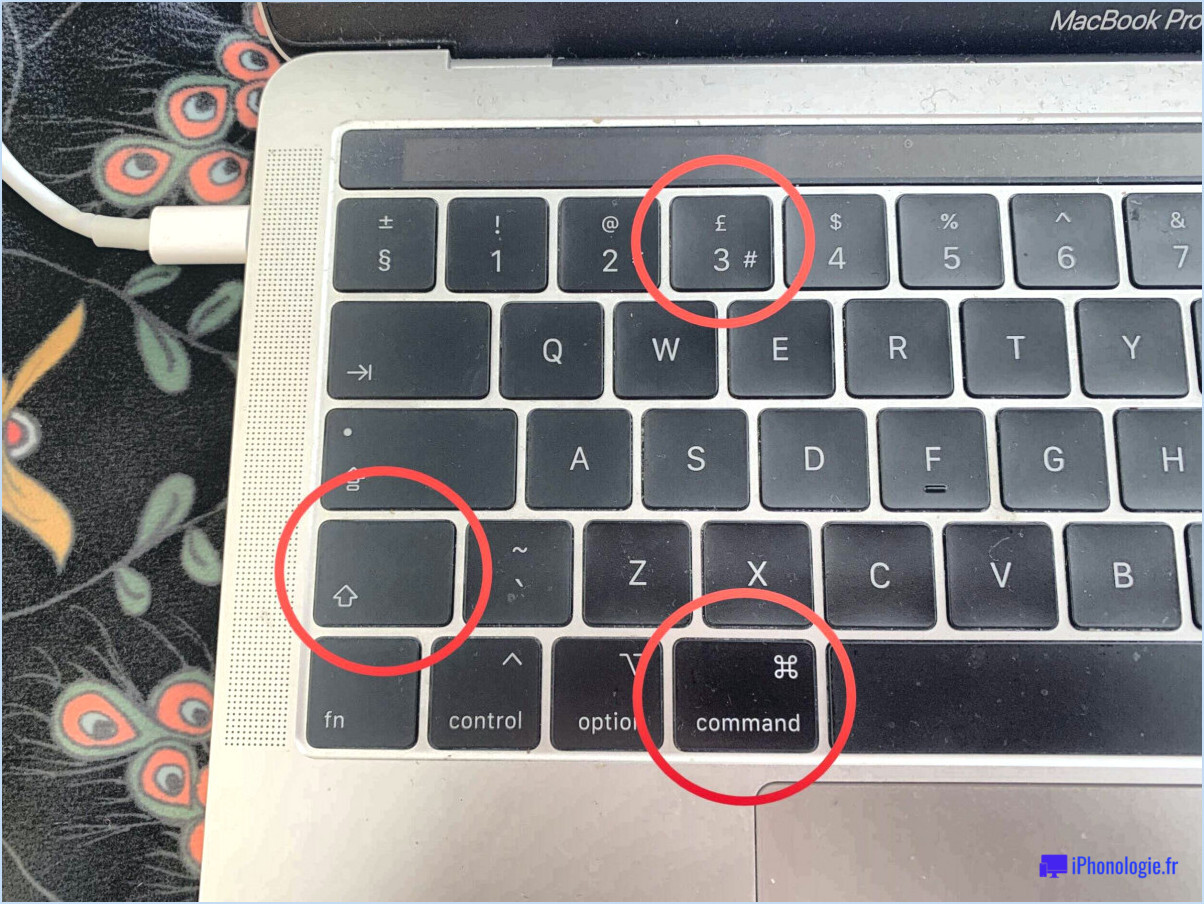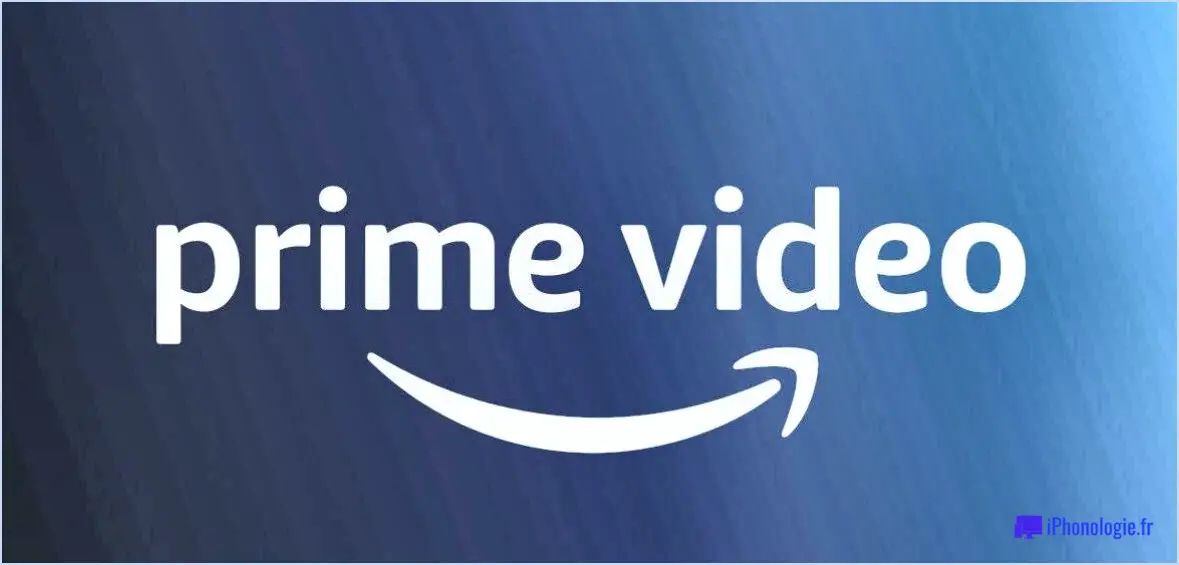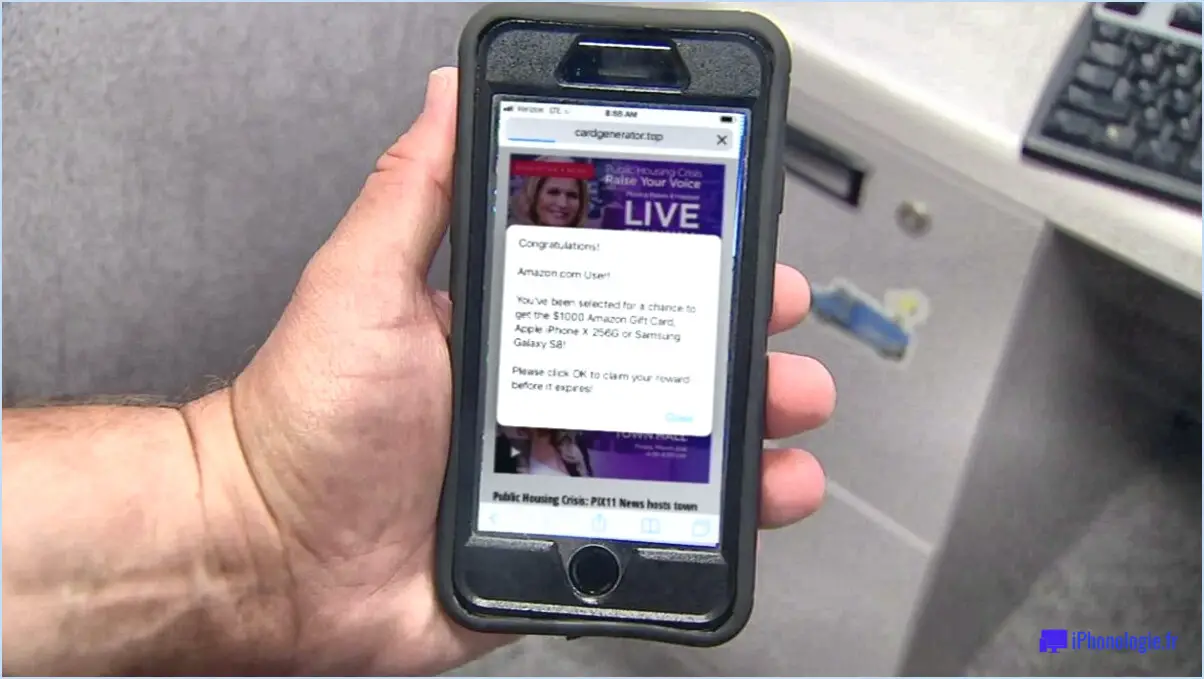Comment connecter un ordinateur portable à un moniteur externe?

Pour connecter un ordinateur portable à un moniteur externe, vous pouvez utiliser plusieurs méthodes, en fonction des ports disponibles sur votre ordinateur portable et sur le moniteur. Les deux options les plus courantes sont l'utilisation d'un câble VGA ou d'un câble HDMI. Examinons chacune de ces méthodes plus en détail :
- Câble VGA :
- Vérifiez que votre ordinateur portable et votre moniteur disposent de ports VGA. Le port VGA de votre ordinateur portable est généralement de couleur bleue et se compose de 15 broches disposées sur trois rangées.
- Localisez le port VGA de votre moniteur, qui est généralement bleu également. Il devrait correspondre au port VGA de votre ordinateur portable.
- Connectez une extrémité du câble VGA au port VGA de votre ordinateur portable et l'autre extrémité au port VGA de votre moniteur. Veillez à ce que les connexions soient sûres.
- Une fois le branchement effectué, allumez votre ordinateur portable et votre moniteur. Votre ordinateur portable devrait détecter automatiquement le moniteur externe. Si ce n'est pas le cas, vous devrez peut-être ajuster les paramètres d'affichage sur votre ordinateur portable.
- Câble HDMI :
- Déterminez si votre ordinateur portable et votre moniteur disposent de ports HDMI. Les ports HDMI sont rectangulaires et fournissent des signaux audio et vidéo.
- Trouvez le port HDMI sur votre ordinateur portable. Il est généralement étiqueté "HDMI" et a une forme similaire à celle d'un port USB, mais légèrement plus large.
- Localisez le port HDMI de votre moniteur, qui devrait être similaire à celui de votre ordinateur portable.
- Connectez une extrémité du câble HDMI au port HDMI de votre ordinateur portable et l'autre extrémité au port HDMI de votre moniteur. Veillez à ce que les connexions soient sûres.
- Allumez votre ordinateur portable et votre moniteur. L'ordinateur portable devrait reconnaître automatiquement le moniteur externe. Si ce n'est pas le cas, vous devrez peut-être ajuster les paramètres d'affichage sur votre ordinateur portable.
N'oubliez pas que si votre ordinateur portable et votre moniteur ont des ports différents, vous devrez peut-être utiliser un adaptateur ou un câble différent pour établir la connexion. En outre, certains ordinateurs portables peuvent nécessiter l'utilisation d'une combinaison de touches de fonction (par exemple, Fn + F4) pour basculer entre les différents modes d'affichage.
En suivant ces étapes, vous devriez être en mesure de connecter votre ordinateur portable à un moniteur externe à l'aide d'un câble VGA ou d'un câble HDMI. Profitez de l'espace d'affichage élargi et améliorez votre productivité !
Comment modifier les colonnes dans Microsoft List?
Pour modifier les colonnes dans Microsoft List, procédez comme suit :
- Sélectionnez la liste que vous souhaitez modifier.
- Sur l'onglet Accueil, dans le groupe Edition, cliquez sur la flèche en regard de "Trier". & Filtre", puis sélectionnez "Avancé".
- Dans la boîte de dialogue Avancé, localisez la section "Colonnes".
- Choisissez la colonne spécifique que vous souhaitez modifier parmi les options disponibles.
- Pour modifier le type de données de la colonne, cliquez sur "Type de données" et sélectionnez votre type de données préféré.
En suivant ces étapes, vous pouvez facilement modifier les colonnes dans Microsoft List. N'oubliez pas d'enregistrer vos modifications une fois que vous avez terminé. Cette fonction vous permet d'adapter vos listes à vos besoins et préférences spécifiques. Bonne modification !
Quel est le moyen le plus simple de modifier une liste SharePoint?
Pour modifier une liste SharePoint, vous disposez de plusieurs options. Examinons les plus simples :
- Concepteur SharePoint: Ouvrez la liste dans SharePoint Designer, un outil puissant qui vous permet de modifier les paramètres de la liste et de personnaliser la mise en page. Grâce à son interface conviviale, vous pouvez facilement apporter des modifications telles que l'ajout ou la suppression de colonnes, l'ajustement des types de champs et la mise à jour des vues de liste.
- Excel: Une autre méthode pratique consiste à ouvrir la liste dans Excel. SharePoint offre une intégration transparente avec Excel, ce qui vous permet d'exporter les données de la liste vers une feuille de calcul. Une fois dans Excel, vous pouvez modifier les données dans un environnement familier, en tirant parti des puissantes capacités d'édition d'Excel. Après avoir effectué vos modifications, vous pouvez réimporter les données modifiées dans la liste SharePoint.
- Shell de gestion SharePoint Online: Pour les utilisateurs avancés, SharePoint Online Management Shell fournit une interface de ligne de commande pour éditer les listes SharePoint. Vous pouvez utiliser des commandes PowerShell pour mettre à jour les éléments de la liste, modifier les propriétés des champs et effectuer diverses autres tâches administratives par programme.
Chacune de ces méthodes offre un niveau différent de flexibilité et de fonctionnalité, ce qui vous permet de choisir l'approche qui répond le mieux à vos besoins d'édition dans SharePoint.
Comment supprimer une liste dans Microsoft lists?
Pour supprimer une liste dans Microsoft Lists, suivez ces étapes simples :
- Ouvrez la liste que vous souhaitez supprimer.
- Cliquez sur l'onglet "Paramètres" situé en haut de la page.
- Dans la section "Paramètres de la liste", vous trouverez une option intitulée "Supprimer cette liste". Cliquez dessus.
- Une demande de confirmation s'affiche, vous demandant si vous êtes sûr de vouloir supprimer la liste. Cliquez sur "OK" pour confirmer et procéder à la suppression.
En suivant ces étapes, vous pourrez supprimer la liste dans Microsoft Lists sans effort. Il est important de noter qu'une fois qu'une liste est supprimée, son contenu ne peut pas être récupéré, alors assurez-vous que vous avez sauvegardé toutes les informations importantes avant de procéder à la suppression.
Comment supprimer une colonne dans une liste SharePoint?
Pour supprimer une colonne dans une liste SharePoint, vous pouvez utiliser la puissance de PowerShell. La commande spécifique dont vous avez besoin est "Remove-SPField". Voici comment l'utiliser :
- Ouvrez PowerShell sur le serveur SharePoint ou sur un ordinateur sur lequel SharePoint Management Shell est installé.
- Connectez-vous au site SharePoint à l'aide de la cmdlet appropriée, telle que "Connect-PnPOnline" ou "Connect-SPOnline".
- Exécutez la commande suivante pour supprimer la colonne souhaitée : Remove-SPField -List mylist -Identity "column1". Remplacez "mylist" par le nom ou l'URL de votre liste SharePoint et "column1" par le nom de la colonne que vous souhaitez supprimer.
En exécutant cette commande, la colonne spécifiée sera définitivement supprimée de la liste SharePoint. Veuillez noter que seuls les utilisateurs disposant des autorisations suffisantes peuvent effectuer cette action.
N'oubliez pas de faire preuve de prudence lorsque vous supprimez des colonnes, car cela peut affecter les données ou les flux de travail associés. Sauvegardez toujours vos données et effectuez des tests dans un environnement de non-production si nécessaire.
Pourquoi ne puis-je pas modifier une colonne dans une liste SharePoint?
Il y a plusieurs raisons pour lesquelles vous ne pouvez pas modifier une colonne dans une liste SharePoint. L'une des raisons possibles est que vous ne disposez pas des autorisations nécessaires pour modifier la colonne. SharePoint fournit différents niveaux d'accès et si vous ne disposez pas des droits appropriés, vous ne pourrez pas effectuer de modifications. En outre, il est possible que la colonne ait été verrouillée par un autre utilisateur ou dans le cadre d'un flux de travail. Le verrouillage d'une colonne limite les droits d'édition afin d'éviter les modifications involontaires. Pour surmonter ces limitations, vous devrez peut-être consulter votre administrateur SharePoint ou la personne responsable de la gestion de la liste pour ajuster les autorisations ou déverrouiller la colonne.
Pouvez-vous supprimer une colonne?
Oui, vous pouvez le faire supprimer une colonne d'une table. Pour ce faire, vous pouvez utiliser la fonction ALTER TABLE. Cette instruction vous permet de modifier la structure d'une table existante. Pour supprimer une colonne, vous devez spécifier l'instruction du nom de la colonne que vous souhaitez supprimer. En exécutant la commande ALTER TABLE appropriée, vous pouvez effectivement éliminer la colonne sélectionnée de la table. Cela vous permet de gérer et d'organiser la structure de votre tableau en fonction de vos besoins.