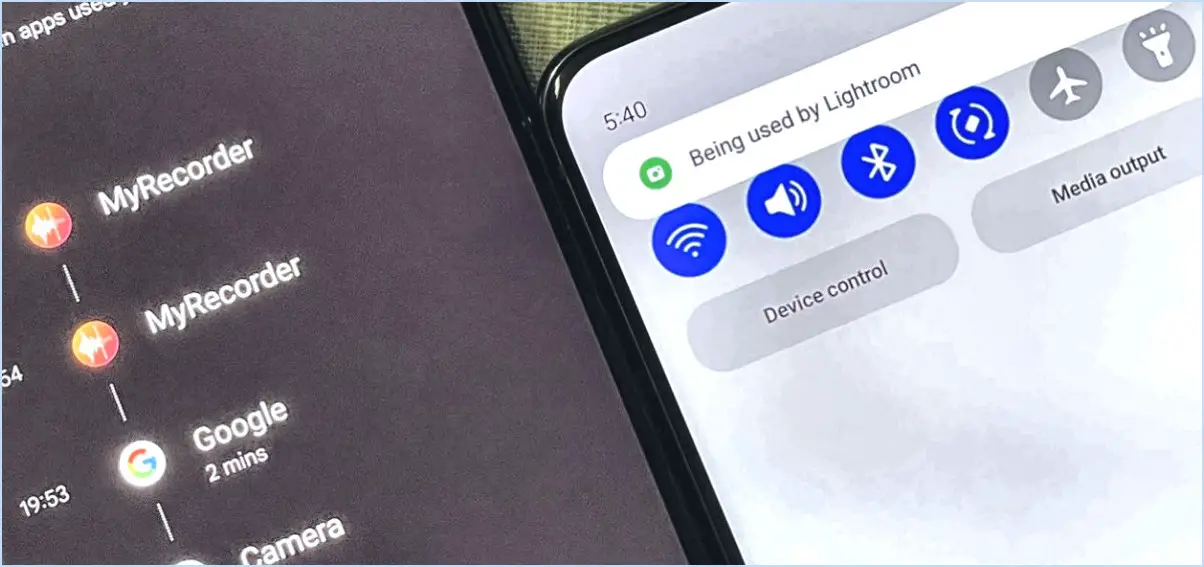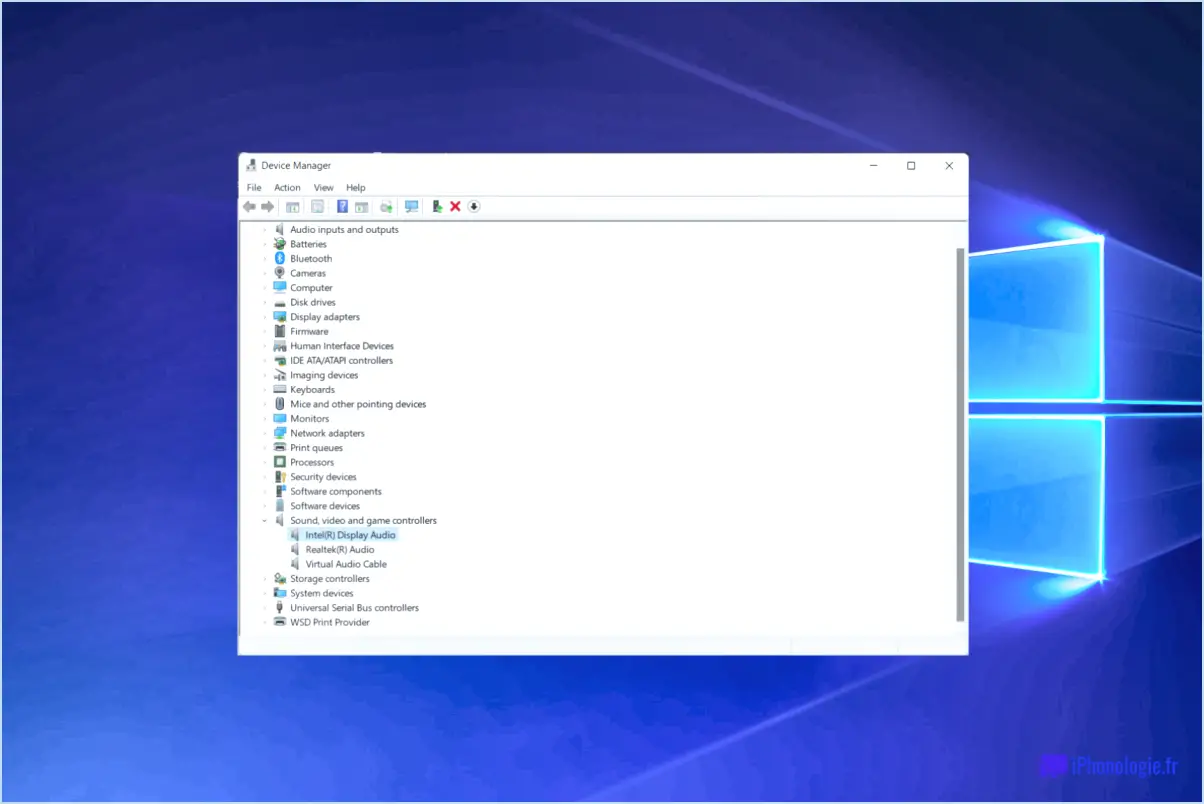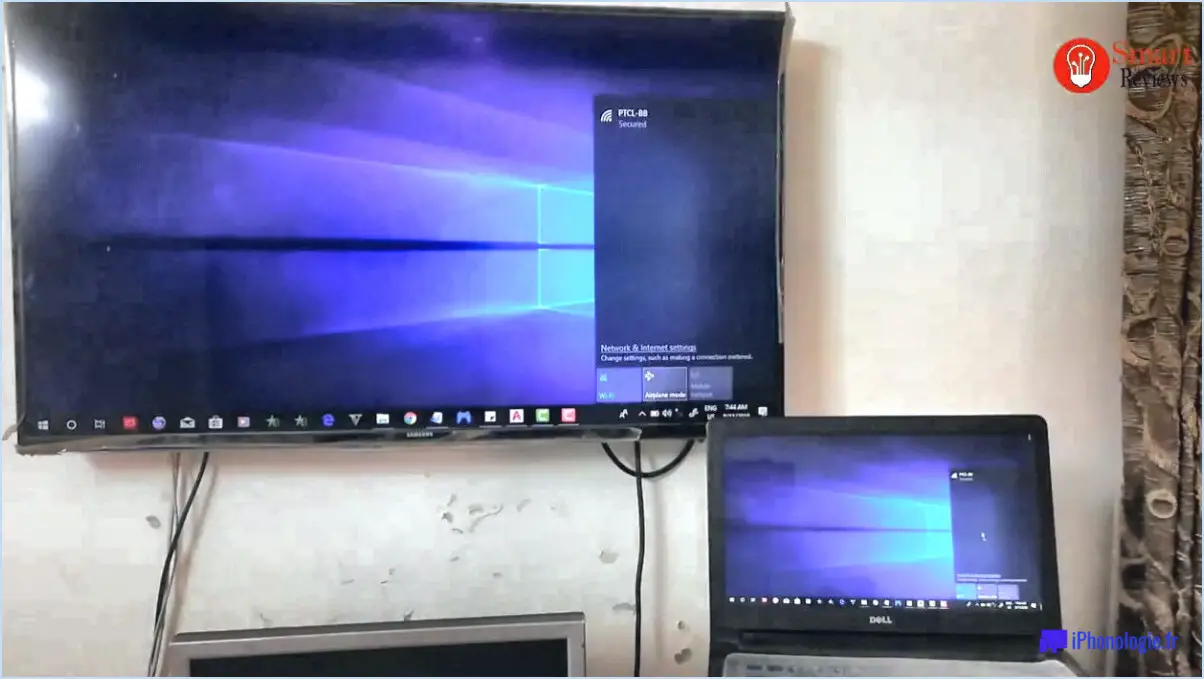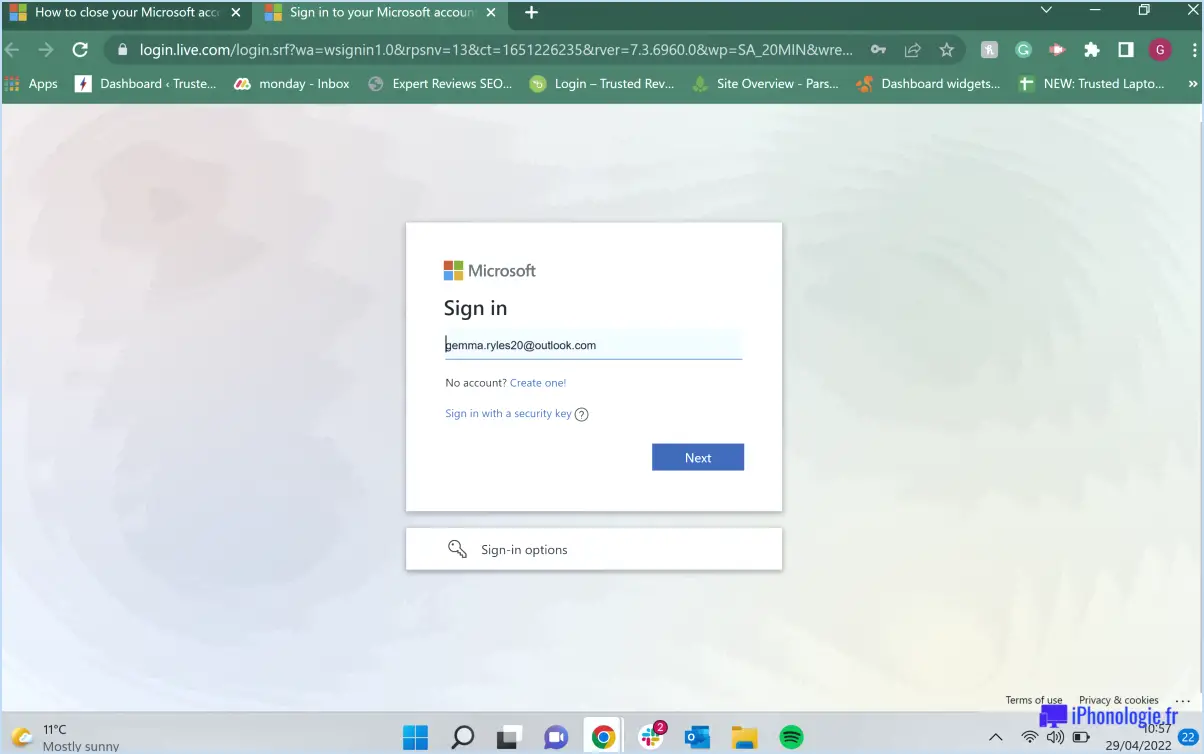Windows 10 : Comment partager une imprimante réseau?
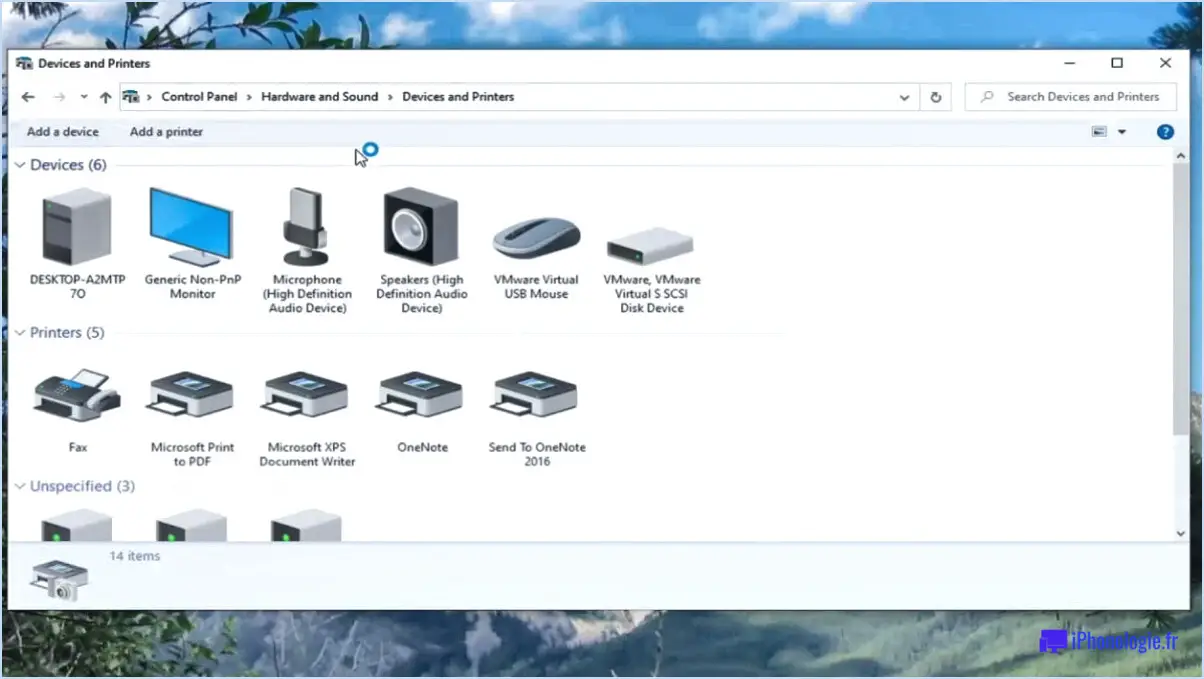
Le partage d'une imprimante réseau sous Windows 10 est un processus simple qui offre commodité et flexibilité pour une impression transparente sur l'ensemble des appareils. Voici un guide étape par étape pour accomplir cette tâche :
- Cliquez avec le bouton droit de la souris et imprimez :
Commencez par faire un clic droit sur l'imprimante que vous souhaitez partager. Un menu contextuel apparaît ; sélectionnez "Imprimer". Une fenêtre "Options d'impression" s'affiche.
- Activez le partage d'imprimante :
Dans la fenêtre "Options d'impression", vous trouverez différents paramètres. Recherchez l'option "Partager cette imprimante". Assurez-vous que cette option est sélectionnée pour activer le partage d'imprimante.
- Utiliser le Centre de réseau et de partage :
Une autre méthode consiste à utiliser le "Centre de réseau et de partage" de Windows 10. Pour y accéder, procédez comme suit :
a. Click on the Start menu and type "Network and Sharing Center." Select it from the search results.b. In the Network and Sharing Center, locate and click the "Printers" tab.- Partager l'imprimante :
Dans l'onglet "Imprimantes", vous verrez une liste des imprimantes disponibles. Cliquez avec le bouton droit de la souris sur l'imprimante que vous souhaitez partager et choisissez "Propriétés de l'imprimante".
- Options de partage :
Dans la fenêtre "Propriétés de l'imprimante", accédez à l'onglet "Partage". Vous y trouverez les "Options de partage". Cochez la case "Partager cette imprimante" pour activer le partage de l'imprimante.
- Personnaliser le nom de l'imprimante :
Pour faciliter l'identification de l'imprimante par les utilisateurs du réseau, vous pouvez modifier le nom de l'imprimante partagée. Cette opération s'effectue à partir de l'onglet "Général" de la fenêtre "Propriétés de l'imprimante".
- Appliquez et enregistrez les modifications :
Après avoir effectué les modifications nécessaires, cliquez sur "Appliquer" puis sur "OK" pour enregistrer vos paramètres. L'imprimante réseau est maintenant partagée et accessible à d'autres appareils sur le même réseau.
Il convient de noter que le partage de l'imprimante à l'aide de ces méthodes accorde l'accès à d'autres utilisateurs sur le même réseau. Assurez-vous que l'ordinateur hôte est sous tension et connecté au réseau pour une impression transparente.
En conclusion, le partage d'une imprimante réseau sous Windows 10 implique quelques étapes simples. Que vous optiez pour l'approche "Clic droit et impression" ou que vous utilisiez le "Centre de réseau et de partage", l'activation du partage d'imprimante améliore les expériences d'impression collaborative entre les périphériques.
Comment partager une imprimante entre des ordinateurs sur un réseau?
Pour partager une imprimante entre des ordinateurs sur un réseau, vous avez plusieurs options :
- Service d'imprimante partagée : Envisagez d'utiliser un service d'imprimante partagée tel que JetDirect de HP. Ce service permet d'imprimer de manière transparente sur tous les appareils.
- Partage d'imprimante en réseau (Windows 10 ou macOS) : Utilisez la fonction intégrée de partage d'imprimantes en réseau sous Windows 10 ou macOS. Voici comment procéder :
- Windows 10 : Allez dans Paramètres > Périphériques > Imprimantes & Scanners > Ajoutez une imprimante ou un scanner. Sélectionnez l'imprimante partagée et suivez les invites.
- macOS : Accédez aux préférences système > Imprimantes & Scanners > + (Ajouter). Choisissez l'imprimante partagée et installez les pilotes nécessaires si vous y êtes invité.
N'oubliez pas qu'une configuration réseau et des autorisations appropriées sont cruciales pour un partage d'imprimante réussi. Assurez-vous que les deux appareils sont connectés au même réseau pour une fonctionnalité transparente.
Impossible de se connecter à une imprimante partagée Windows 10?
Si vous rencontrez des difficultés pour vous connecter à une imprimante partagée sous Windows 10, suivez ces étapes pour résoudre le problème :
- Vérifiez l'état de l'imprimante: Assurez-vous que l'imprimante est sous tension et connectée au réseau.
- Vérifier la liste des imprimantes: Assurez-vous que l'imprimante apparaît dans le "Poste de travail" et que le pilote correct est installé.
- Essayez un autre appareil: Essayez de vous connecter à l'imprimante en utilisant un autre périphérique sur votre ordinateur, tel qu'un port USB.
En suivant ces étapes, vous pouvez résoudre les problèmes de connectivité courants et établir une connexion réussie à votre imprimante partagée sous Windows 10.
Comment activer la découverte du réseau et le partage de fichiers Windows 10?
Pour activer la découverte du réseau et le partage de fichiers sous Windows 10, procédez comme suit :
- Ouvrez la fenêtre Paramètres .
- Aller à Réseau & Internet.
- Basculer le commutateur sur sur sous Découverte du réseau.
- Basculer le commutateur sur sur sous Partage de fichiers.
Pourquoi mon imprimante partagée ne s'affiche-t-elle pas?
Si votre imprimante partagée ne s'affiche pas, il peut y avoir plusieurs raisons à ce problème. Voici ce qu'il faut vérifier :
- État de l'imprimante : Assurez-vous que l'imprimante est allumée et connectée au réseau.
- Connexion réseau : Confirmez que l'imprimante est correctement connectée au réseau.
- Enregistrement du périphérique : Vérifiez si l'imprimante est enregistrée dans la liste des périphériques et imprimantes de votre ordinateur.
- Port Connection : Essayez de connecter l'imprimante à un autre port de votre ordinateur.
- Printer Driver : Vérifiez que le pilote d'imprimante est installé sur votre ordinateur.
En abordant ces points, vous devriez pouvoir résoudre le problème et voir à nouveau votre imprimante partagée.
Pouvez-vous vous connecter à une imprimante sans fil sur un autre réseau?
Oui, vous pouvez vous connecter à une imprimante sans fil sur un autre réseau. Cependant, il se peut que l'imprimante ne soit pas accessible à partir de votre réseau actuel. Il se peut que vous deviez modifier les paramètres réseau de l'imprimante pour y accéder.
L'Epson l3110 est-elle équipée du WIFI?
Oui, le Epson L3110 est équipée d'un WiFi intégré intégrée.
Comment trouver mon imprimante non répertoriée?
Si vous trouvez votre imprimante ne figure pas dans la liste dans la section Imprimantes du panneau de configuration, procédez comme suit pour la localiser :
- Recherche par nom: Saisissez le nom de votre imprimante dans la barre de recherche pour voir si elle apparaît dans les résultats de la recherche.
- Recherche par numéro de modèle: Si vous connaissez le numéro de modèle de votre imprimante, saisissez-le dans le champ de recherche pour la trouver.
- Recherche de pilotes: Visitez le site Web du fabricant de l'imprimante et téléchargez les derniers pilotes pour votre modèle d'imprimante.
- Mettre à jour Windows: Assurez-vous que votre système d'exploitation Windows est à jour, car de nouveaux pilotes d'imprimante peuvent être inclus dans les mises à jour.
- Ajouter manuellement une imprimante: Si tout le reste échoue, utilisez l'option "Ajouter une imprimante" dans le panneau de configuration pour ajouter manuellement votre imprimante.