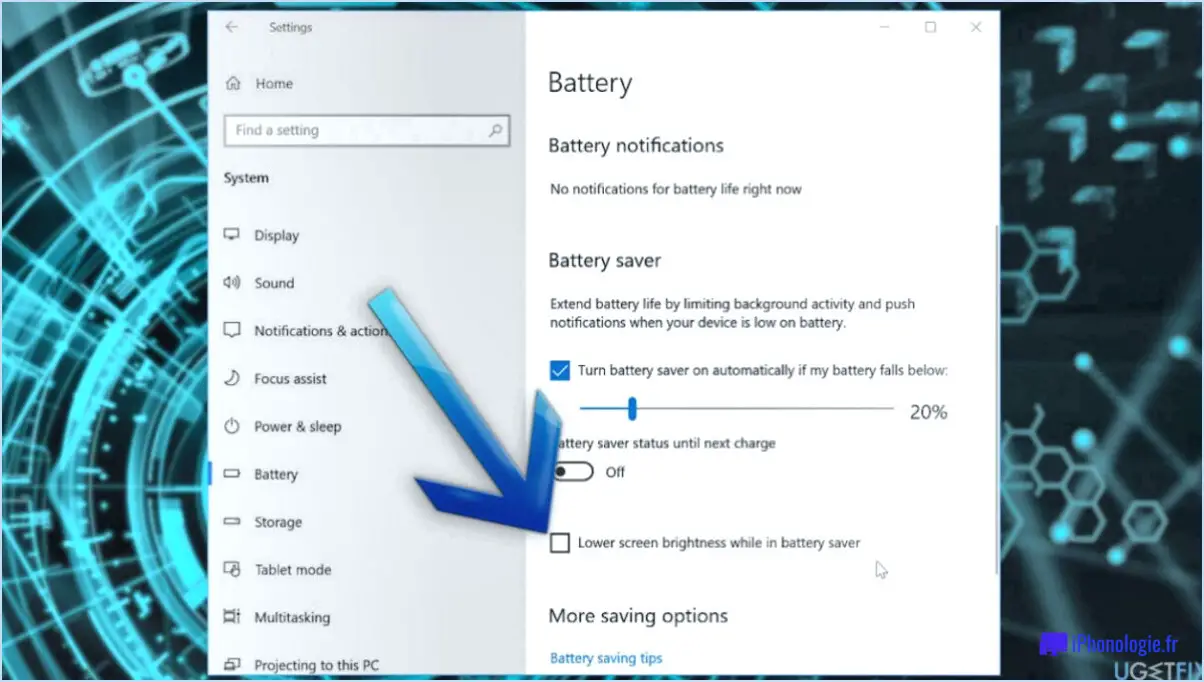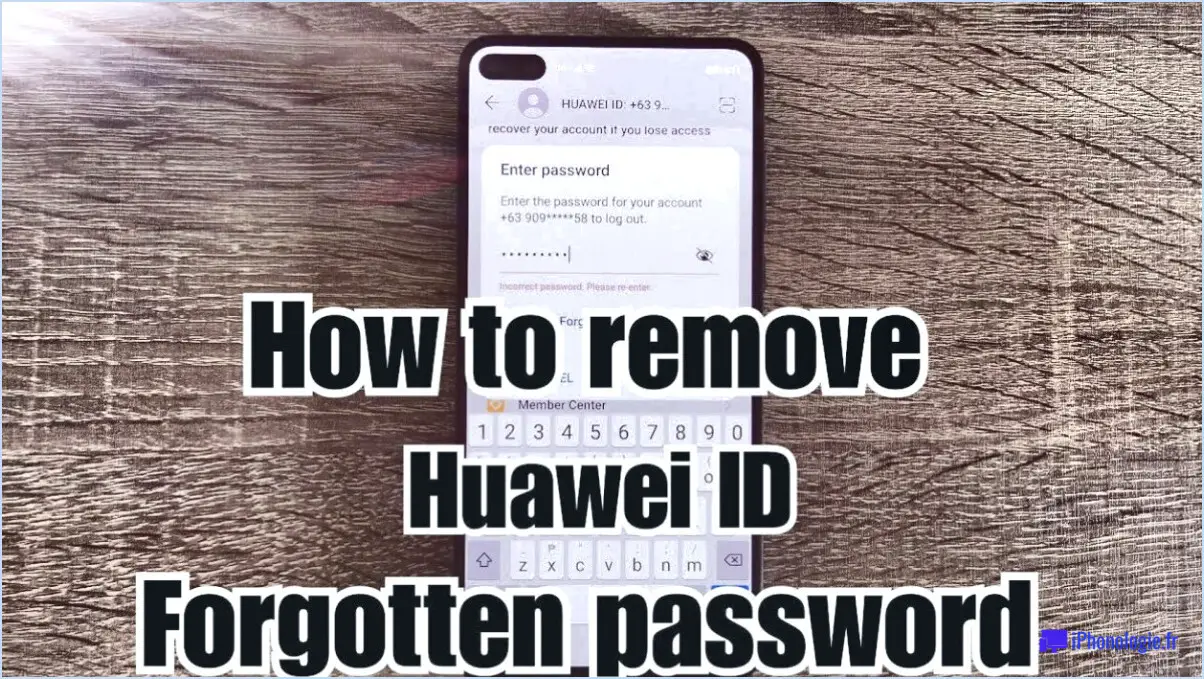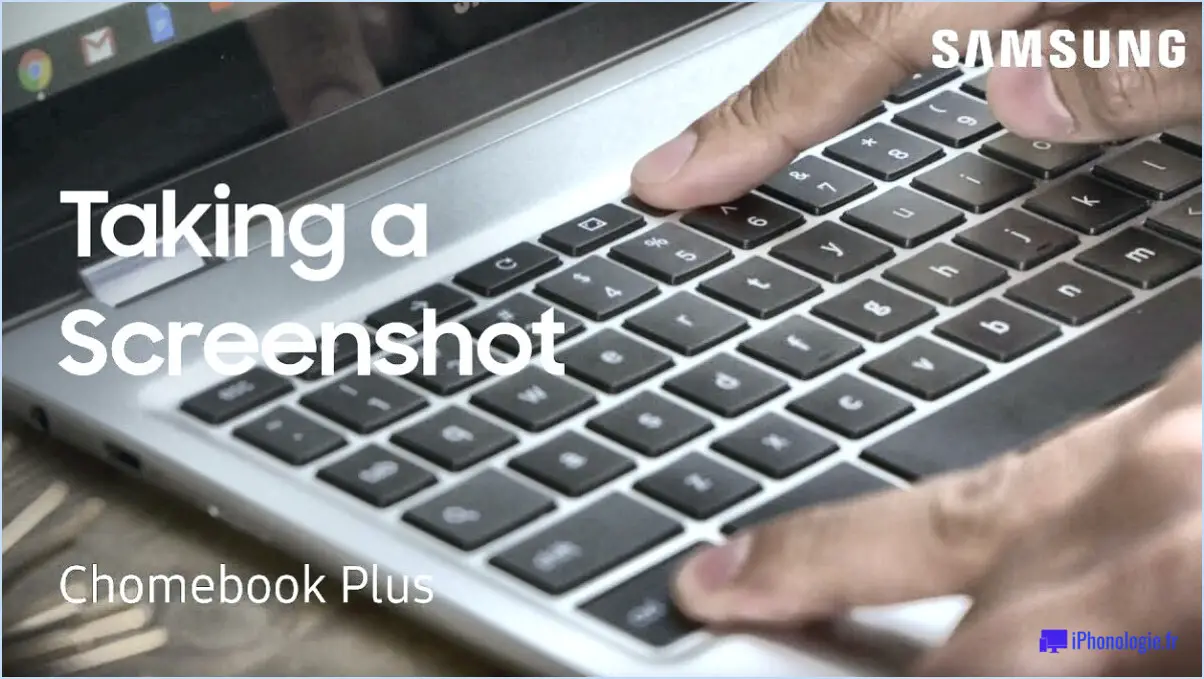Comment utiliser un clavier windows sur mac?
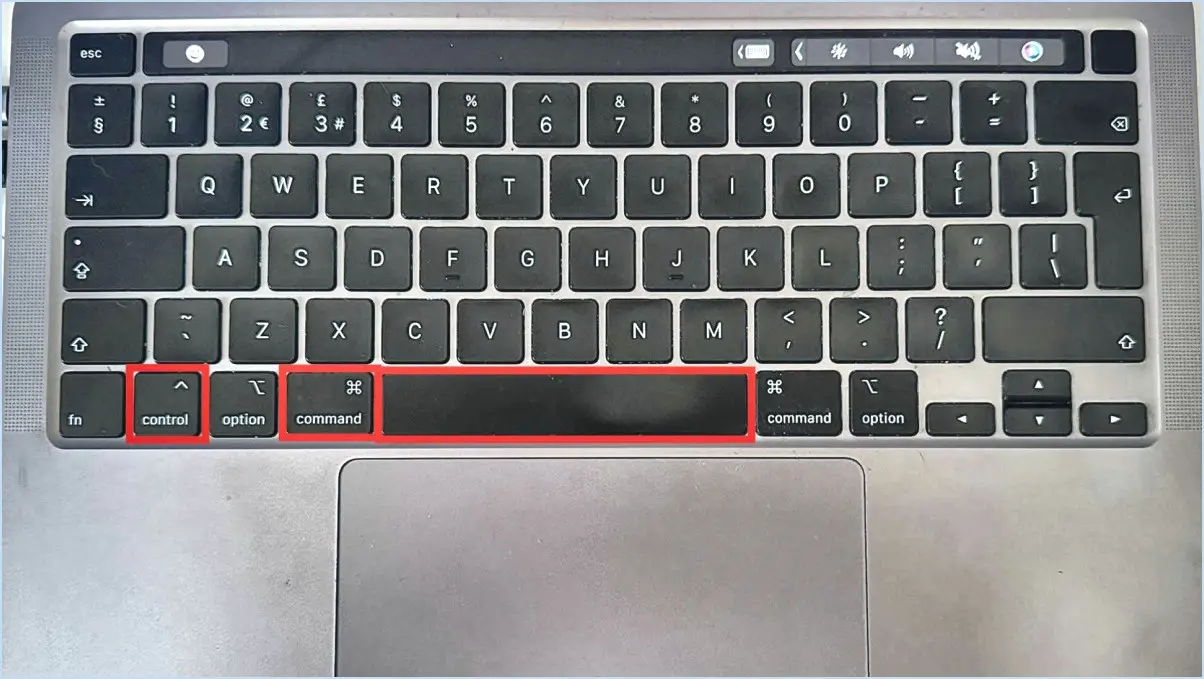
Pour utiliser un clavier Windows sur un Mac, suivez les étapes suivantes :
- Connectez via USB:
- Branchez votre clavier Windows sur un port USB de votre Mac à l'aide d'un câble USB compatible. La plupart des claviers Windows sont dotés d'une interface USB standard qui fonctionne avec les Mac sans pilote supplémentaire.
- Régler les paramètres du clavier:
- Allez dans le menu Pomme () et sélectionnez « Préférences système ».
- Cliquez sur « Clavier » pour accéder aux réglages du clavier.
- Naviguez jusqu'à l'onglet « Clavier » et assurez-vous que l'option « Utiliser toutes les touches F1, F2, etc. comme des touches de fonction standard » est cochée. Cela permet de s'assurer que les touches de fonction de votre clavier Windows fonctionnent comme prévu.
- Mappage des touches de modification:
- Si vous souhaitez remapper des touches spécifiques de votre clavier Windows pour qu'elles correspondent aux fonctions Mac, envisagez d'utiliser un logiciel tiers tel que « Karabiner-Elements ». Ce logiciel vous permet de personnaliser les mappages de touches en fonction de vos préférences.
- Keyboard Maestro (optionnel):
- Comme indiqué précédemment, vous pouvez également utiliser l'application « Keyboard Maestro » pour créer des combinaisons de touches personnalisées. Cette application est particulièrement utile si vous avez besoin d'options de personnalisation plus avancées.
- Test:
- Testez votre clavier Windows pour vous assurer que toutes les touches fonctionnent correctement. Portez une attention particulière aux touches spéciales telles que la touche Windows et la touche Alt, qui peuvent avoir des fonctions différentes sur un Mac.
- Mémoriser les raccourcis clavier:
- N'oubliez pas que certains raccourcis clavier peuvent différer entre Windows et Mac. Familiarisez-vous avec les raccourcis spécifiques au Mac pour optimiser votre productivité.
- Conseils supplémentaires:
- Si votre clavier Windows comporte des touches multimédias (lecture, pause, contrôle du volume), il se peut qu'elles ne fonctionnent pas de manière native sur un Mac. Vous pouvez utiliser des applications tierces telles que « Karabiner-Elements » ou « BetterTouchTool » pour personnaliser la fonctionnalité de ces touches.
L'utilisation d'un clavier Windows sur un Mac est relativement simple et, avec les bons réglages, vous pouvez passer sans problème d'un système d'exploitation à l'autre tout en profitant du confort de votre clavier préféré.
Peut-on utiliser un clavier ordinaire sur un Mac?
Il est tout à fait possible d'utiliser un clavier ordinaire avec un Mac. La compatibilité n'est généralement pas un problème ; vous pouvez connecter la plupart des claviers USB ou Bluetooth standard à votre Mac sans aucun problème. Voici les points essentiels à garder à l'esprit :
- Compatibilité: La plupart des claviers USB ou Bluetooth, qu'ils soient de marque Windows ou générique, fonctionneront avec un Mac.
- Fonctionnalité de base: Vous pouvez vous attendre à ce que les fonctions de saisie de base fonctionnent sans problème, y compris les lettres, les chiffres et les symboles courants.
- Touches spéciales: Si la plupart des touches fonctionnent normalement, certaines touches spéciales, comme la touche Windows, peuvent ne pas avoir de fonction spécifique sur un Mac.
- Touches de fonction: Les touches de fonction (F1, F2, etc.) devraient fonctionner comme prévu, mais leur fonctionnalité peut être personnalisée dans les réglages de votre Mac.
- Touches fléchées et touches d'entrée: Comme nous l'avons mentionné, les touches fléchées et la touche Entrée peuvent ne pas fonctionner comme prévu sur certains claviers autres que ceux d'Apple. Vous pouvez souvent personnaliser ces touches dans les paramètres de votre Mac.
- Disposition du clavier: Assurez-vous que la disposition du clavier est correctement réglée dans les préférences de votre Mac pour correspondre à votre clavier physique.
En résumé, il est possible d'utiliser un clavier ordinaire avec un Mac, mais vous devrez peut-être modifier certains réglages pour obtenir un fonctionnement optimal, notamment en ce qui concerne les touches spécialisées.
Comment faire fonctionner la touche Ctrl C sur Mac?
Pour faire fonctionner la touche Ctrl sur un Mac, vous devez utiliser les raccourcis clavier appropriés en fonction de la version de macOS et de l'application que vous utilisez. Voici quelques raccourcis couramment utilisés :
- Copier du texte:
- Appuyer sur Commande + C (⌘ C) pour copier le texte sélectionné. Il s'agit du raccourci standard pour copier du texte dans la plupart des applications.
- Copie de fichiers ou de dossiers:
- Pour copier des fichiers ou des dossiers dans le Finder, utilisez les commandes suivantes Option + Commande + C (⌥⌘ C) comme raccourci.
Il est important de noter que le raccourci traditionnel Windows « Ctrl + C » peut ne pas fonctionner sur un Mac, car macOS utilise des combinaisons de touches différentes. Consultez toujours la documentation ou les options de menu de l'application spécifique pour confirmer le raccourci de copie, car certaines applications peuvent avoir des combinaisons de touches uniques.
En résumé, pour utiliser efficacement Ctrl C sur un Mac, familiarisez-vous avec ces raccourcis clavier macOS standard en fonction de la tâche à accomplir.
Comment faire un clic droit sur un Macbook?
Pour faire un clic droit sur un Macbook :
- Ouvrez le menu « Commande » : Localisez l'objet ou la zone sur laquelle vous souhaitez effectuer un clic droit sur le trackpad ou la souris de votre Macbook.
- Appuyez sur la touche de contrôle : Tout en plaçant votre curseur sur l'élément souhaité, appuyez sur la touche « Contrôle » de votre clavier et maintenez-la enfoncée.
- Cliquez : Tout en maintenant la touche « Contrôle » enfoncée, cliquez sur l'élément à l'aide de votre pavé tactile ou de votre souris.
- Sélectionnez votre action : Un menu contextuel apparaît, proposant diverses options en fonction de l'objet sur lequel vous avez cliqué. Choisissez l'action que vous souhaitez effectuer dans ce menu.
Voilà, c'est fait ! Vous avez réussi à effectuer un clic droit sur votre Macbook.
Qu'est-ce que la touche Alt sur Mac?
La touche Alt sur un Mac est équivalente à la touche Option. Elle joue un rôle crucial dans l'exécution des raccourcis clavier et l'amélioration du contrôle du curseur. Voici les principales fonctions de la touche Alt/Option :
- Raccourcis clavier: La touche Alt/Option fait partie intégrante de l'exécution d'une large gamme de raccourcis clavier dans les applications Mac, facilitant des tâches telles que copier (Alt/Option + C), coller (Alt/Option + V), et bien plus encore.
- Contrôle du curseur: Maintenir la touche Alt/Option enfoncée tout en utilisant les touches fléchées permet d'effectuer des mouvements précis du curseur, comme sauter mot par mot ou ligne par ligne.
- Caractères spéciaux: La touche Alt/Option permet d'accéder aux caractères spéciaux et aux symboles. En appuyant sur Alt/Option en même temps que sur d'autres touches, on peut obtenir des caractères uniques qui ne sont pas facilement disponibles sur le clavier standard.
- Options de menu: Elle peut être utilisée pour accéder et naviguer dans diverses options de menu au sein des applications en les mettant en surbrillance et en les sélectionnant.
Par essence, la touche Alt, ou touche Option, est un élément essentiel de la fonctionnalité du Mac, permettant efficacité et polyvalence dans les tâches et la navigation.
Qu'est-ce que la touche Commande sur un clavier non Apple?
La touche Commande, sur un clavier autre que celui d'Apple, est généralement située à droite de la barre d'espacement. Cette touche est souvent désignée par divers symboles ou abréviations, tels que « Ctrl », « Cmd » ou « Win », selon le fabricant du clavier et le système d'exploitation pour lequel elle est conçue. Sa fonction principale est d'agir comme une touche de modification, permettant aux utilisateurs d'exécuter divers raccourcis clavier et commandes en conjonction avec d'autres touches.
Sur les systèmes Windows, elle est communément appelée touche "Ctrl" et est largement utilisée pour des tâches telles que copier (Ctrl + C), coller (Ctrl + V) et annuler (Ctrl + Z). Sur les claviers Linux, elle peut également être appelée "Ctrl".
En résumé, la touche Commande d'un clavier autre que celui d'Apple joue un rôle crucial dans les raccourcis clavier et les commandes système, en remplissant une fonction similaire à celle de la touche Commande (⌘) des claviers Apple.
Qu'est-ce que la touche Ctrl Alt sur un Mac?
Ctrl Alt End sur un Mac est un raccourci clavier utilisé pour terminer rapidement un document ou une application. Cette commande ferme effectivement un programme, de manière similaire à la combinaison Ctrl Alt Suppr de Windows. Pour les utilisateurs de Mac, il est essentiel de comprendre que l'équivalent de Ctrl Alt Fin n'est pas toujours disponible dans macOS, car cela dépend de l'application spécifique. En règle générale, vous pouvez utiliser Commande + Q pour quitter une application et, dans certains cas, Commande + W pour fermer une fenêtre spécifique de l'application. N'oubliez pas d'enregistrer votre travail avant d'utiliser ces raccourcis pour éviter de perdre des données non sauvegardées.
Comment déverrouiller mon ordinateur sans Ctrl Alt Del?
Pour déverrouiller votre ordinateur sans avoir recours à la combinaison de touches Ctrl Alt Del, envisagez les solutions suivantes :
- Raccourci du bouton "Power" de Windows 10: Appuyez simultanément sur les touches Windows et L pour verrouiller rapidement votre ordinateur. Lorsque vous reviendrez, vous serez invité à saisir votre mot de passe ou à utiliser une autre méthode préférée pour le déverrouiller.
- Utilisation de l'invite de commande: Accédez à l'application "Invite de commande" et tapez la commande "powercfg -h off" pour désactiver le mode hibernation. Cela permet parfois de contourner l'exigence Ctrl Alt Del, mais soyez prudent car cela peut affecter vos paramètres d'alimentation.
N'oubliez pas qu'il est essentiel de maintenir la sécurité tout en explorant d'autres méthodes de déverrouillage de votre ordinateur. Respectez toujours les meilleures pratiques en matière de protection par mot de passe et de sécurité du système.