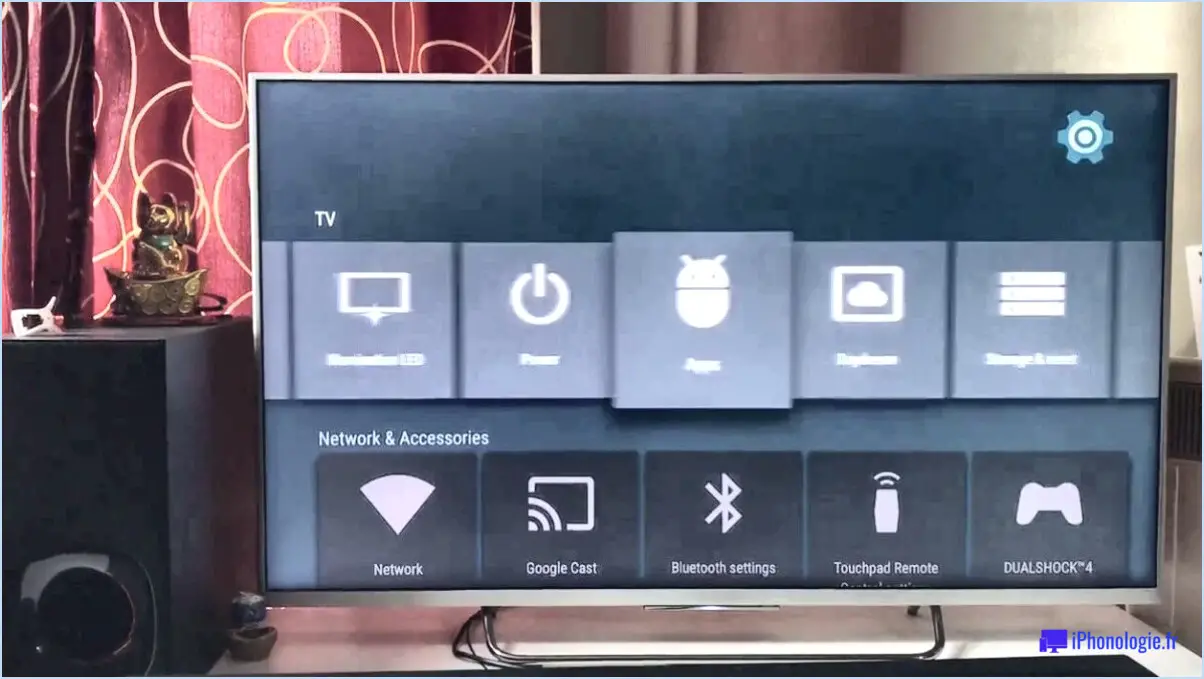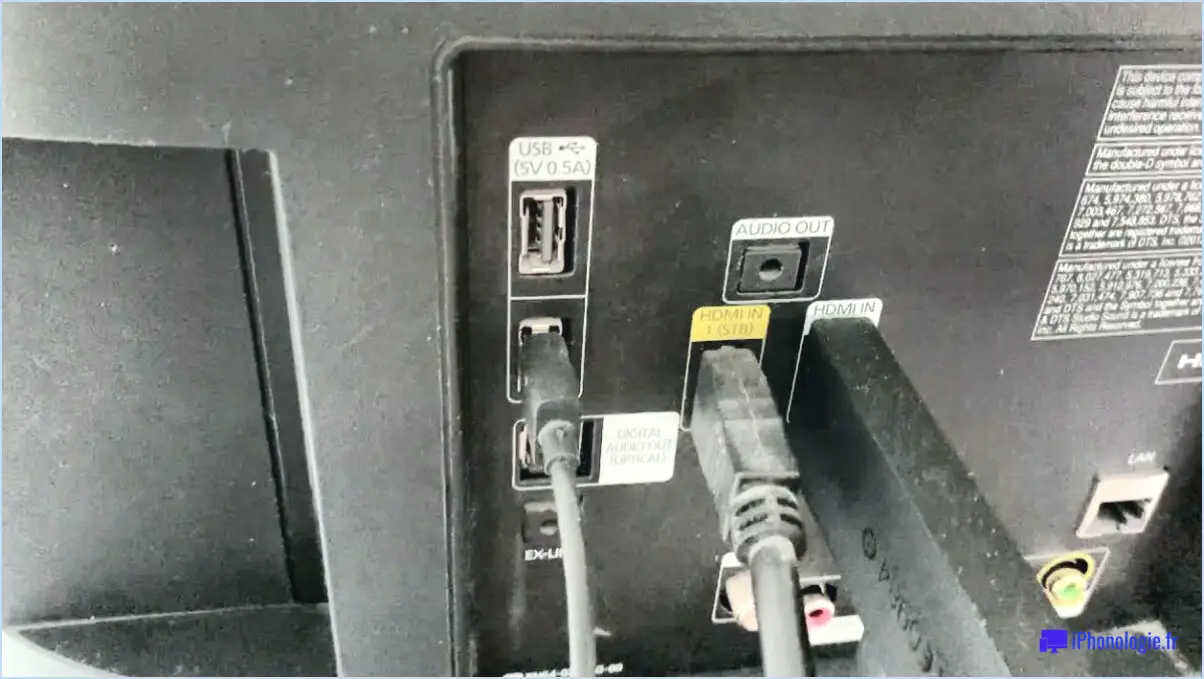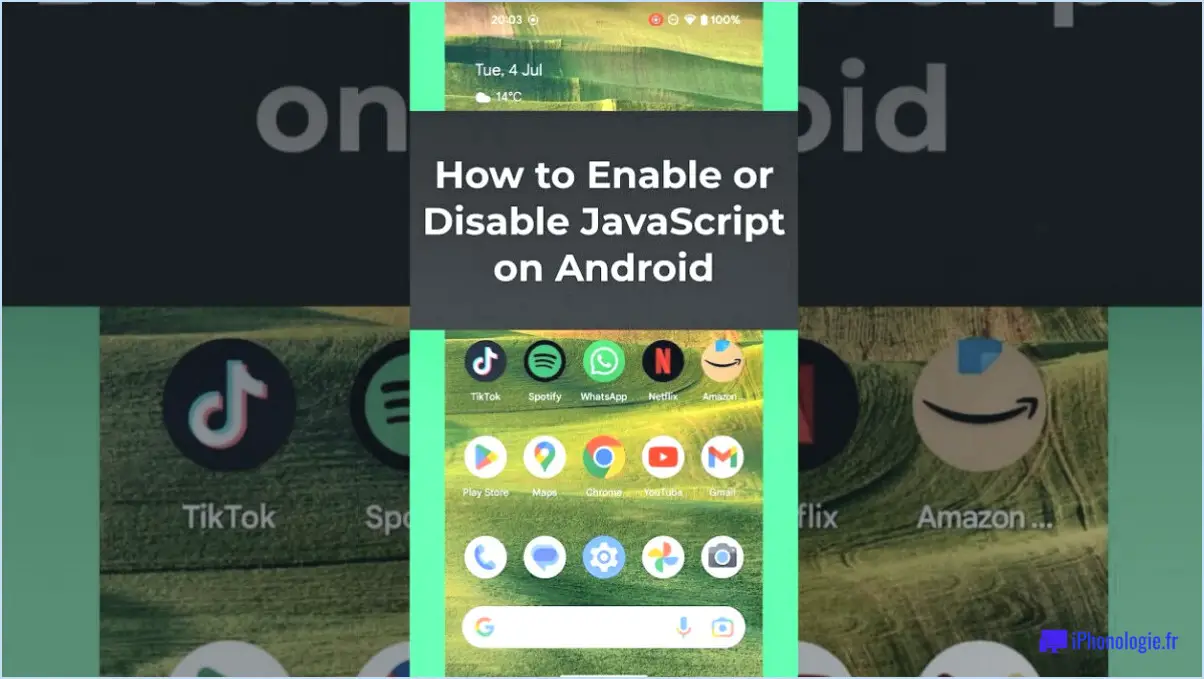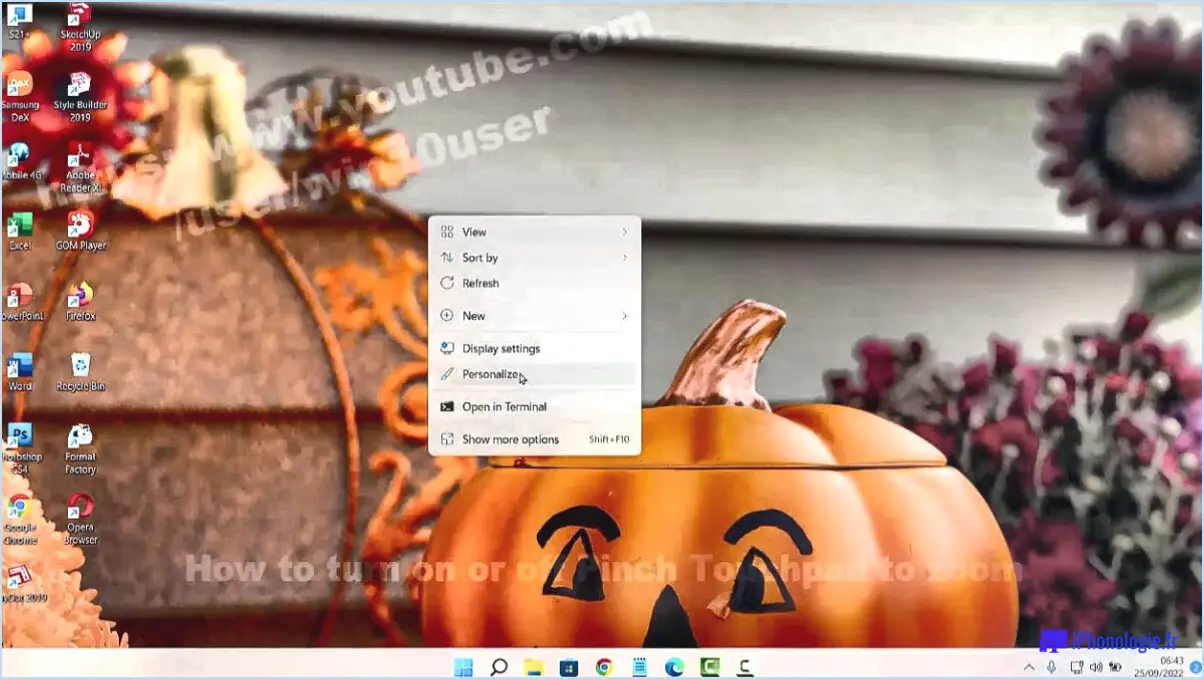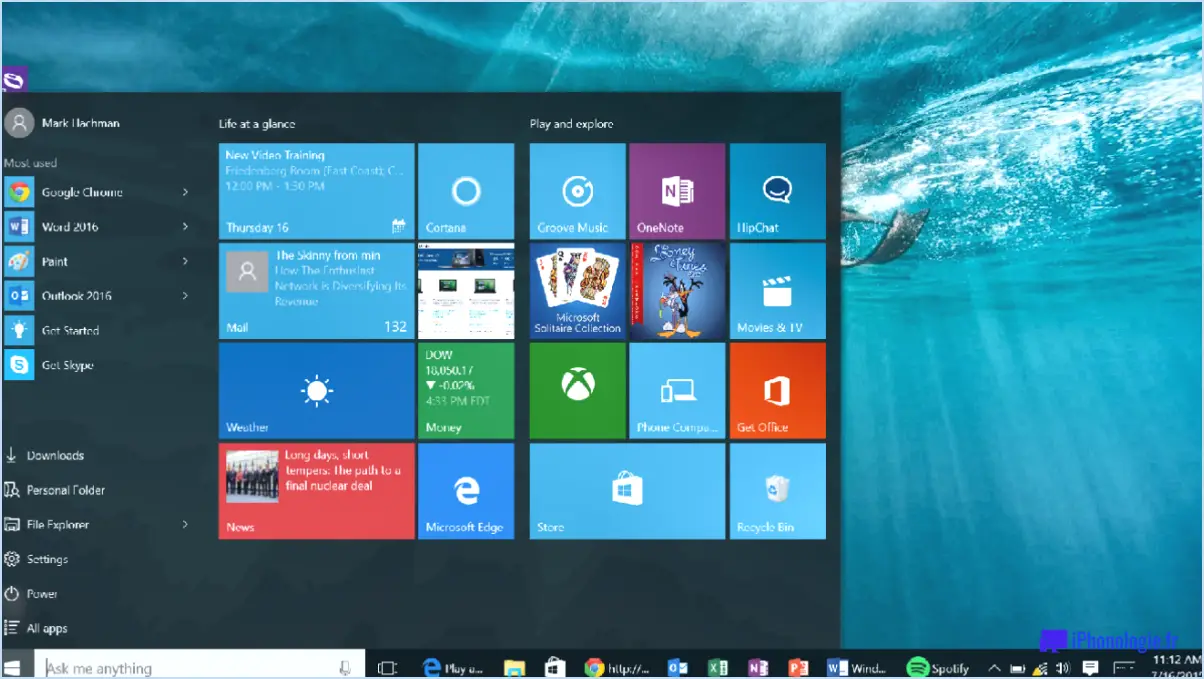Comment corriger l'erreur 0x80072ee2 0x20000 dans windows 10 8 7 étapes?
Pour corriger l'erreur 0x80072ee2 0x20000 dans Windows 10, 8 ou 7, il existe plusieurs étapes à suivre pour résoudre le problème. Suivez les directives ci-dessous pour traiter cette erreur de manière efficace :
- Mettez à jour votre ordinateur: Assurez-vous que votre système est à jour avec les derniers correctifs de sécurité. Microsoft publie régulièrement des mises à jour pour résoudre les problèmes connus et améliorer les performances du système. Pour vérifier les mises à jour, allez dans le menu "Paramètres", cliquez sur "Mise à jour". & Sécurité", puis sélectionnez "Windows Update". Si des mises à jour sont disponibles, cliquez sur "Rechercher les mises à jour" et installez-les.
- Réinstaller Windows: Si la mise à jour de votre ordinateur ne résout pas l'erreur, vous devrez peut-être envisager de réinstaller le système d'exploitation. La réinstallation de Windows peut aider à réparer les fichiers système corrompus qui pourraient être à l'origine de l'erreur. Avant de procéder à la réinstallation, assurez-vous de disposer d'une sauvegarde de vos fichiers importants afin d'éviter toute perte de données. Consultez le site web de Microsoft pour obtenir des instructions détaillées sur la manière de réinstaller votre version spécifique de Windows.
- Vérifiez si des mises à jour matérielles ou logicielles sont disponibles: Il est essentiel de maintenir à jour les pilotes de votre matériel et vos applications logicielles. Des pilotes obsolètes ou des logiciels incompatibles peuvent parfois déclencher l'erreur. Visitez le site web du fabricant de votre ordinateur et vérifiez si des mises à jour de pilotes sont disponibles pour vos composants matériels spécifiques. De même, mettez à jour les applications logicielles tierces susceptibles d'être associées à l'erreur.
- Dépannage à l'aide de la base de connaissances de Microsoft: Microsoft fournit une multitude d'articles de la base de connaissances pour aider à dépanner et à résoudre diverses erreurs Windows. Dans ce cas, vous pouvez suivre les étapes décrites dans l'article KB2919355 de la base de connaissances de Microsoft. L'article fournit des instructions spécifiques pour dépanner et corriger l'erreur 0x80072ee2 0x20000. Recherchez l'article sur le site Web de Microsoft ou via un moteur de recherche, et suivez attentivement les instructions fournies.
En suivant ces étapes, vous devriez être en mesure de résoudre l'erreur 0x80072ee2 0x20000 dans Windows 10, 8 ou 7. N'oubliez pas de toujours sauvegarder vos fichiers importants et de procéder avec prudence lorsque vous apportez des modifications au système ou que vous réinstallez le système d'exploitation.
Comment réparer l'erreur de démarrage de Windows?
Pour corriger une erreur de démarrage de Windows, plusieurs options s'offrent à vous. Si votre ordinateur est toujours accessible malgré l'erreur, essayez les méthodes suivantes :
- Réinstaller Windows : La réinstallation de Windows est une solution courante et efficace. Pour ce faire, vous pouvez utiliser un disque de restauration ou le support d'installation fourni avec votre ordinateur. Suivez attentivement les instructions pour réinstaller le système d'exploitation, ce qui permet souvent de résoudre les erreurs de démarrage.
- Mettez à jour le BIOS : Une autre solution consiste à mettre à jour le BIOS (Basic Input/Output System) de votre ordinateur. Le BIOS est responsable du lancement du processus de démarrage et sa mise à jour peut résoudre les problèmes de compatibilité. Consultez le site web du fabricant de votre ordinateur ou de votre carte mère pour connaître la dernière version du BIOS et les instructions de mise à jour.
N'oubliez pas de faire preuve de prudence lorsque vous modifiez le BIOS de votre ordinateur, car toute modification incorrecte peut entraîner des complications supplémentaires. Il est toujours préférable de sauvegarder vos données avant de procéder à des modifications importantes.
Comment réparer l'échec du démarrage de Windows 10 sans disque?
Pour résoudre le problème "Windows 10 ne parvient pas à démarrer sans disque", procédez comme suit :
- Démarrez à partir du support d'installation de Windows 10 : Insérez le support d'installation de Windows 10 dans votre ordinateur et redémarrez-le. Assurez-vous que l'ordinateur est configuré pour démarrer à partir du support d'installation.
- Accédez à la console de récupération : Lorsque l'écran "Démarrer Windows" s'affiche, appuyez sur la touche R pour démarrer la console de récupération.
- Choisissez le système d'exploitation : Sélectionnez le système d'exploitation que vous souhaitez réparer dans la liste fournie.
- Accédez à l'invite de commande : Dans la console de récupération, choisissez l'option permettant d'ouvrir une invite de commande.
- Exécutez les commandes bootrec : Tapez les commandes suivantes une par une et appuyez sur Entrée après chacune d'entre elles :
bootrec /fixmbrbootrec /fixbootbootrec /scanosbootrec /rebuildbcd- Quittez la console de récupération : Après avoir exécuté les commandes, tapez
exitet appuyez sur Entrée pour quitter la console de récupération. - Redémarrez votre ordinateur : Retirez le support d'installation et redémarrez votre ordinateur.
Ces étapes devraient vous aider à résoudre le problème et à démarrer Windows 10 sans disque.
Comment réparer Windows 10 à l'aide d'une clé USB amorçable?
Pour réparer Windows 10 à l'aide d'une clé USB amorçable, plusieurs options s'offrent à vous. L'une d'entre elles consiste à utiliser la fonction Outil de création de médias pour Windows 10 qui vous permet de créer une clé USB amorçable avec les fichiers d'installation de Windows 10. Il suffit de télécharger l'outil sur le site officiel de Microsoft, de le lancer et de suivre les instructions pour créer une clé USB amorçable.
Vous pouvez également utiliser l'outil Environnement de récupération de Windows 10. Commencez par insérer la clé USB amorçable dans votre ordinateur, puis redémarrez-le. Accédez au menu de démarrage ou modifiez l'ordre de démarrage dans les paramètres du BIOS pour donner la priorité à la clé USB. Une fois que l'ordinateur démarre à partir de la clé USB, vous aurez accès à diverses options de réparation, telles que la restauration du système, la réparation du démarrage ou même une installation propre de Windows 10.
N'oubliez pas de sauvegarder vos fichiers importants avant de tenter une réparation afin d'éviter toute perte de données.
Comment exécuter Fixboot sur Windows 10?
Pour exécuter Fixboot sur Windows 10, suivez les étapes suivantes :
- Ouvrez le menu Démarrer et tapez "Fixboot" (sans les guillemets) pour rechercher l'utilitaire Fixboot.
- Cliquez sur l'utilitaire "Fixboot" dans les résultats de la recherche pour l'ouvrir.
- Une fois l'utilitaire Fixboot ouvert, cliquez sur le bouton "Scanner les problèmes matériels". Cela permettra à Fixboot de vérifier s'il y a des problèmes matériels sur votre ordinateur.
- Si des problèmes matériels sont détectés, Fixboot vous en informera. Prenez note de ces problèmes et envisagez de les résoudre pour garantir des performances optimales du système.
- Enfin, cliquez sur le bouton "Fixboot" pour lancer le processus de réparation. Fixboot travaillera pour réparer tous les problèmes liés au démarrage de votre système Windows 10.
N'oubliez pas que l'exécution de Fixboot est recommandée lorsque vous rencontrez des problèmes de démarrage sur votre ordinateur Windows 10. C'est toujours une bonne idée de sauvegarder vos données importantes avant d'apporter des modifications à votre système.
Comment réparer des fichiers corrompus?
Lorsque vous avez affaire à des fichiers corrompus, vous pouvez adopter plusieurs approches pour résoudre le problème. Voici deux méthodes efficaces :
- Programmes de récupération de fichiers : Utilisez un logiciel de récupération de fichiers fiable tel que Recuva, EaseUS Data Recovery Wizard ou PhotoRec. Ces programmes analysent votre périphérique de stockage à la recherche de fichiers corrompus et tentent de les récupérer. Suivez attentivement les instructions du logiciel pour augmenter les chances de réussite de la récupération.
- Auto-réparation : Si vous êtes à l'aise avec le dépannage, vous pouvez essayer de réparer le fichier corrompu manuellement. Commencez par créer une copie de sauvegarde du fichier pour éviter toute perte de données supplémentaire. Ensuite, essayez d'ouvrir le fichier dans un autre programme ou sur un autre appareil pour vérifier si le problème persiste. Si le fichier reste corrompu, vous pouvez explorer des outils ou des méthodes spécifiques liés au type de fichier. Par exemple, vous pouvez réparer un document Microsoft Word corrompu en utilisant l'outil de réparation intégré ou en l'ouvrant dans un autre programme de traitement de texte.
N'oubliez pas qu'il est toujours essentiel de sauvegarder régulièrement vos fichiers afin d'éviter toute perte de données permanente en cas de corruption ou d'autres problèmes imprévus.
Impossible de démarrer Win 10 en mode sans échec?
Si vous n'arrivez pas à démarrer en mode sans échec de Windows 10, voici quelques étapes que vous pouvez essayer. Tout d'abord, essayez de réinitialiser votre PC en appuyant sur le bouton d'alimentation, en maintenant la touche Majuscule enfoncée et en appuyant sur le bouton de réinitialisation. Si cela ne fonctionne pas, vous pouvez accéder au mode sans échec via les paramètres de Windows 10. Allez dans Démarrer, naviguez jusqu'à Paramètres, sélectionnez Système, puis choisissez Options de démarrage, et enfin, cliquez sur Mode sans échec. En suivant ces étapes, vous pourrez peut-être réussir à démarrer en mode sans échec sur votre système Windows 10.
Comment réparer le démarrage?
La réparation du démarrage est un outil précieux pour résoudre les problèmes informatiques courants. Pour lancer le processus de réparation, il suffit d'ouvrir le menu Démarrer, de taper "Réparation du démarrage" et d'appuyer sur Entrée. Si vous rencontrez des difficultés à démarrer votre ordinateur, voici quelques conseils supplémentaires à prendre en compte :
- Installez les pilotes les plus récents : Assurez-vous que les pilotes les plus récents sont installés pour vos composants matériels. Cela permet de résoudre les problèmes de compatibilité et d'améliorer la stabilité du système.
- Vérifiez la connexion électrique : Débranchez et rebranchez le cordon d'alimentation de votre ordinateur pour vous assurer que la connexion est sécurisée. Cela peut aider à résoudre les problèmes liés à l'alimentation qui peuvent entraver le démarrage.
- Redémarrez votre ordinateur : Parfois, un simple redémarrage peut résoudre des problèmes temporaires et rétablir un fonctionnement normal.
- Port USB alternatif : Si vous rencontrez des problèmes de démarrage avec des périphériques USB, essayez de les connecter à un autre port USB de votre ordinateur. Cela peut aider à identifier et à rectifier les problèmes spécifiques au port.
En suivant ces étapes et en utilisant Startup Repair, vous pouvez vous attaquer efficacement aux problèmes de démarrage courants et restaurer les fonctionnalités de votre ordinateur.
Que se passe-t-il lorsque F8 ne fonctionne pas?
Lorsque F8 ne fonctionne pas, vous perdez la possibilité d'accéder aux options de l'écran de démarrage de votre ordinateur Windows. Sous Windows 8.1 ou 10, appuyer sur F8 au démarrage vous permet de sélectionner le démarrage à partir du disque dur ou du support d'installation. Sous Windows 7, la touche F8 vous permet de choisir de démarrer à partir du disque dur ou d'une clé USB. Si F8 ne fonctionne pas, vous ne pourrez pas accéder à ces options cruciales, ce qui limitera votre capacité à résoudre les problèmes de démarrage ou à effectuer une restauration avancée du système. Il est essentiel d'explorer d'autres méthodes ou de consulter l'assistance technique pour obtenir de l'aide.