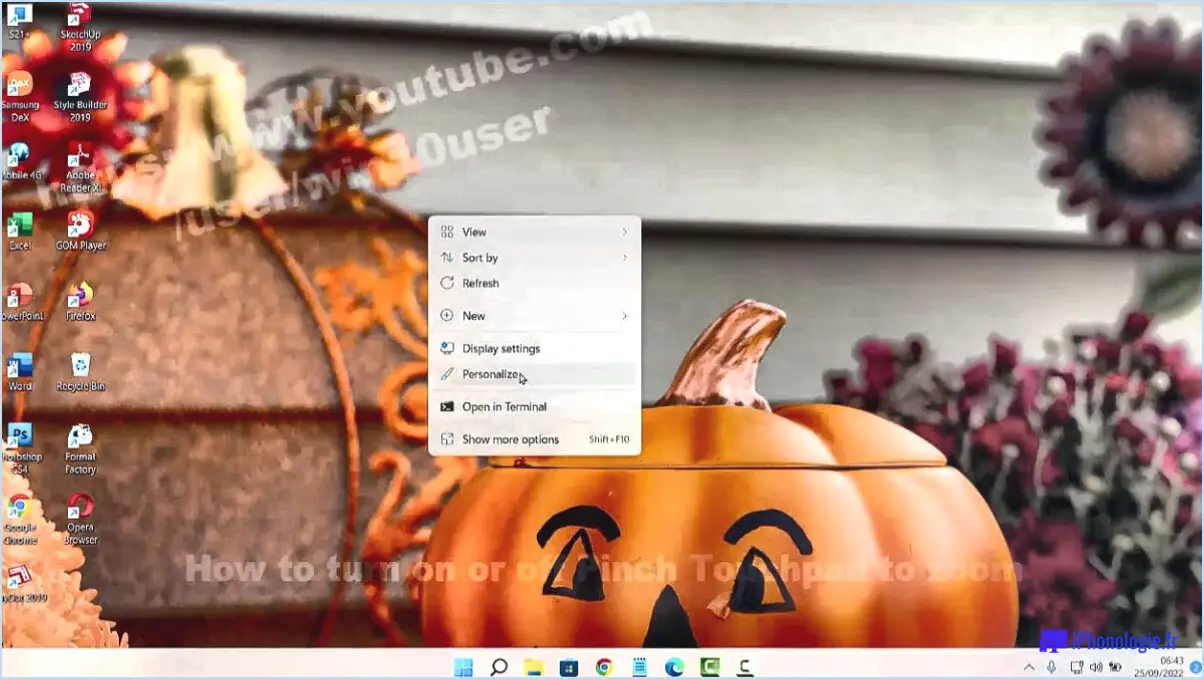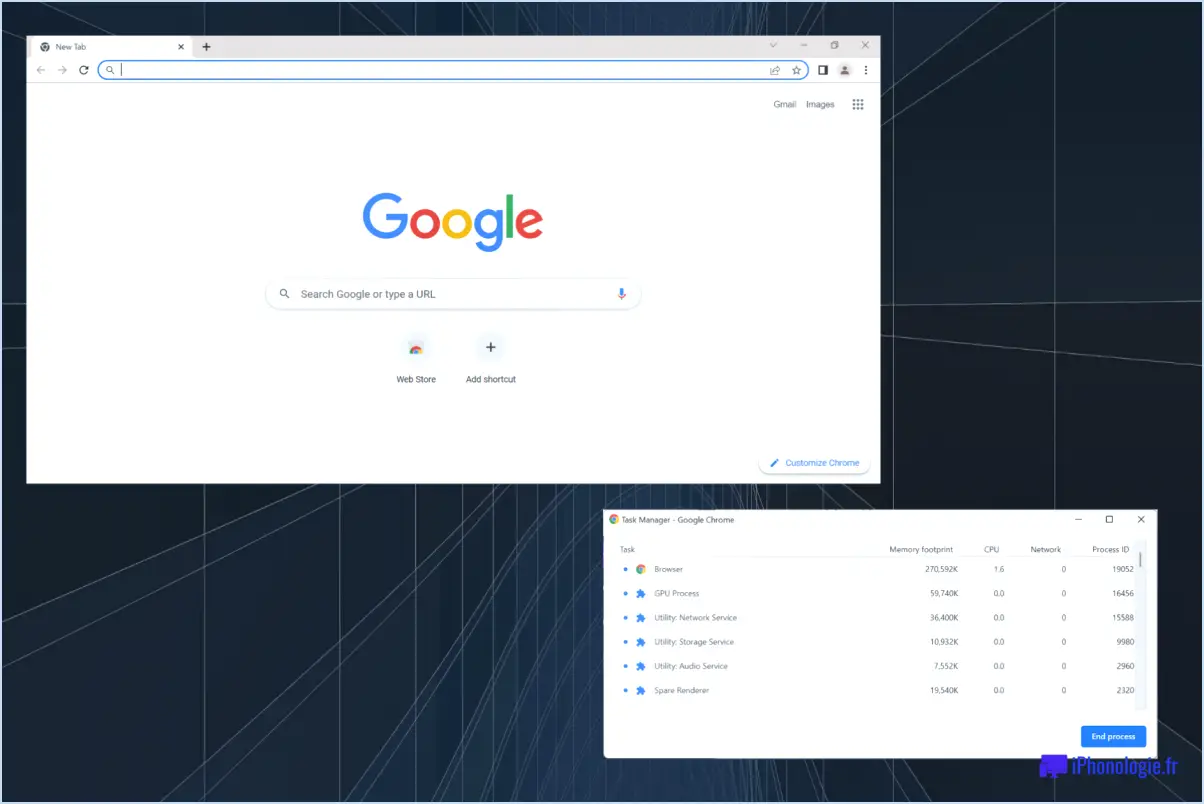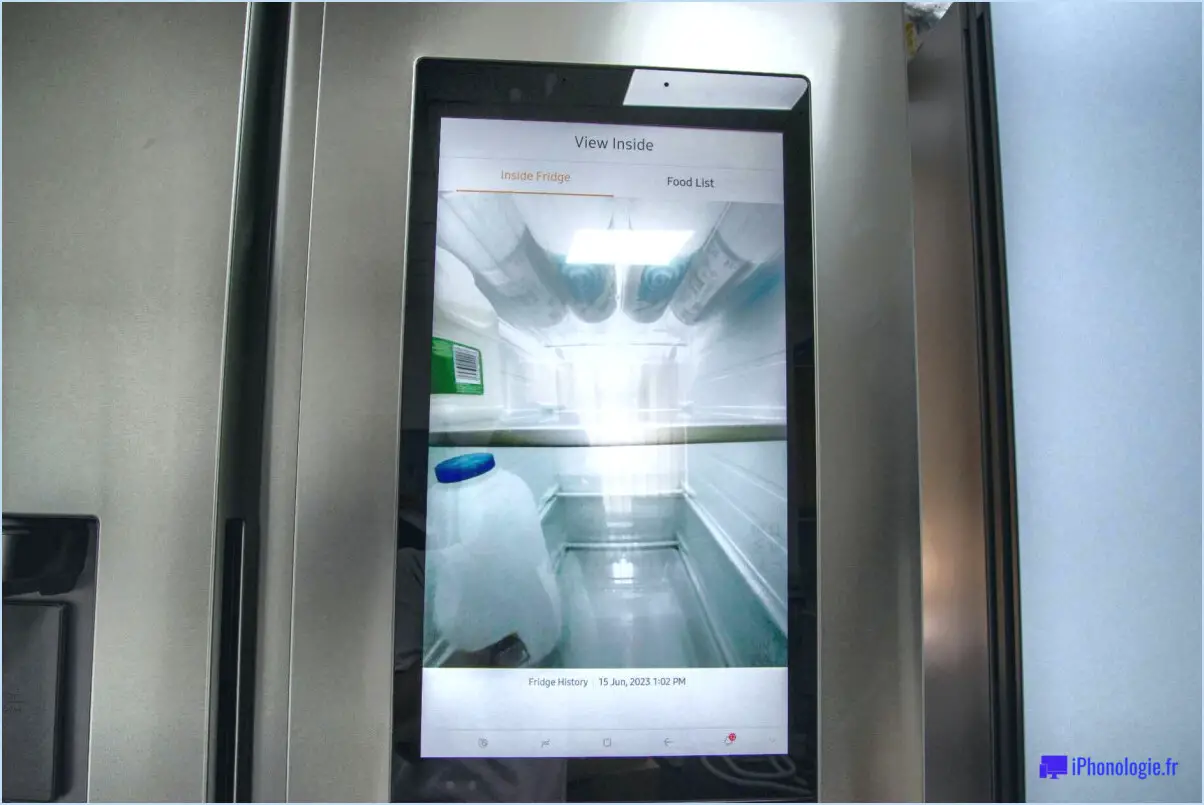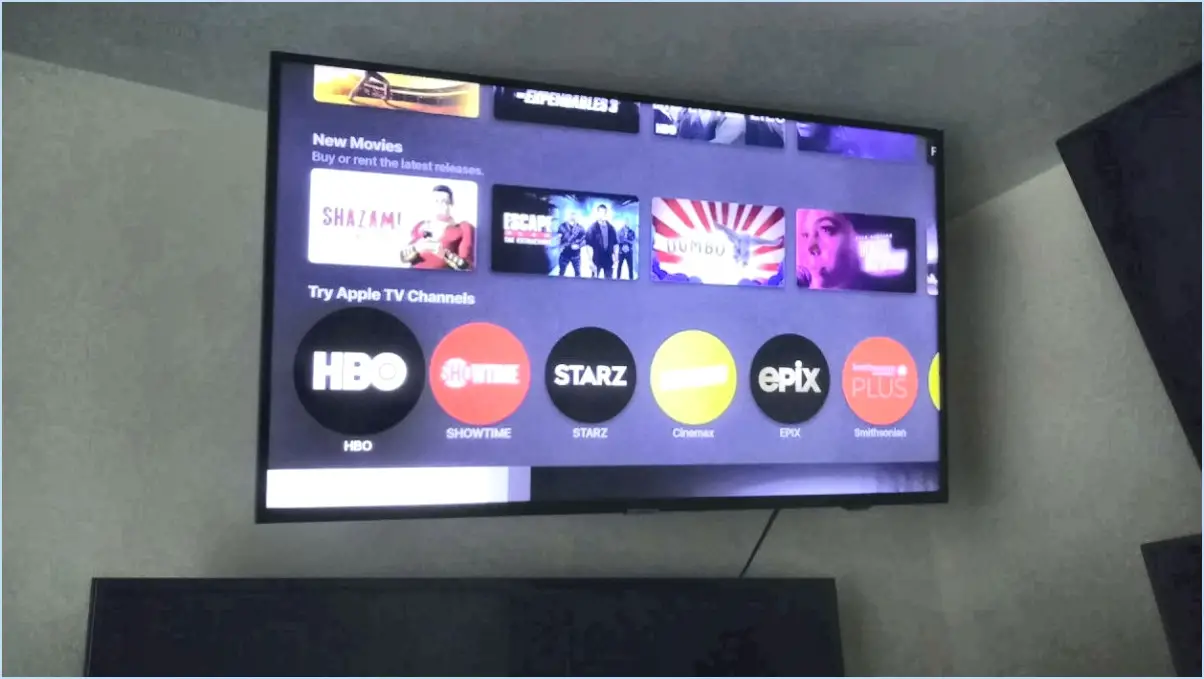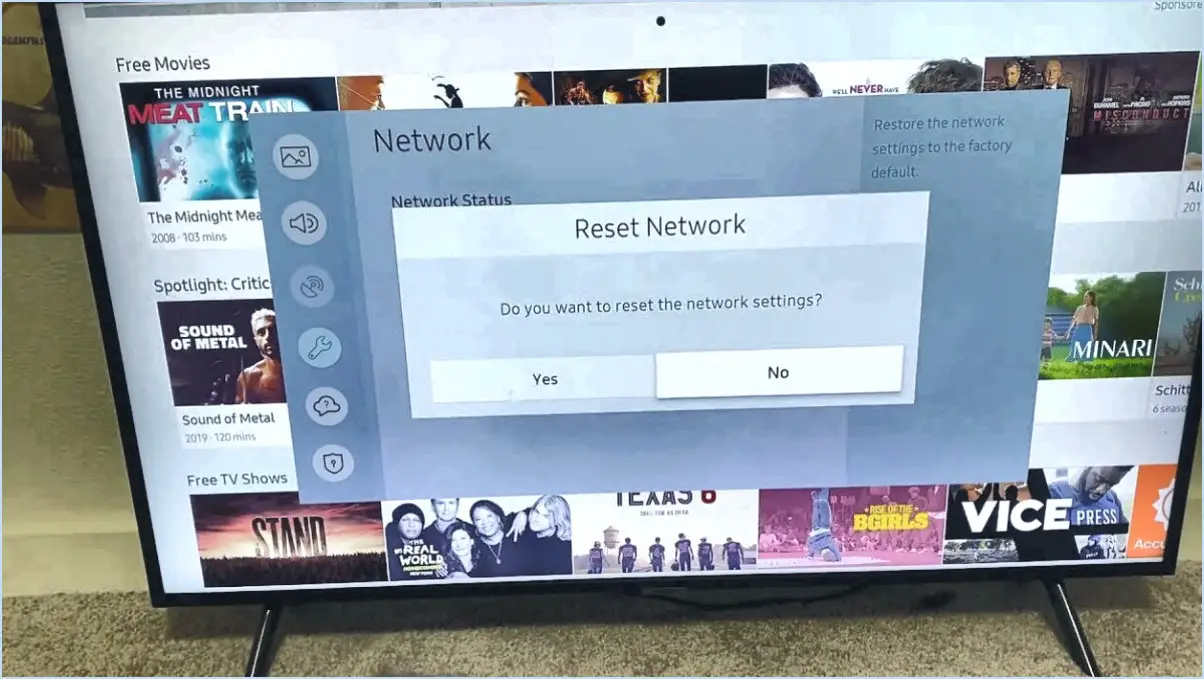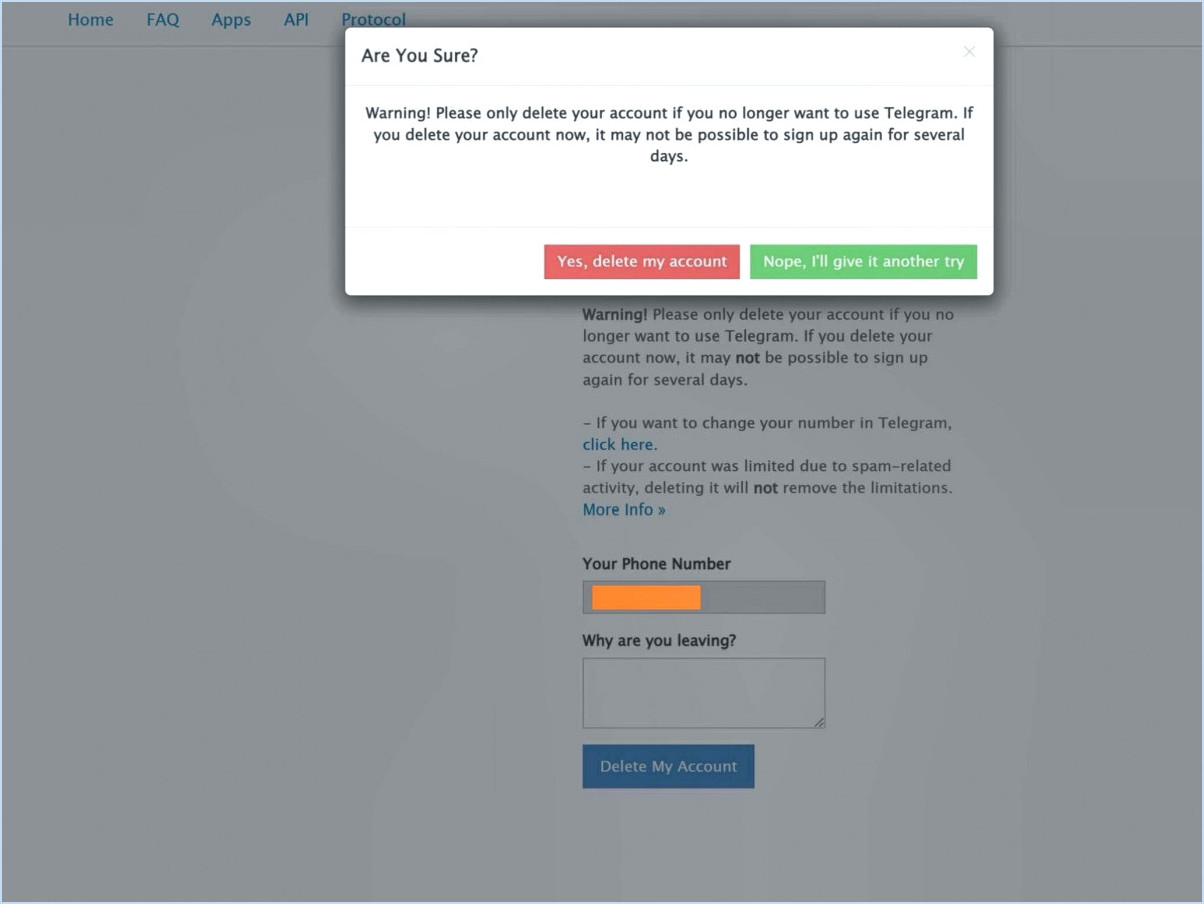Comment couper ou éteindre le micro dans windows 11?
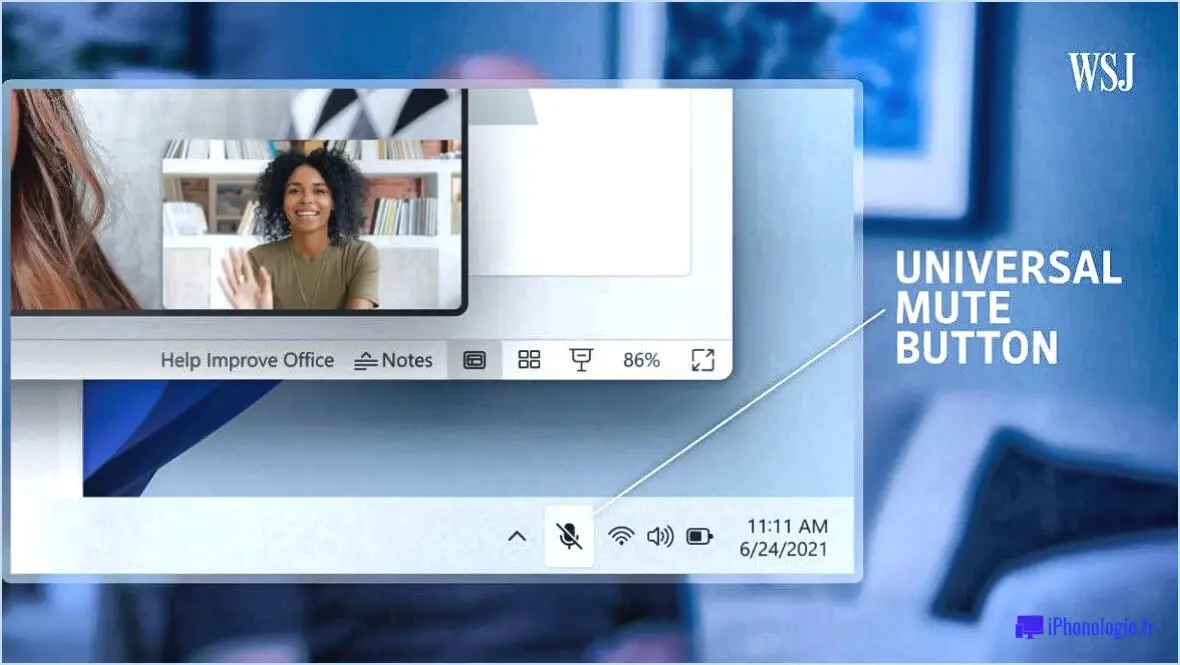
Pour couper ou éteindre votre microphone dans Windows 11, il existe plusieurs méthodes que vous pouvez suivre. Examinons ces options en détail :
- Utiliser l'icône du son :
- Localisez l'icône du son dans le coin inférieur droit de votre écran, près de la barre d'état système.
- Cliquez avec le bouton droit de la souris sur l'icône du son pour ouvrir un menu contextuel.
- Dans le menu, sélectionnez "Périphériques d'enregistrement" pour ouvrir la fenêtre des paramètres du son.
- Ajustez les propriétés du microphone :
- Une fois la fenêtre des paramètres sonores ouverte, naviguez jusqu'à l'onglet "Enregistrement".
- Vous verrez une liste des périphériques d'enregistrement disponibles, y compris votre microphone. Cliquez avec le bouton droit de la souris sur votre microphone et choisissez "Propriétés".
- Dans la fenêtre des propriétés du microphone, accédez à l'onglet "Niveaux".
- Vous trouverez un curseur qui représente le volume du microphone. Faites glisser le curseur complètement vers le bas pour mettre le microphone en sourdine. Cliquez sur "OK" pour enregistrer les modifications.
- Accès aux paramètres du microphone via le panneau de configuration :
- Vous pouvez également accéder aux paramètres de votre microphone via le panneau de configuration.
- Ouvrez le Panneau de configuration en le recherchant dans le menu Démarrer ou en utilisant la touche Windows + le raccourci X et en sélectionnant Panneau de configuration.
- Dans le panneau de configuration, localisez et cliquez sur "Matériel et son".
- Dans la section "Son", cliquez sur "Gérer les périphériques audio" pour ouvrir la fenêtre des paramètres du son.
- Procédez de la même manière que celle mentionnée dans la section "Réglage des propriétés du microphone" ci-dessus.
En suivant ces étapes, vous pouvez efficacement couper ou éteindre votre microphone dans Windows 11. Ces méthodes vous permettent d'accéder facilement aux paramètres de votre microphone, ce qui vous permet de les personnaliser en fonction de vos préférences.
N'oubliez pas que le fait de couper ou de désactiver votre microphone peut s'avérer utile dans divers scénarios, par exemple lorsque vous souhaitez éviter les bruits de fond lors de réunions en ligne ou préserver votre vie privée lorsque vous n'utilisez pas la communication vocale.
Comment couper mon microphone sur mon ordinateur?
Pour couper le son de votre microphone sur votre ordinateur, plusieurs options s'offrent à vous. Tout d'abord, vous pouvez utiliser la combinaison de touches de raccourci pratique propre à votre système d'exploitation. Pour les utilisateurs de Windows, le raccourci clavier par défaut pour couper votre microphone est "Touche Windows + O". Il vous suffit d'appuyer simultanément sur ces touches pour couper le son de votre microphone.
Vous pouvez également ajuster les paramètres dans votre panneau de contrôle du son. Sous Windows, vous pouvez accéder à ce panneau en cliquant avec le bouton droit de la souris sur l'icône du haut-parleur dans la barre des tâches et en sélectionnant "Sons". Dans le panneau de configuration du son, allez dans l'onglet "Enregistrement", localisez votre microphone et cliquez dessus. Cliquez ensuite sur le bouton "Propriétés" et accédez à l'onglet "Niveaux". Enfin, faites glisser le curseur de volume vers le bas pour couper le son de votre microphone.
N'oubliez pas que l'utilisation de la touche de raccourci ou l'ajustement des paramètres du panneau de contrôle du son permet de couper efficacement votre microphone, ce qui vous offre une expérience audio transparente.
Comment désactiver le microphone dans les paramètres?
Pour désactiver le microphone dans vos paramètres, procédez comme suit :
- Ouvrez l'onglet "Appareils" dans vos paramètres.
- Localisez et sélectionnez votre microphone dans la liste.
- Cliquez sur le bouton "Propriétés".
- Dans la fenêtre des propriétés, trouvez l'option "Activer".
- Décochez la case située à côté de "Activer" pour désactiver le microphone.
En suivant ces étapes, vous parviendrez à désactiver le microphone dans vos paramètres et à l'empêcher de capturer de l'audio. N'oubliez pas de vérifier périodiquement les paramètres si vous souhaitez réactiver le microphone.
Existe-t-il un raccourci clavier pour couper le micro?
Absolument ! Si vous cherchez un moyen pratique de couper votre microphone, vous avez de la chance. Il existe un touche de raccourci qui vous permet de couper rapidement le son de votre micro. Il suffit d'appuyer sur la touche "touche "m vous pouvez rapidement activer ou désactiver la fonction de coupure du son. Cette fonction s'avère particulièrement pratique dans les situations où vous devez rapidement couper le son de votre microphone lors d'un appel ou d'une vidéoconférence. Ainsi, que vous soyez joueur, professionnel ou simplement à la recherche d'un moyen transparent de contrôler votre micro, n'oubliez pas d'utiliser le raccourci clavier "m" pour une mise en sourdine rapide.
Windows 11 dispose-t-il d'un microphone intégré?
Non, Windows 11 n'a pas de microphone intégré. Le système d'exploitation lui-même n'est pas livré avec un composant matériel dédié au microphone. Cependant, de nombreux appareils modernes, tels que les ordinateurs portables, les tablettes et les ordinateurs de bureau, ont généralement des microphones intégrés dans leur configuration matérielle. Par conséquent, la présence d'un microphone sur un appareil Windows 11 dépendra du matériel spécifique qui l'accompagne. Les utilisateurs peuvent également connecter des microphones externes à leurs appareils Windows 11 via USB ou des prises audio à des fins d'entrée audio.
Quelle touche de fonction correspond à la mise en sourdine?
Il n'existe pas de touche de fonction spécifique désignée comme "mute" sur un clavier standard. Cependant, vous pouvez facilement couper le son de votre ordinateur en appuyant sur le bouton de réduction du volume. Sur la plupart des claviers, cette touche est située dans la rangée supérieure, souvent marquée d'une icône de haut-parleur ou étiquetée comme "Volume Down". En appuyant sur cette touche, vous diminuez le niveau de volume jusqu'à ce qu'il atteigne le minimum ou vous coupez complètement le son, en fonction des paramètres de votre système. Il s'agit d'un moyen rapide et pratique de couper la sortie audio de votre ordinateur lorsque cela est nécessaire.
Comment couper et rétablir le son?
La mise en sourdine et le rétablissement du son peuvent s'effectuer de différentes manières en fonction de l'appareil que vous utilisez. Pour les utilisateurs de l'iPhone, la mise en sourdine de votre appareil est simple. Voici comment procéder :
- Ouvrez les réglages de votre iPhone.
- Faites défiler vers le bas et localisez l'option "Ne pas déranger".
- Tapez dessus pour accéder aux réglages.
- Dans les paramètres "Ne pas déranger", vous pouvez choisir de programmer le moment où votre téléphone doit être mis en sourdine ou de le mettre en sourdine en permanence.
Pour rétablir le son de votre iPhone :
- Retournez aux réglages "Ne pas déranger".
- Désactivez l'option "Ne pas déranger".
En suivant ces étapes, vous pouvez facilement mettre en sourdine et rétablir le son de votre iPhone selon vos besoins.
Quelqu'un peut-il m'entendre à travers mon ordinateur portable?
Non, il n'est pas possible que quelqu'un vous entende à travers votre ordinateur portable. Le microphone de votre ordinateur portable est conçu pour que vous puissiez vous entendre, et non pour que d'autres personnes puissent vous entendre. Voici quelques points essentiels à prendre en compte :
- Fonction du microphone : La fonction première du microphone de votre ordinateur portable est de capturer votre voix et de la transmettre à la sortie audio, telle que des haut-parleurs ou un casque, afin que vous puissiez vous entendre lors d'activités telles que l'enregistrement vocal ou les appels vidéo.
- Communication à sens unique : Les microphones d'ordinateurs portables ne sont généralement pas conçus pour la communication bidirectionnelle. Ils ne sont pas conçus pour transmettre votre voix à d'autres personnes, mais plutôt à des fins de contrôle audio personnel.
- Communication externe : Si vous souhaitez communiquer avec d'autres personnes par l'intermédiaire de votre ordinateur portable, vous aurez généralement besoin d'un équipement supplémentaire, tel qu'un casque ou un microphone externe, qui est spécifiquement conçu pour la communication bidirectionnelle.
En conclusion, si le microphone de votre ordinateur portable vous permet de vous entendre, il ne permet pas aux autres de vous entendre. Pour communiquer avec l'extérieur, vous devrez peut-être utiliser d'autres dispositifs audio.