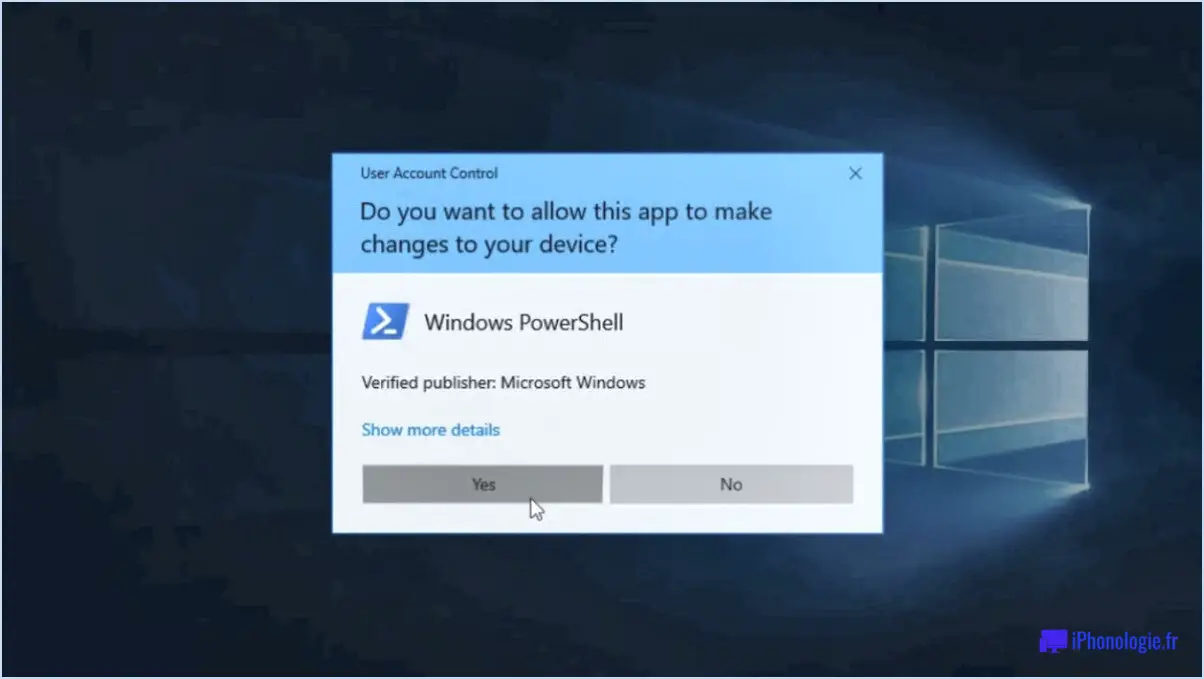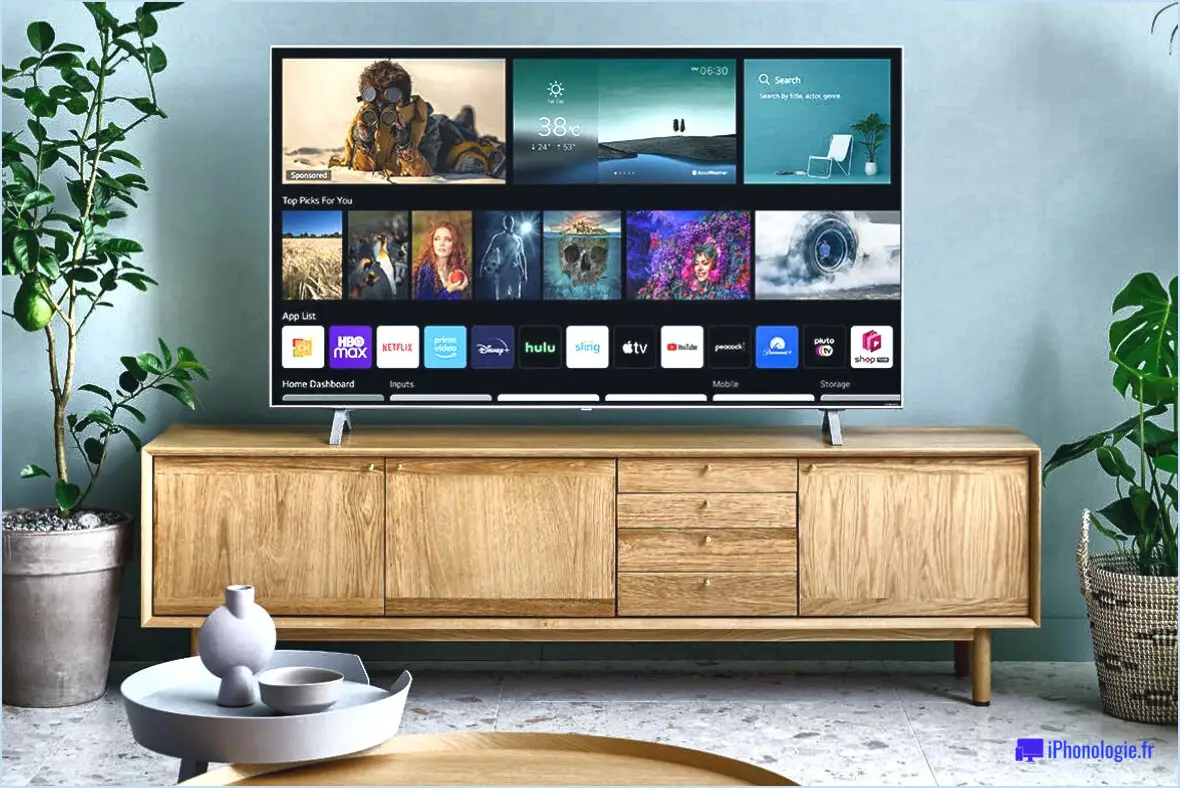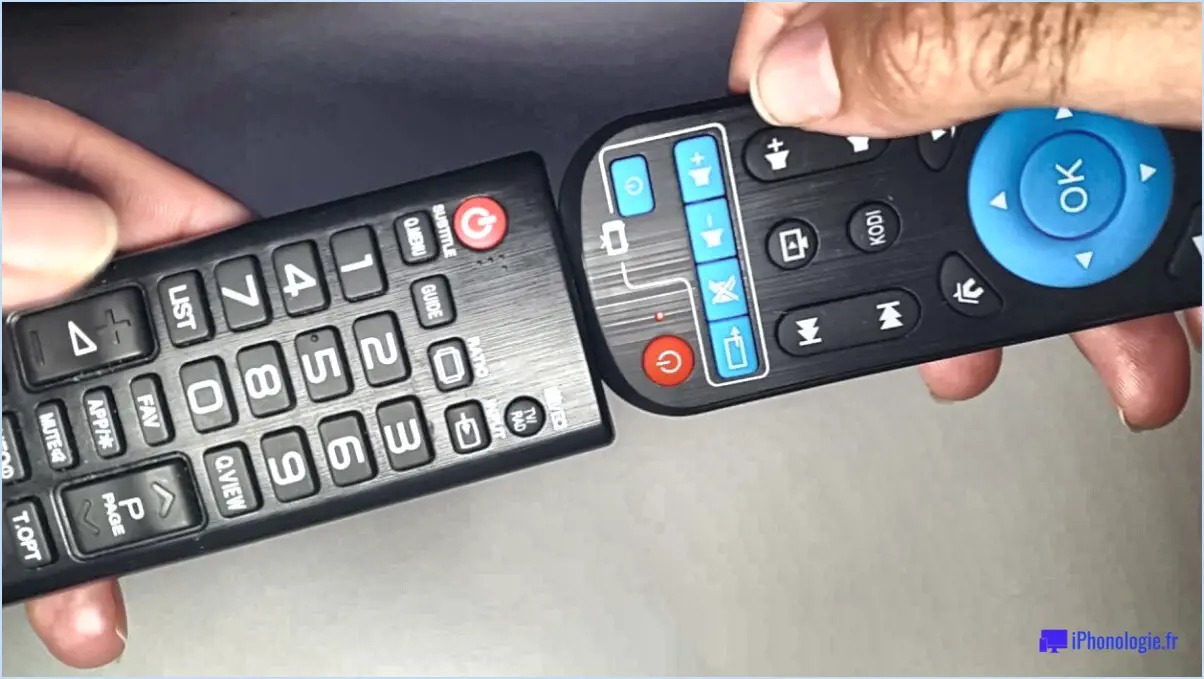Comment créer un raccourci de suppression de matériel en toute sécurité dans windows 10?
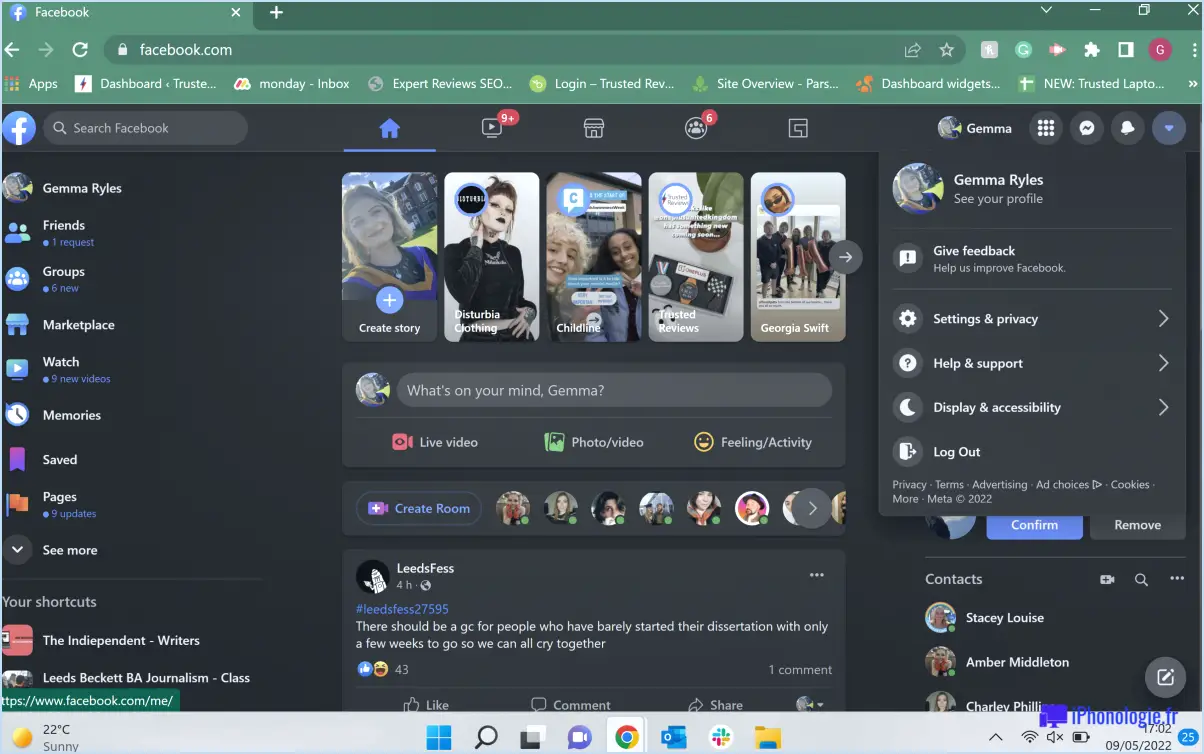
Pour créer un raccourci pour supprimer le matériel en toute sécurité dans Windows 10, vous disposez de plusieurs options :
- Utiliser l'application Paramètres :
- Cliquez avec le bouton droit de la souris sur l'icône de l'appareil pour lequel vous souhaitez créer un raccourci.
- Sélectionnez "Propriétés" dans le menu contextuel.
- Dans la fenêtre des propriétés, naviguez jusqu'à l'élément "Matériel" .
- Localisez et cliquez sur l'onglet "Retirer le matériel en toute sécurité" option.
- Utilisation du gestionnaire des tâches :
- Appuyez sur Ctrl + Shift + Esc ou Ctrl + Alt + Del et sélectionnez "Gestionnaire des tâches".
- Dans la fenêtre du gestionnaire des tâches, cliquez sur l'icône "Plus de détails" si elle n'est pas déjà développée.
- Naviguez jusqu'à l'option "Processus" .
- Faites défiler vers le bas pour trouver l'onglet "Explorateur Windows" cliquez dessus avec le bouton droit de la souris et sélectionnez "Terminer la tâche". Cela supprimera temporairement les icônes de votre bureau et la barre des tâches.
- Pour rétablir le bureau, cliquez sur l'icône "Fichier" dans le gestionnaire des tâches.
- Choisissez "Exécuter une nouvelle tâche", tapez "explorateur" et appuyez sur Entrer.
En suivant l'une ou l'autre de ces méthodes, vous pouvez accéder rapidement à la fonction "Retirer le matériel en toute sécurité" dialogue. Toutefois, si vous souhaitez créer un raccourci dédié sur votre bureau ou ailleurs, procédez comme suit :
- Création d'un raccourci sur le bureau :
- Cliquez avec le bouton droit de la souris sur une zone vide de votre bureau.
- Survolez "Nouveau" et sélectionnez "Raccourci".
- Dans la fenêtre "Créer un raccourci", tapez "C:NWindowsNSystem32Nrundll32.exe shell32.dll,Control_RunDLL hotplug.dll".
- Cliquez sur "Suivant" et donnez à votre raccourci un nom, tel que "Retirer le matériel en toute sécurité".
- Cliquez sur "Terminer".
- Attribution d'un raccourci clavier :
- Cliquez avec le bouton droit de la souris sur le raccourci nouvellement créé.
- Choisissez "Propriétés".
- Dans la fenêtre "Propriétés", naviguez jusqu'à l'onglet "Raccourci" onglet "Raccourcis".
- Cliquez sur l'onglet "Touche de raccourci" et appuyez sur la combinaison de touches souhaitée (par ex, Ctrl + Alt + S).
- Cliquez sur "Appliquer" et ensuite "OK".
Désormais, chaque fois que vous appuierez sur le raccourci clavier assigné ou que vous double-cliquerez sur le raccourci du bureau, vous serez rapidement dirigé vers l'onglet "Retirer le matériel en toute sécurité" ce qui vous permettra de détacher vos appareils en toute sécurité.
Comment créer un raccourci "Retirer le matériel en toute sécurité" ?
La création d'un raccourci Retirer le matériel en toute sécurité dans Windows 10 peut varier en fonction de votre système, mais voici les étapes à prendre en compte :
- Menu Démarrer: Ouvrez le menu Démarrer et recherchez "Supprimer le matériel en toute sécurité".
- Créer un raccourci: Cliquez avec le bouton droit de la souris sur "Retirer le matériel en toute sécurité et éjecter le support" dans les résultats de la recherche.
- Envoyer vers le bureau: Choisissez "Envoyer vers", puis sélectionnez "Bureau (créer un raccourci)".
- Propriétés du raccourci: Cliquez avec le bouton droit de la souris sur le nouveau raccourci sur votre bureau et allez dans "Propriétés".
- Touche de raccourci: Dans l'onglet "Raccourci", cliquez sur le champ "Touche de raccourci" et attribuez une combinaison de touches (par exemple, Ctrl + Alt + S).
- Appliquer les modifications: Cliquez sur "Appliquer" puis sur "OK" pour enregistrer les modifications.
N'oubliez pas que ces étapes peuvent légèrement différer en fonction de la configuration de votre système, mais cette approche fournit généralement un raccourci pour supprimer le matériel en toute sécurité dans Windows 10.
Comment supprimer une clé USB de Windows 10 en toute sécurité?
Pour supprimer une clé USB de Windows 10 en toute sécurité, procédez comme suit :
- Désinstallez un programme : Accédez à la fonction "Désinstaller un programme" pour supprimer les pilotes USB et les programmes associés.
- Gestionnaire de périphériques : Utilisez le "Gestionnaire de périphériques" pour afficher et éjecter en toute sécurité les périphériques USB.
- Windows PowerShell : Exécuter la cmdlet
Remove-Itemdans Windows PowerShell pour supprimer les périphériques USB.
N'oubliez pas de toujours sélectionner l'option Supprimer le matériel en toute sécurité dans la barre d'état système avant de déconnecter physiquement la clé USB afin d'éviter toute perte de données.
Pourquoi l'icône du matériel Safely Remove disparaît-elle?
Le Retirer le matériel en toute sécurité disparaît peut être attribuée à plusieurs facteurs. Pour les utilisateurs de Windows 10, l'icône peut être masquée en raison de la fonction "Accès rapide". En outre, si vous avez désactivé l'option Retirer le matériel en toute sécurité dans les paramètres de votre ordinateur, l'icône pourrait également être masquée.
L'option "Supprimer le matériel en toute sécurité" a-t-elle un effet quelconque?
L'efficacité de enlever le matériel en toute sécurité varie en fonction de l'appareil et du contexte. Des techniques appropriées garantissent le bon déroulement des opérations et évitent les dommages. Voici quelques conseils :
- Tournevis à tête Phillips : Lorsque vous retirez du matériel fixé par des vis, l'utilisation d'un tournevis cruciforme approprié minimise le risque de dénuder ou d'endommager les vis.
- Caméra d'imagerie thermique : L'utilisation d'une caméra thermique permet d'identifier les points chauds et d'éviter les composants surchauffés.
- Débrancher l'appareil : Avant de retirer le matériel, débranchez l'appareil des sources d'alimentation afin d'éviter les risques électriques et d'assurer votre sécurité.
En résumé , retirer le matériel en toute sécurité est important pour éviter les dommages et les accidents. L'utilisation d'outils, de méthodes et de précautions appropriés est conforme aux meilleures pratiques en matière de maintenance des appareils. N'oubliez pas que des scénarios différents peuvent nécessiter des approches adaptées.
Pourquoi ne puis-je pas éjecter mon disque dur externe Windows 10?
Lorsque vous rencontrez des difficultés pour éjecter votre disque dur externe sous Windows 10, il est important de noter que Windows 10 ne prend pas en charge l'éjection des disques durs externes.. Cela peut conduire à des cas où l'option "Retirer le matériel en toute sécurité" ne s'affiche pas comme prévu. Pour déconnecter votre disque dur externe en toute sécurité, procédez comme suit :
- Fermez les fichiers ouverts: Assurez-vous que tous les fichiers et applications utilisant le disque externe sont fermés.
- Attendre la fin de l'activité: Laissez un moment à votre disque dur après tout transfert de données ou opération en cours.
- Déconnexion physique: Débranchez doucement le disque dur externe du port USB de l'ordinateur.
Malgré l'absence d'une option d'éjection explicite, le respect de ces étapes permet d'éviter la corruption des données et de garantir la sécurité de votre disque dur externe. Donnez toujours la priorité à l'intégrité des données lorsque vous déconnectez des périphériques de stockage.
Retirer le périphérique est-il la même chose qu'éjecter?
"Ejecter" est un terme plus spécifique, qui souligne le fait de retirer physiquement un périphérique de son emplacement. En revanche, "remove device" se rapporte à l'élimination d'un élément du système d'exploitation, des applications ou des fichiers, sans impliquer de détachement physique.
La suppression rapide est-elle sûre?
L'innocuité de l'ablation rapide varie en fonction des circonstances individuelles. Il est essentiel de consulter un professionnel de la santé avant d'envisager un retrait rapide. Son avis d'expert vous permettra de savoir si cette méthode est sans danger dans votre cas.