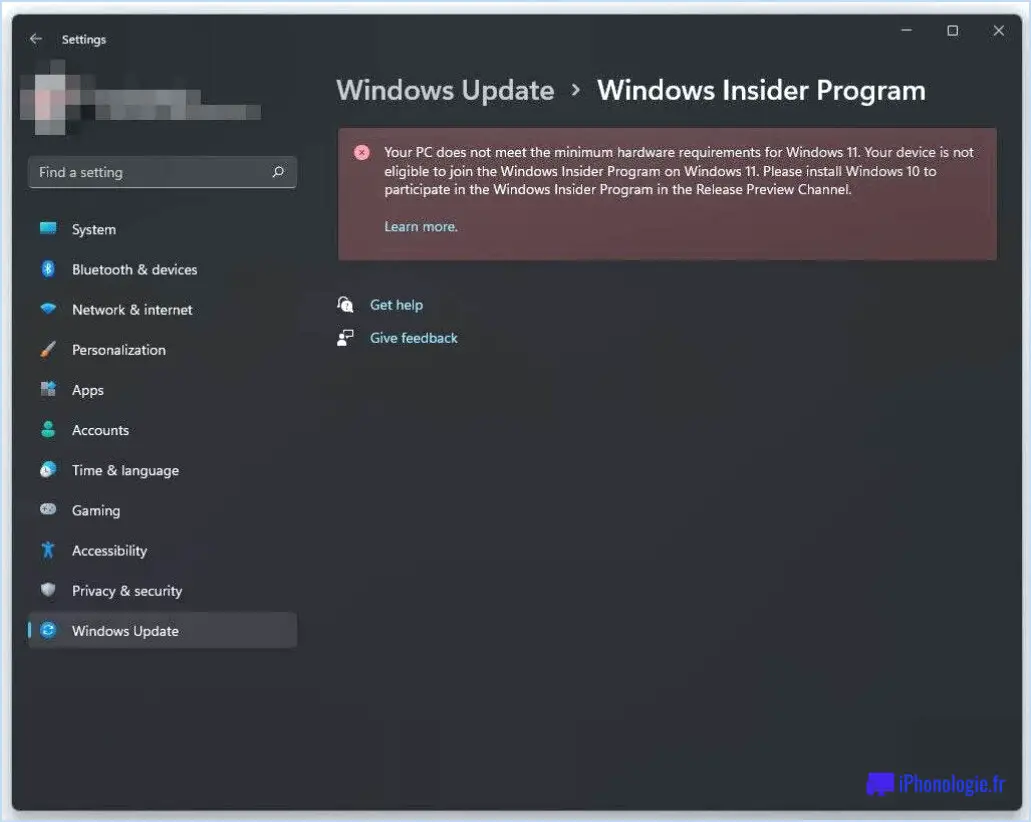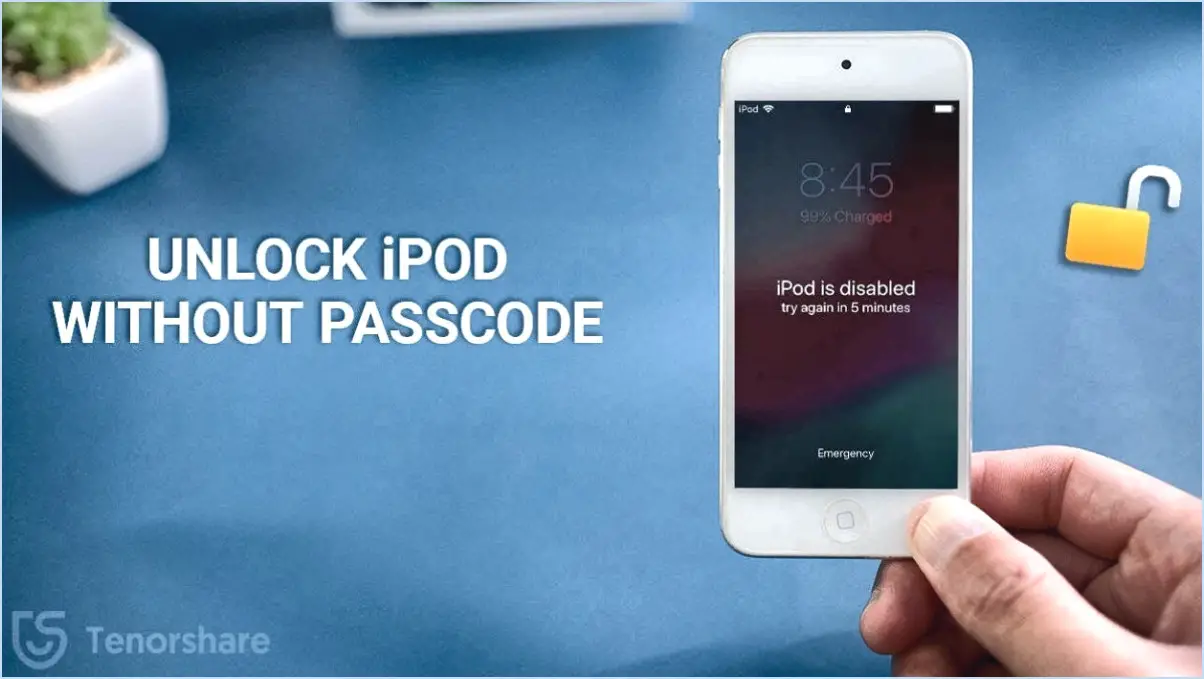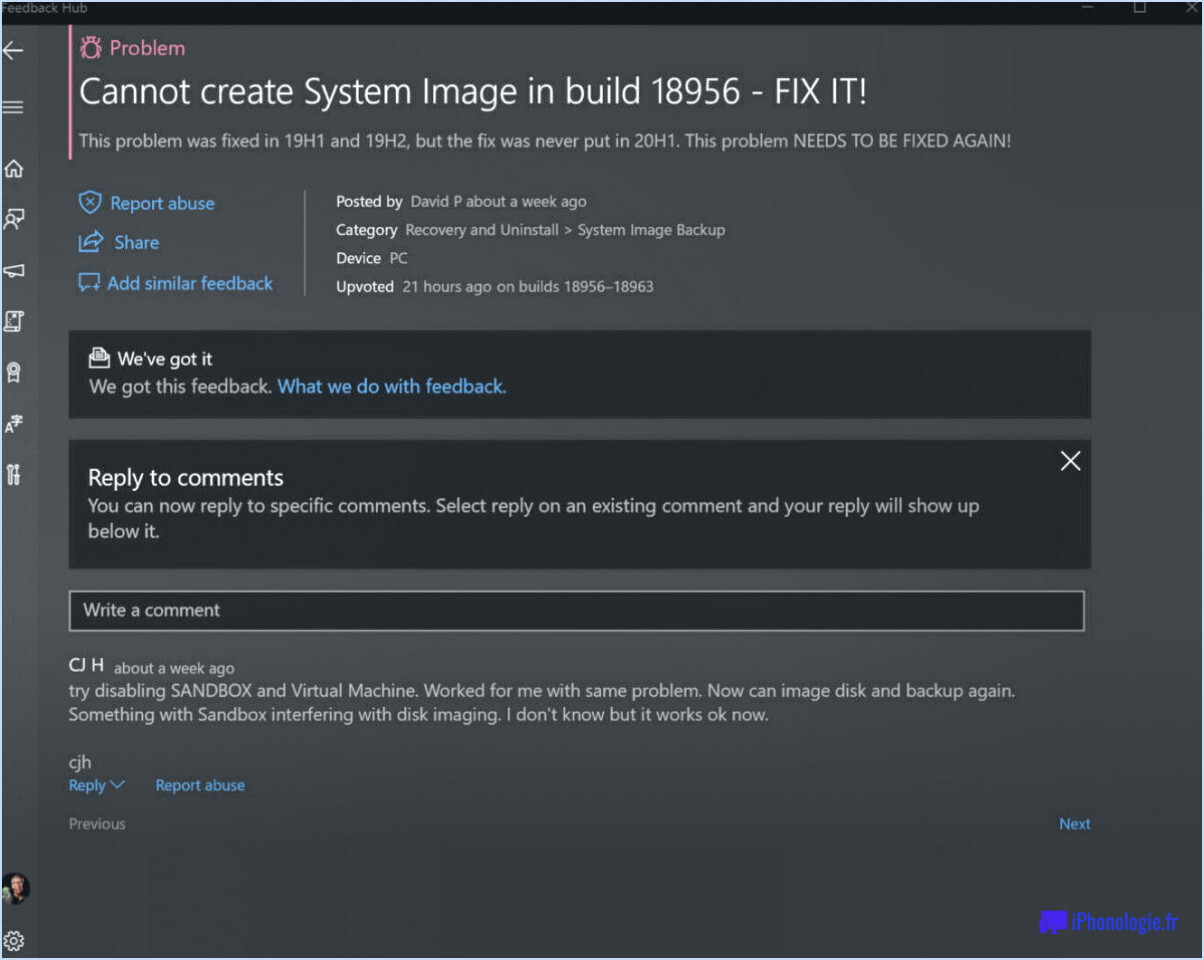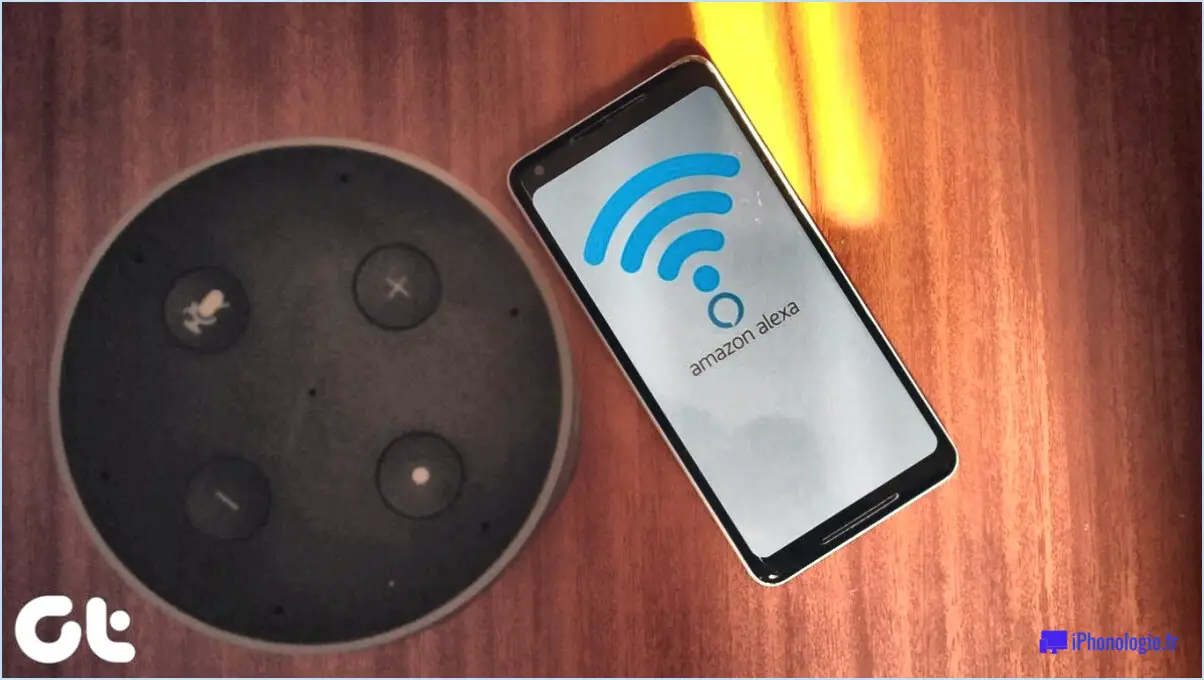Comment débloquer l'iphone sans itunes sur un chromebook?
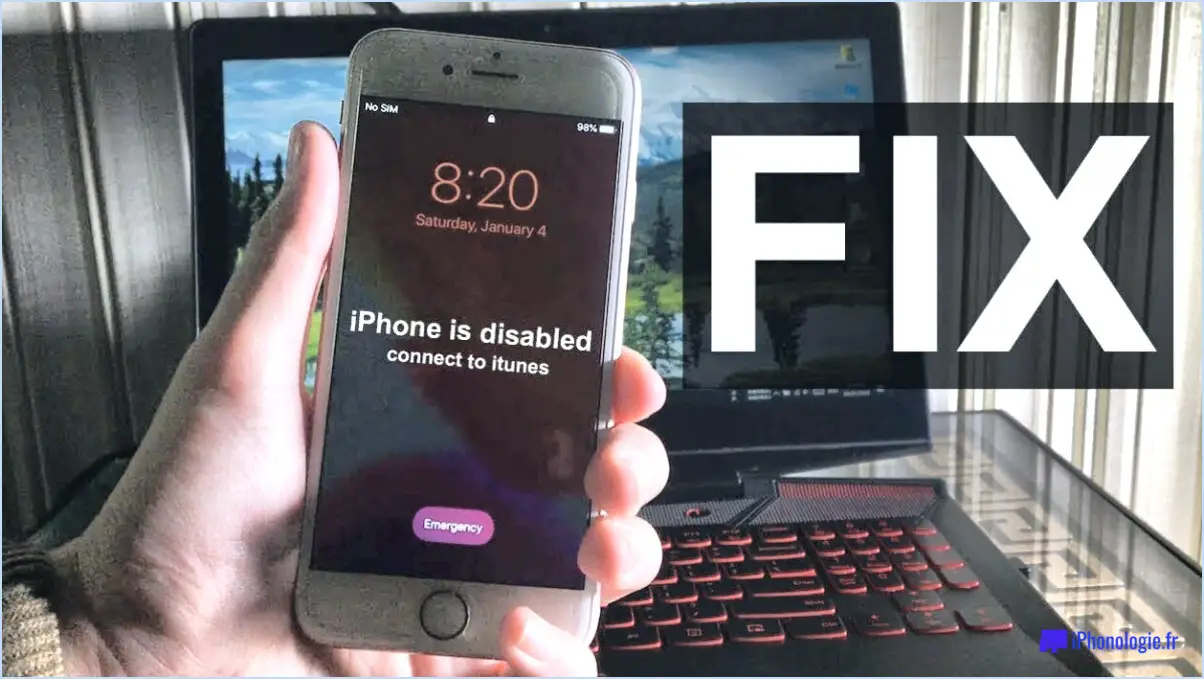
Pour débloquer un iPhone sans iTunes sur un Chromebook, vous avez plusieurs options à votre disposition. Voici trois méthodes vérifiées que vous pouvez essayer :
- Utiliser iCloud: Si vous avez déjà activé la fonction Find My iPhone et lié votre appareil à votre compte iCloud, vous pouvez utiliser iCloud pour déverrouiller votre iPhone. Il vous suffit de visiter le site web iCloud (www.icloud.com) sur votre Chromebook, de vous connecter à l'aide de vos identifiants Apple ID et de sélectionner l'option "Trouver un iPhone". À partir de là, vous pouvez choisir votre iPhone verrouillé, cliquer sur "Effacer l'iPhone" et suivre les instructions pour effacer votre appareil à distance, ce qui supprimera également le verrouillage par code d'accès.
- Utilisation de Find My iPhone: Comme pour la méthode iCloud, si l'application Find My iPhone est installée sur un autre appareil iOS ou sur l'iPhone d'un ami, vous pouvez l'utiliser pour déverrouiller votre iPhone. Ouvrez l'application et connectez-vous avec votre identifiant Apple. Sélectionnez votre iPhone verrouillé dans la liste des appareils, appuyez sur "Effacer l'iPhone" et confirmez l'action. Cela effacera votre appareil et désactivera le verrouillage par code d'accès.
- Utilisation de dr.fone - Unlock (iOS): Une autre option fiable consiste à utiliser un outil tiers tel que dr.fone - Unlock (iOS). Ce logiciel est spécialement conçu pour déverrouiller les iPhones sans iTunes. Pour l'utiliser, vous devez télécharger et installer dr.fone sur votre Chromebook. Connectez votre iPhone verrouillé à votre Chromebook à l'aide d'un câble USB et lancez le logiciel. Suivez les instructions à l'écran pour mettre votre appareil en mode de récupération et laissez dr.fone déverrouiller votre iPhone pour vous.
Il est important de noter que l'utilisation de logiciels tiers comporte certains risques, il est donc recommandé de procéder avec prudence et de rechercher au préalable des outils réputés. En outre, assurez-vous toujours de disposer des sauvegardes nécessaires des données de votre iPhone avant de tenter une quelconque méthode de déverrouillage.
Comment réinitialiser mon iPhone aux réglages d'usine sans mot de passe ni ordinateur?
Pour réinitialiser les réglages d'usine de votre iPhone sans mot de passe ni ordinateur, suivez les étapes suivantes en fonction de votre modèle d'iPhone :
- iPhone 6 ou antérieur : Appuyez et maintenez enfoncé le bouton bouton d'accueil et le bouton Bouton Veille/Éveil simultanément jusqu'à ce que le logo Apple apparaisse. Cela lancera le processus de réinitialisation, effaçant toutes les données et tous les réglages de votre appareil.
- iPhone 7 ou ultérieur : Maintenez enfoncée la touche Bouton de réduction du volume et le bouton Bouton Veille/Éveil jusqu'à ce que le logo Apple apparaisse. Cela déclenchera la réinitialisation d'usine, effaçant tout le contenu et tous les réglages de votre iPhone.
N'oubliez pas que la réinitialisation des paramètres d'usine de votre iPhone effacera toutes les données ; veillez donc à sauvegarder toutes les informations importantes avant de procéder. En outre, cette méthode ne nécessite pas d'ordinateur ni de mot de passe, ce qui constitue un moyen pratique de réinitialiser votre iPhone en cas de besoin.
Comment connecter mon iPhone à mon Chromebook?
Pour connecter votre iPhone à votre Chromebook, suivez les étapes suivantes :
- Assurez-vous que votre Chromebook et votre iPhone sont tous deux connectés au même réseau Wi-Fi.
- Ouvrez le navigateur Chrome sur votre Chromebook et accédez aux paramètres.
- Faites défiler jusqu'au bas de la page et repérez l'option "Ajouter un appareil connecté".
- Cliquez sur "Ajouter un appareil connecté" et une liste des appareils disponibles s'affiche.
- Sélectionnez votre iPhone dans la liste des appareils.
- Sur votre iPhone, un code apparaît à l'écran.
- Entrez le code qui apparaît sur l'écran de votre iPhone dans votre Chromebook.
- Une fois le code saisi, ton Chromebook établira une connexion avec ton iPhone.
Désormais, votre Chromebook aura accès aux fichiers et aux photos de votre iPhone, ce qui vous permettra de les transférer et de les consulter en toute transparence. Profitez de la commodité de la connexion de votre iPhone à votre Chromebook !
Peut-on accéder à l'iPhone de quelqu'un sans connaître le code d'accès?
Certainement ! Il existe des méthodes pour accéder à l'iPhone de quelqu'un sans connaître le code d'accès. En voici quelques unes :
- Attaque par force brute: Cette méthode consiste à essayer systématiquement toutes les combinaisons possibles jusqu'à ce que le code d'accès correct soit découvert. Cependant, elle peut prendre du temps et déclencher des mesures de sécurité qui verrouillent l'appareil ou effacent ses données après plusieurs tentatives infructueuses.
- Elcomsoft Phone Breaker: Cet outil permet d'extraire des informations d'un iPhone, même s'il est verrouillé par un code d'accès. Il contourne la protection par code d'accès et permet d'accéder à diverses données, telles que les contacts, les messages, les photos, etc.
Il est important de noter que ces deux méthodes peuvent poser des problèmes éthiques et juridiques, car elles impliquent un accès non autorisé à l'appareil de quelqu'un d'autre. Il est toujours recommandé de respecter la vie privée d'autrui et de se conformer aux directives légales dans de telles situations.
Puis-je accéder à iTunes sur un Chromebook?
Certainement ! Accéder à iTunes sur un Chromebook est en effet possible. Pour ce faire, vous devez utiliser un émulateur appelé Bluestacks. En installant Bluestacks sur votre Chromebook, vous pouvez créer un environnement virtuel qui permet d'exécuter iTunes. Une fois Bluestacks installé, vous pourrez télécharger et installer iTunes comme vous le feriez sur un ordinateur Windows ou macOS normal. Gardez à l'esprit que l'utilisation d'un émulateur peut avoir quelques limitations et considérations de performance, mais il fournit une solution viable pour accéder à iTunes sur un Chromebook.
Pourquoi mon Chromebook ne reconnaît-il pas mon téléphone?
Si votre Chromebook ne reconnaît pas votre téléphone, il peut y avoir plusieurs raisons à ce problème. Tout d'abord, vérifiez si le Bluetooth de votre téléphone est activé. S'il est désactivé, activez-le dans les paramètres de votre téléphone. Deuxièmement, assure-toi que ton téléphone est à portée de ton Chromebook, car les connexions Bluetooth ont une distance limitée. Gardez votre téléphone à proximité de votre Chromebook pour que la connexion soit réussie. Si ces étapes ne résolvent pas le problème, essayez de redémarrer votre Chromebook et votre téléphone. Le redémarrage permet souvent de résoudre les problèmes temporaires et d'établir une connexion stable.
Comment mettre en miroir mon iPhone à l'aide d'une clé USB?
Pour créer un miroir de votre iPhone avec une clé USB, voici ce que vous devez faire :
- Connectez votre iPhone à votre ordinateur à l'aide d'un câble USB.
- Ouvrez iTunes sur votre ordinateur.
- Cliquez sur l'icône iPhone dans le coin supérieur gauche de la fenêtre iTunes.
- Cliquez sur l'onglet Résumé en haut de la fenêtre.
- Faites défiler jusqu'à la section Options et cochez la case située à côté de "Activer l'utilisation du disque".
Voilà, c'est fait ! Votre iPhone est maintenant mis en miroir avec votre ordinateur par le biais de la connexion USB. Vous pouvez accéder aux fichiers et aux données de votre iPhone et les gérer directement depuis votre ordinateur. Profitez de la commodité de la synchronisation et du transfert de fichiers en toute transparence. Bonne mise en miroir !
Puis-je connecter mon téléphone à mon Chromebook via USB?
Tout à fait ! Vous pouvez facilement connecter votre téléphone à votre Chromebook en utilisant une connexion USB. Il vous suffit de suivre les étapes suivantes :
- Assurez-vous que votre téléphone et votre Chromebook sont connectés au même réseau Wi-Fi.
- Sur votre Chromebook, allez dans le menu Paramètres.
- Cliquez sur "Appareils connectés".
- Recherchez l'option "Périphériques USB" et cliquez dessus.
- Dans la liste des appareils, sélectionnez votre téléphone.
- Voilà ! Votre téléphone est maintenant connecté à votre Chromebook via USB.
Profitez de la commodité d'accéder au contenu de votre téléphone sur votre Chromebook. Bonne connexion !