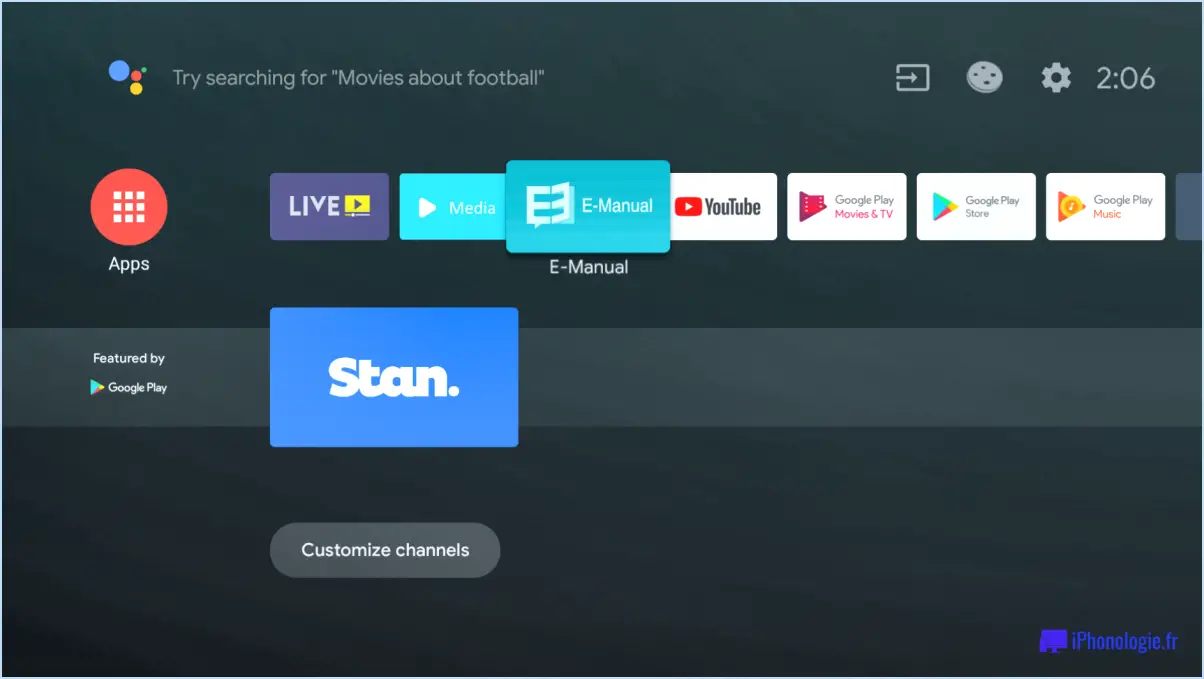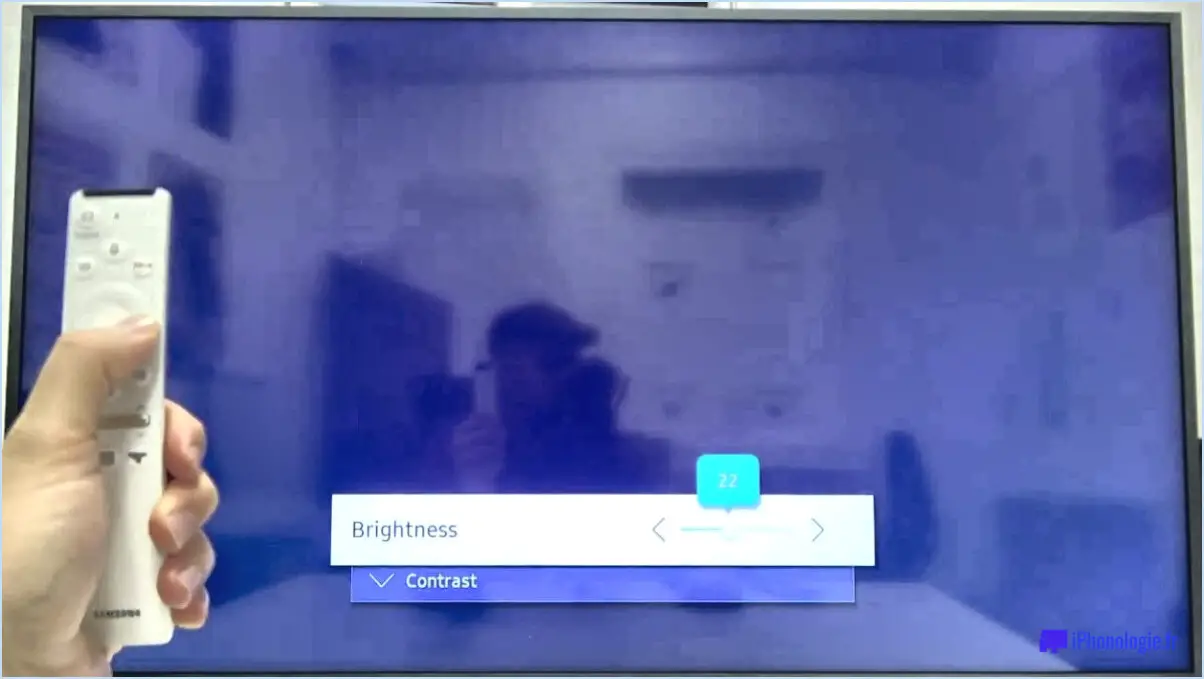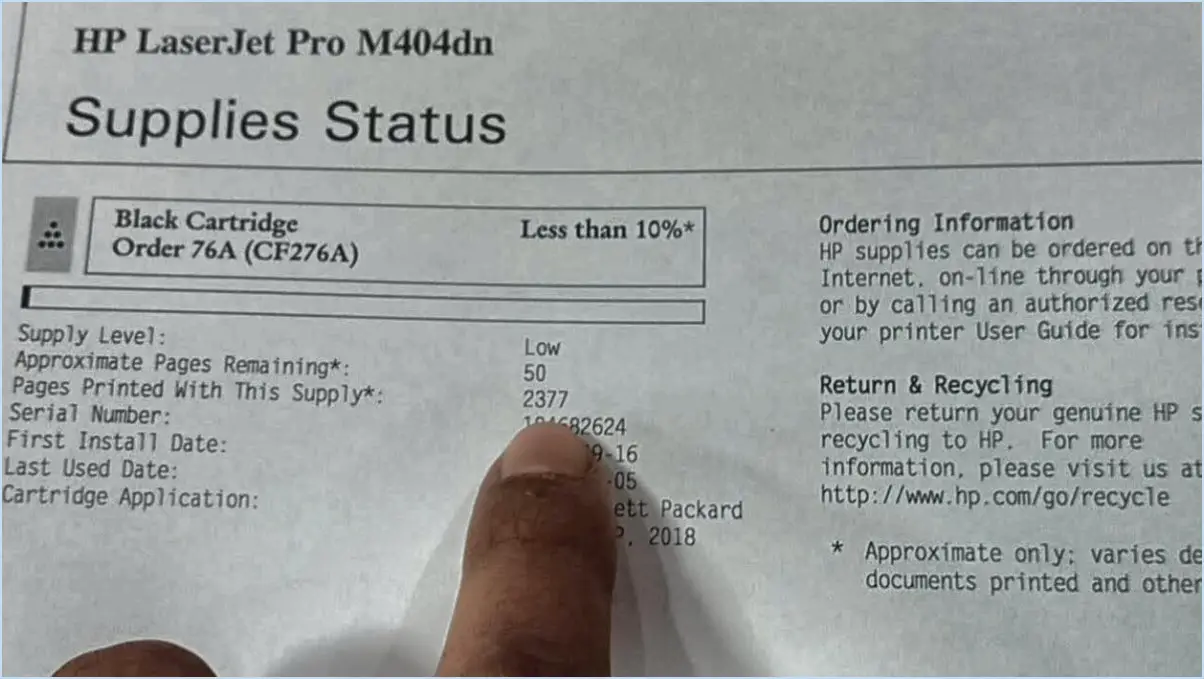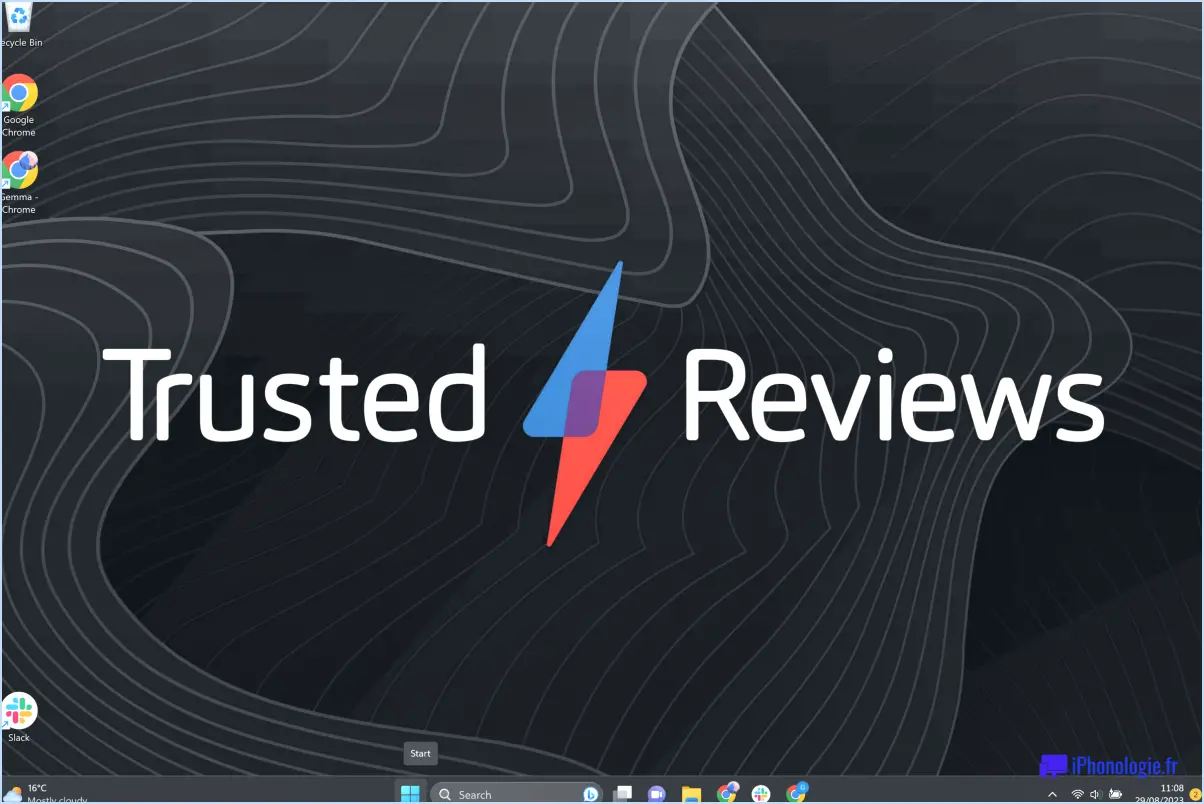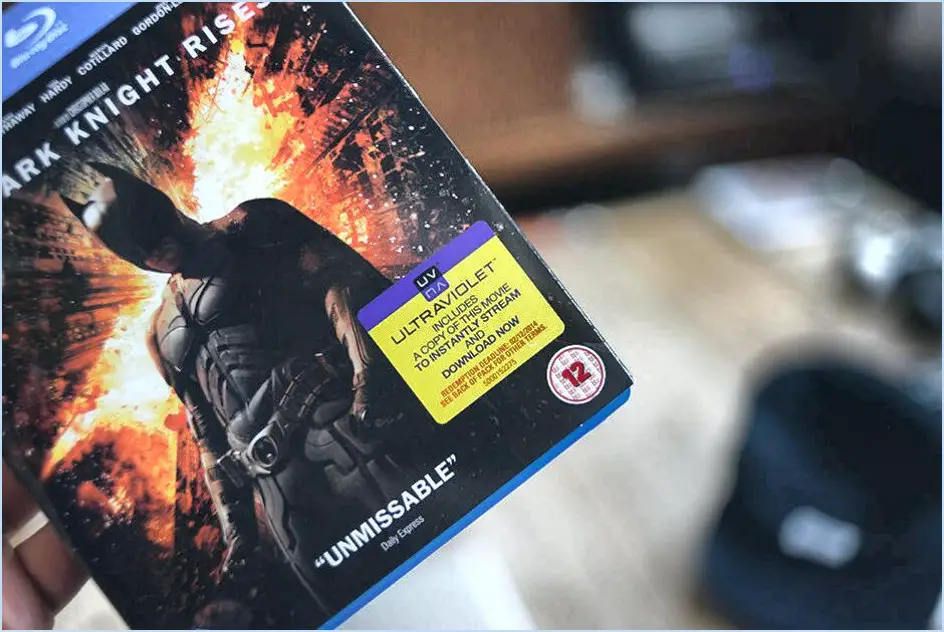Comment désactiver FaceTime sur plusieurs appareils?
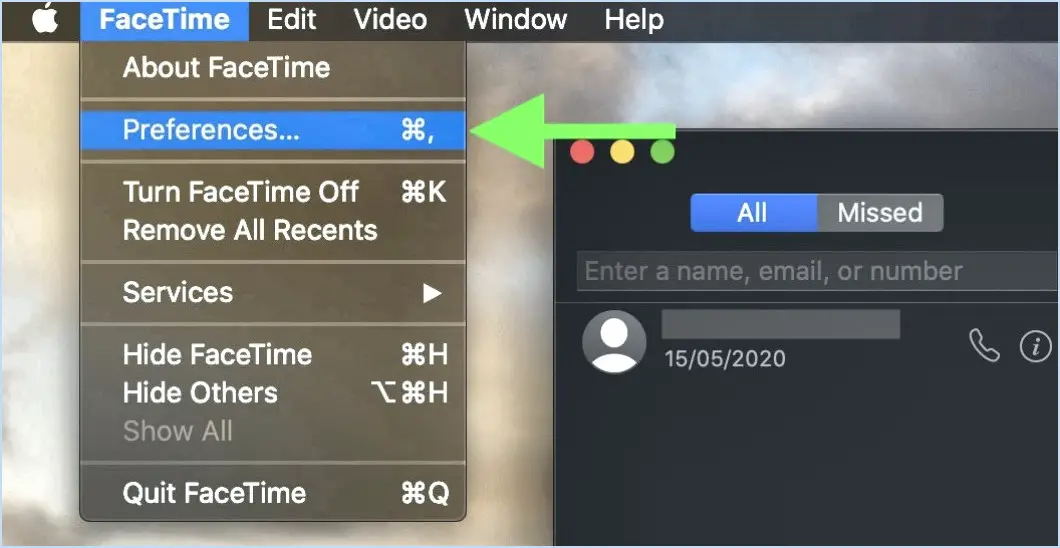
Si vous souhaitez désactiver FaceTime sur plusieurs appareils Apple, voici un guide étape par étape pour vous aider à gérer vos paramètres FaceTime :
1. iPhone/iPad :
- Ouvrez l'application "Réglages" sur votre iPhone ou iPad.
- Faites défiler vers le bas et appuyez sur "FaceTime".
- Basculez l'interrupteur situé à côté de "FaceTime" en position OFF. Cela désactivera FaceTime sur votre appareil iOS.
2. Mac :
- Lancez l'application "FaceTime" sur votre Mac.
- Dans la barre de menu en haut de l'écran, cliquez sur "FaceTime".
- Sélectionnez "Désactiver FaceTime". Cela désactivera FaceTime sur votre Mac.
3. Déconnexion iCloud (facultatif) :
- Pour vous assurer que FaceTime est complètement désactivé sur tous les appareils, vous pouvez envisager de vous déconnecter d'iCloud.
- Sur votre iPhone ou iPad, allez dans "Réglages" > [your name] > "Déconnexion". Suivez les instructions pour vous déconnecter d'iCloud.
- Sur votre Mac, allez dans "Menu Apple" > "Préférences système" > "Identifiant Apple" > "Vue d'ensemble" > "Déconnexion".
Gardez à l'esprit que la désactivation de FaceTime sur un appareil n'affectera pas vos autres appareils, à moins que vous ne suiviez ces étapes sur chacun d'entre eux individuellement. Si vous souhaitez réutiliser FaceTime à l'avenir, il vous suffit d'inverser ces étapes pour le réactiver.
Cette approche vous permet de mieux contrôler vos paramètres FaceTime et de vous assurer que vous ne recevez pas d'appels ou de notifications sur plusieurs appareils simultanément. Elle est particulièrement utile si vous souhaitez rationaliser votre expérience de la communication.
N'oubliez pas que la désactivation de FaceTime sur un appareil spécifique n'aura pas d'incidence sur les autres méthodes de communication, telles que les appels téléphoniques ou les messages texte. Vous pouvez facilement réactiver FaceTime lorsque vous souhaitez l'utiliser à nouveau, ce qui en fait une option pratique pour gérer vos appareils Apple.
Comment empêcher les appels d'aller vers d'autres appareils sur mon iPhone?
Pour empêcher les appels d'atteindre d'autres appareils sur votre iPhone, suivez les étapes suivantes :
- Désactivez le renvoi d'appel: Ouvrez l'app Réglages, touchez « Téléphone », puis « Renvoi d'appel ». Assurez-vous qu'il est désactivé.
- Désactiver les appels Wi-Fi: Dans Paramètres, allez dans « Cellulaire » et désactivez « Appel Wi-Fi » pour empêcher que les appels soient acheminés vers d'autres appareils via le Wi-Fi.
- Vérifier les paramètres Handoff: Accédez à « Général » dans Réglages, appuyez sur « AirPlay ». & Handoff", et désactivez “Handoff” s'il est activé.
- Se déconnecter d'iCloud sur d'autres appareils: Sur les appareils où vous ne souhaitez pas recevoir d'appels, déconnectez-vous d'iCloud. Cela les empêche de partager les informations relatives aux appels.
- Réinitialiser les paramètres réseau: Si le problème persiste, allez dans "Général" dans Paramètres, appuyez sur "Réinitialiser" et choisissez "Réinitialiser les paramètres réseau".
- Mettre à jour iOS: Assurez-vous que votre iPhone utilise la dernière version d'iOS, car les mises à jour incluent souvent des corrections de bugs liés au renvoi d'appel.
En suivant ces étapes, vous pouvez vous assurer que les appels restent sur votre iPhone et ne sont pas renvoyés vers d'autres appareils liés.
Comment séparer deux appareils avec le même identifiant Apple?
Séparer deux appareils avec le même identifiant Apple peut s'avérer nécessaire pour éviter les problèmes de compatibilité et garantir la confidentialité. Voici comment procéder :
- Déconnexion: Sur l'un des appareils, allez dans "Paramètres" > "Votre nom" > "Déconnexion". Cela supprimera l'identifiant Apple de cet appareil.
- Créer un nouvel identifiant Apple: Si le deuxième appareil doit avoir un autre identifiant Apple, allez dans "Réglages" > "Se connecter à votre [Device]" > "Vous n'avez pas d'identifiant Apple ou vous l'avez oublié?" et suivez les instructions pour en créer un nouveau.
- Changer d'identifiant Apple: Pour utiliser un identifiant Apple existant sur le deuxième appareil, allez dans "Réglages" > "Votre nom" > "Déconnexion", puis connectez-vous avec l'identifiant Apple souhaité.
- Activer le partage iCloud: Pour partager des données de manière sélective, gardez les deux appareils connectés avec le même identifiant Apple, mais activez ou désactivez la synchronisation iCloud pour des apps spécifiques dans "Réglages" > "[Your Name]" > "iCloud".
- Utiliser le partage familial: Pensez à configurer le partage familial pour partager vos achats sans partager le même identifiant Apple. Allez dans « Réglages » > « Votre nom » > « Partage familial » et suivez les étapes.
En suivant ces étapes, vous pouvez gérer efficacement vos appareils et vous assurer qu'ils fonctionnent harmonieusement tout en préservant la confidentialité et la séparation des données.
Comment modifier les paramètres FaceTime sur l'iPad?
Pour modifier les paramètres FaceTime sur votre iPad, suivez les étapes suivantes :
- Pendant un appel FaceTime, ouvrez le Centre de contrôle en balayant vers le bas à partir du coin supérieur droit de l'écran.
- Tapez sur « Effets vidéo » pour accéder aux paramètres FaceTime.
- Pour activer ou désactiver la fonction Scène centrale, tapez sur l'icône Scène centrale. Cette fonction ajuste automatiquement la caméra pour que vous restiez centré dans le cadre pendant les appels.
- Il vous suffit d'appuyer à nouveau sur l'icône Scène centrale pour l'activer ou la désactiver selon vos préférences.
Ces étapes vous aideront à personnaliser votre expérience FaceTime sur votre iPad sans effort.
Pourquoi mon FaceTime est-il lié à un autre téléphone?
FaceTime peut être lié à un autre téléphone pour diverses raisons, ce qui peut avoir un impact sur la qualité de votre expérience. Voici pourquoi :
- Identifiant Apple partagé: Si plusieurs iPhones partagent le même identifiant Apple, les appels FaceTime peuvent se synchroniser entre ces appareils. Pour éviter cela, assurez-vous que chaque appareil possède un identifiant Apple unique.
- Renvoi d'appel: Les appels FaceTime peuvent être transférés vers un autre appareil lorsque les paramètres de transfert d'appel sont activés. Révisez vos réglages de renvoi d'appel dans l'application de réglages de l'iPhone.
- Compatibilité des appareils: Les anciens iPhones peuvent ne pas prendre en charge les dernières fonctionnalités de FaceTime. Pour garantir la compatibilité, mettez à jour vos appareils avec la dernière version d'iOS.
- Réparation ou remplacement: Si votre téléphone a été réparé par Apple ou par un service de réparation tiers, il se peut qu'ils relient temporairement votre FaceTime à un autre appareil pendant le processus de réparation. Contactez le fournisseur de services pour obtenir de l'aide.
- Problèmes de réseau: Une mauvaise connectivité réseau peut entraîner des connexions FaceTime sur d'autres appareils, car elle recherche la connexion la plus stable.
Pour résoudre ces problèmes, assurez-vous que les réglages de l'appareil sont corrects, maintenez les logiciels à jour et surveillez l'utilisation de votre identifiant Apple.
Pouvez-vous utiliser FaceTime sur deux appareils en même temps?
Oui, vous pouvez faire du FaceTime sur deux appareils en même temps. Toutefois, il convient de garder à l'esprit certains points importants :
- Connectivité : Lorsque vous lancez un appel FaceTime sur un appareil, il établit une connexion entre cet appareil et votre téléphone et votre Apple Watch.
- Limites : Si vous décidez d'utiliser l'application FaceTime sur un deuxième appareil, votre téléphone ne pourra interagir qu'avec le premier appareil. Il ne vous permettra pas d'accéder aux appels ni de modifier vos contacts sur l'un ou l'autre appareil.
En substance, vous pouvez lancer des appels FaceTime sur plusieurs appareils, mais ils fonctionneront indépendamment les uns des autres, sans aucune fonctionnalité inter-appareils au-delà de la connexion initiale.
Pourquoi mon FaceTime n'affiche-t-il que mon visage?
Si votre FaceTime n'affiche que votre visage pendant les appels, il y a quelques facteurs clés à prendre en compte :
- Bascule de la barre latérale : Pour afficher plus que votre visage sur FaceTime, cliquez sur le coin inférieur droit de la fenêtre FaceTime. La barre latérale s'affiche alors, vous permettant d'accéder à des fonctions et options supplémentaires.
- Paramètres de l'appareil : Il arrive souvent que le bouton FaceTime ne s'affiche pas en raison des paramètres de l'appareil. Pour remédier à ce problème, accédez aux paramètres de votre appareil et vérifiez que l'application FaceTime est activée. Si elle est déjà activée et qu'elle ne fonctionne toujours pas, essayez de la désactiver puis de la réactiver pour la réinitialiser.
En suivant ces étapes, vous pouvez garantir une expérience FaceTime plus complète que le simple fait de montrer votre visage.
Comment puis-je savoir si mon iPhone est lié à un autre appareil?
Pour déterminer si votre iPhone est lié à un autre appareil, suivez les étapes suivantes :
- Vérifier le mode lié: Assurez-vous que le mode lié est activé sur votre iPhone. Ce mode permet à votre appareil d'établir des connexions avec d'autres produits Apple en toute sécurité.
- Vérifier l'état de la connexion: Accédez aux réglages de votre iPhone et naviguez jusqu'à la section « Appareils connectés » ou « Appareils connectés ». & Wi-Fi ».
- Afficher les appareils connectés: Dans cette section, vous devriez voir une liste de tous les appareils actuellement liés à votre iPhone. Ces appareils peuvent être d'autres iPhones, iPads, Macs ou Apple Watches.
- Vérifier les noms des appareils: Examinez attentivement la liste des appareils connectés et leurs noms. Si vous repérez des appareils ou des noms qui ne vous sont pas familiers, c'est le signe que votre iPhone est peut-être lié à un autre appareil à votre insu.
- Examiner les autorisations: En outre, passez en revue les autorisations et les accès accordés à chaque appareil connecté. Assurez-vous que seuls les appareils de confiance ont accès aux données et aux fonctionnalités de votre iPhone.
- Désactiver les connexions indésirables: Si vous découvrez des connexions non autorisées ou suspectes, déconnectez-les rapidement pour renforcer la sécurité de votre appareil.
En suivant ces étapes, vous pouvez facilement déterminer si votre iPhone est lié à un autre appareil et prendre les mesures nécessaires pour protéger vos données et votre vie privée.