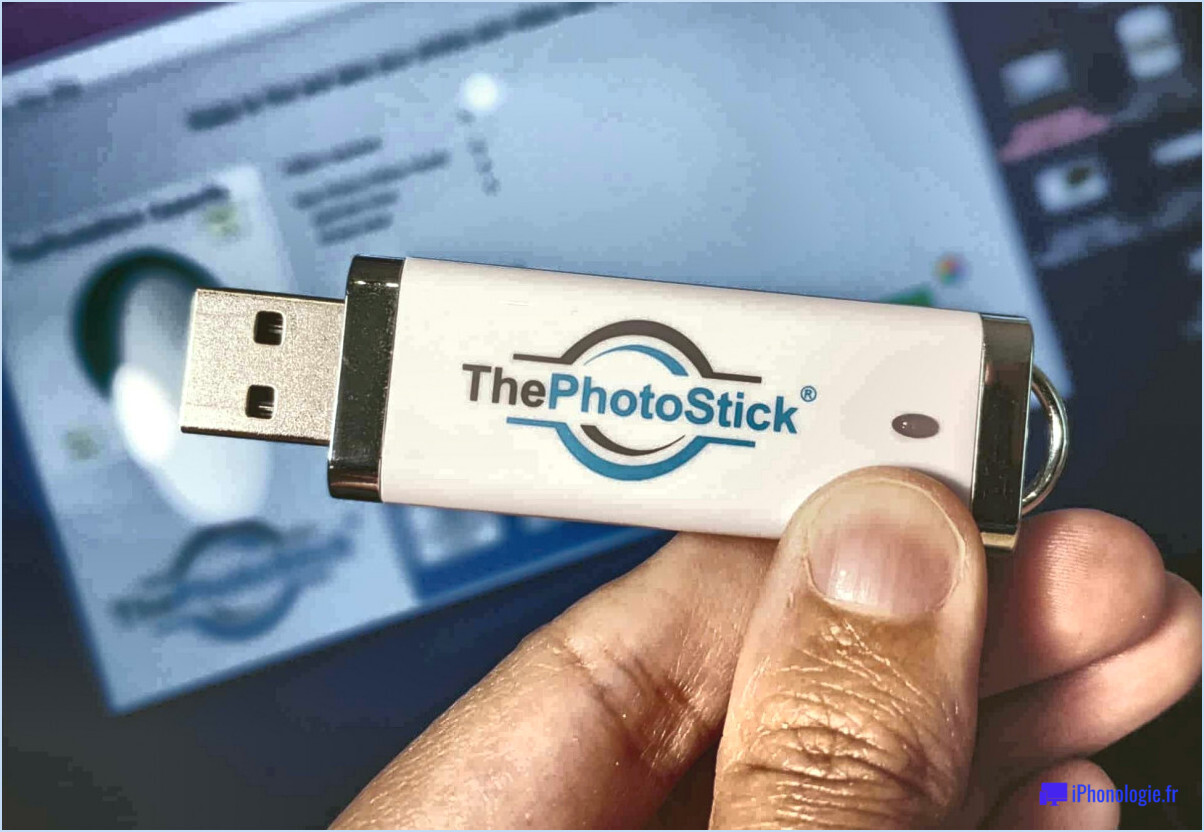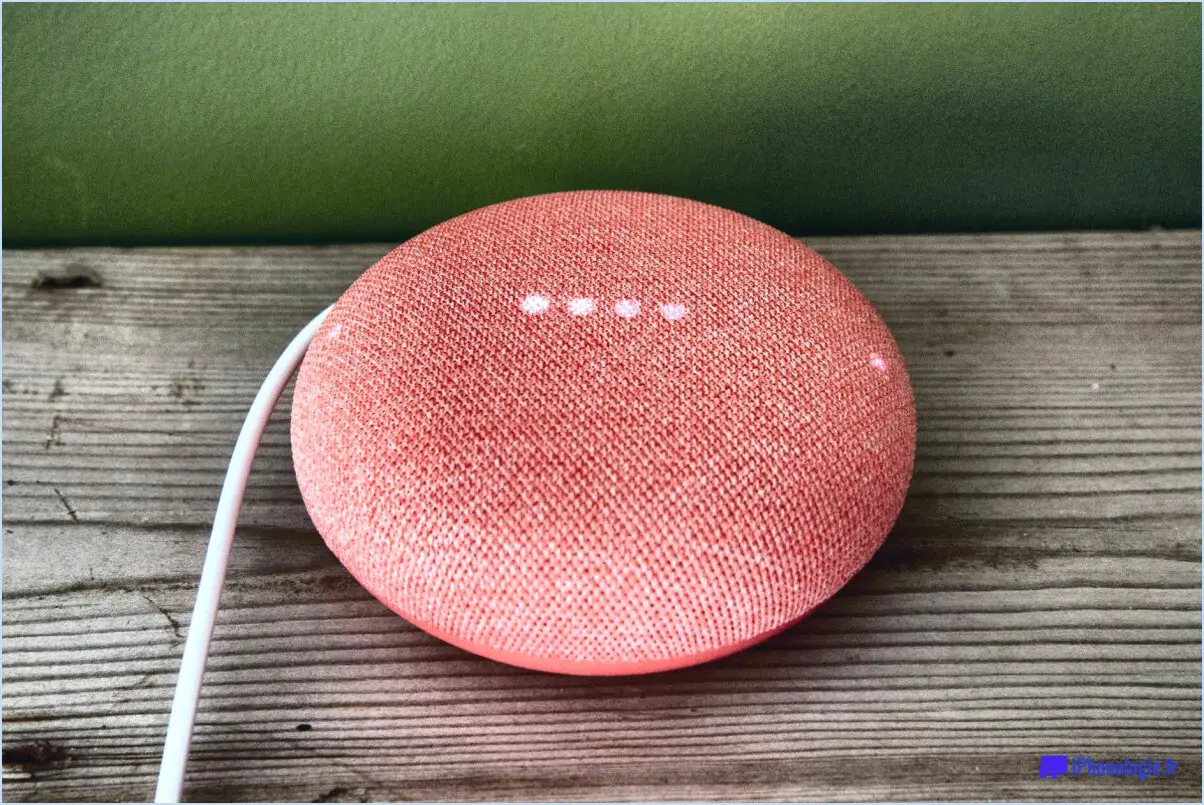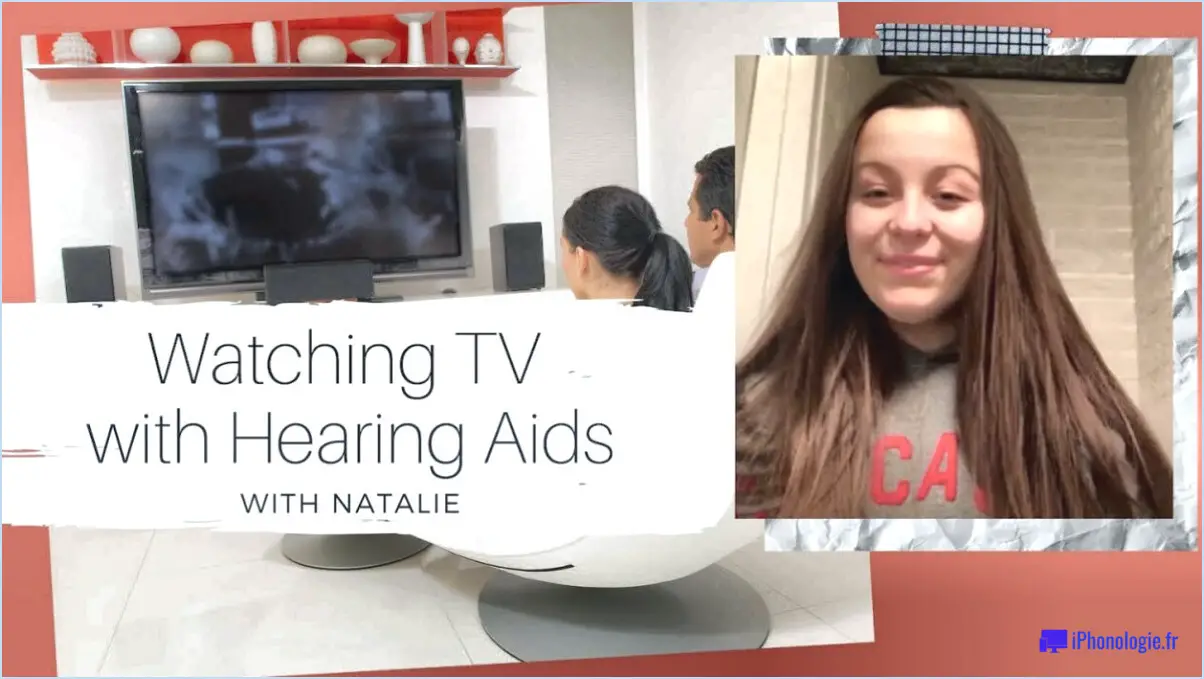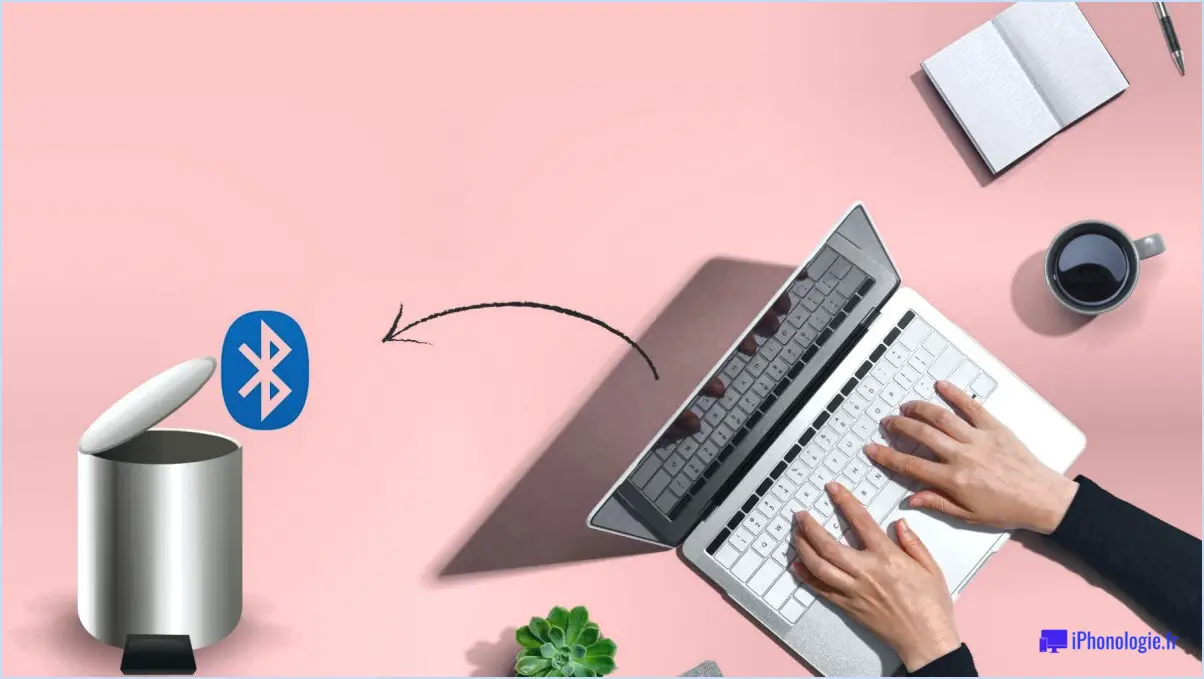Où se trouve le code qr sur le netgear nighthawk?
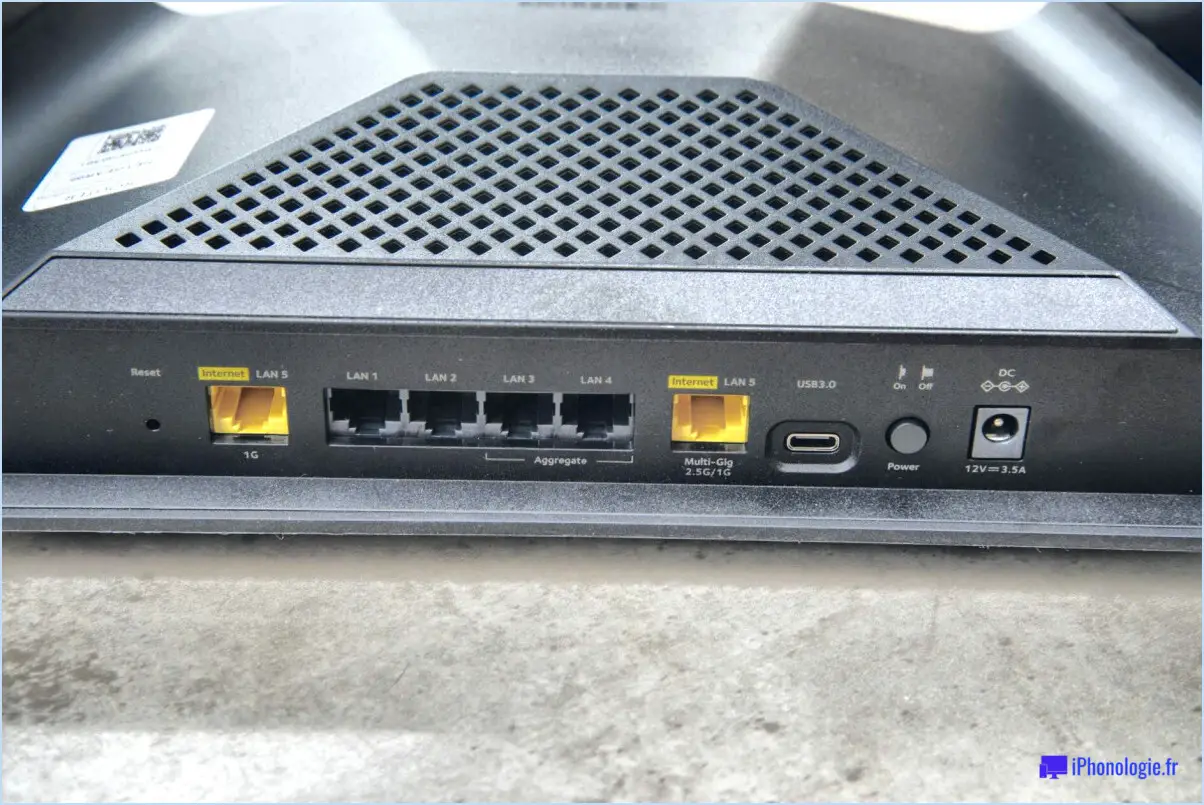
Le code QR associé à votre routeur Netgear Nighthawk se trouve à l'arrière de l'appareil, à proximité de l'icône de l'appareil. ports Ethernet. Ce code QR est un moyen pratique d'accéder à des informations essentielles sur votre routeur, ce qui simplifie les processus d'installation et de gestion.
En retournant votre routeur, vous trouverez le code QR niché au milieu des différents ports et connecteurs. Son emplacement stratégique garantit qu'il reste facilement accessible sans interférer avec la fonctionnalité du routeur.
Netgear a pris en compte le confort de l'utilisateur en choisissant de placer le code QR à un endroit qui est à la fois visible et conviviale. Grâce à cet emplacement, les utilisateurs n'ont plus besoin de retourner le routeur à plusieurs reprises, ce qui leur permet d'accéder rapidement au code QR chaque fois qu'ils en ont besoin.
Pour les personnes moins familiarisées avec les installations technologiques, le code QR constitue une méthode efficace pour récupérer des informations cruciales sur le routeur. En scannant le code QR à l'aide d'un appareil ou d'une application compatible, les utilisateurs peuvent rapidement accéder à des informations telles que les identifiants de connexion par défaut, les détails du réseau et même des liens vers guides d'installation en ligne.
En résumé, le code QR du routeur Netgear Nighthawk est commodément situé à l'arrière de l'appareil, à proximité de l'interface utilisateur. ports Ethernet. Cet emplacement est conforme à l'engagement de Netgear en faveur de la commodité d'utilisation et d'une installation efficace, permettant aux utilisateurs de scanner facilement le code QR pour accéder rapidement à des informations importantes sur le routeur.
Comment connecter mon Netgear Nighthawk?
Pour connecter votre routeur Netgear Nighthawk, suivez ces étapes :
- Mettez sous tension: Assurez-vous que votre routeur Netgear Nighthawk est sous tension et que le voyant d'alimentation affiche une couleur verte continue.
- Connexion filaire: Utilisez un câble Ethernet pour établir une connexion câblée entre votre routeur Netgear Nighthawk et votre modem. Branchez une extrémité du câble Ethernet dans le port WAN ou Internet du routeur et l'autre extrémité dans votre modem.
- Configuration de l'ordinateur: Allumez votre ordinateur et attendez qu'il démarre. Une fois qu'il est prêt, ouvrez un navigateur web.
- Connectez-vous: Dans la barre d'adresse du navigateur Web, entrez l'adresse IP par défaut de votre routeur Netgear, qui est généralement "192.168.1.1" ou "192.168.0.1". Appuyez sur Entrée.
- Connexion au routeur: Vous serez invité à saisir les informations d'identification de votre routeur. Par défaut, le nom d'utilisateur est souvent "admin" et le mot de passe "password" ou "admin". Consultez le manuel de votre routeur pour plus de détails.
- Assistant d'installation: Suivez les instructions à l'écran fournies par l'Assistant d'installation Netgear pour configurer les paramètres de votre routeur. Vous devrez peut-être choisir le nom de votre réseau (SSID) et définir un mot de passe sécurisé.
- Connecter des appareils: Une fois que vous avez configuré votre routeur, vous pouvez maintenant connecter vos appareils (téléphones, ordinateurs portables, etc.) à votre réseau Wi-Fi nouvellement créé en utilisant le SSID et le mot de passe que vous avez définis.
- Accès à Internet: Après avoir effectué ces étapes, vous devriez avoir réussi à connecter votre routeur Netgear Nighthawk à Internet. Profitez de votre connectivité réseau.
Comment créer un code QR pour mon WiFi?
Pour créer un code QR pour votre WiFi, suivez ces étapes :
- Générateur de code QR : Utilisez des plateformes comme qrcode.kaywa.com pour créer facilement un code QR.
- Détails du réseau : Recueillez le SSID et le mot de passe de votre réseau WiFi.
- Entrée du générateur : Entrez les détails du réseau dans le générateur de code QR.
- Générer le code QR : Cliquez sur le bouton "Générer" pour créer le code QR.
- Enregistrer ou imprimer : Enregistrez l'image du code QR ou imprimez-la pour la partager facilement.
Vous pouvez également utiliser des applications de balayage WiFi comme WiFi Finder (iOS) ou Network Analyzer (Android) pour générer des codes QR. Il suffit de saisir les informations relatives au réseau, de générer le code et le tour est joué !
Comment trouver le code QR pour le Wi-Fi de mon iPhone?
Pour trouver le code QR du Wi-Fi de votre iPhone, accédez à la page d'accueil de l'application. Paramètres et choisissez Wi-Fi. Dans le réseau auquel vous êtes relié, repérez le petit bouton i dans le coin supérieur gauche. Tapez dessus, puis tapez sur "Afficher le code QR". Cela affichera le code QR de votre téléphone. code QR Wi-Fi de votre téléphone dans la partie inférieure de l'écran.
Comment puis-je accéder à mon routeur Netgear?
Pour accéder à votre routeur Netgear, ouvrez un navigateur web et entrez l'adresse IP 192.168.1.1 dans la barre d'adresse. Vous trouverez l'adresse IP sur le dessous du routeur ou dans la documentation. Appuyez sur la touche Entrée, puis entrez la valeur par défaut nom d'utilisateur : admin et mot de passe : admin à l'invite.
Comment utiliser l'application Nighthawk?
L'application Nighthawk app offre une gratuit et pratique pour prendre en charge votre Nighthawk. Commencez par en connectant votre téléphone ou tablette à votre réseau domestique. Par la suite, téléchargez et ouvrir l'application. Avec cette application, vous avez la possibilité de gérer votre réseau sans effort. Utilisez-la pour mettre en place un contrôle parental et d'autres fonctions essentielles. De l'ajustement des paramètres à la surveillance des activités du réseau, l'application Nighthawk app fournit une plateforme accessible pour la gestion du routeur. Expérience contrôle du bout des doigts.
Comment connecter le code QR au WiFi Samsung?
Pour connecter un code QR au WiFi sur votre appareil Samsung, suivez les étapes suivantes :
- Ouvrez les paramètres.
- Allez dans Connexions.
- Sélectionnez Plus de réseaux.
- Choisissez Scanner le code QR.
- Votre appareil photo s'ouvre ; scannez le code QR sur la page des paramètres WiFi.
Pour les utilisateurs d'iPhone :
- Ouvrez l'application Appareil photo.
- Pointez votre appareil vers le code QR.
Profitez d'une configuration WiFi sans tracas avec les codes QR !
Comment scanner un code QR avec le WiFi?
Pour scanner un code QR avec le WiFi, vous avez plusieurs options :
- L'application QR Code Scanner : Téléchargez une application de scanner de code QR sur votre téléphone. Ouvrez l'application, autorisez l'accès à l'appareil photo et pointez simplement l'appareil photo de votre téléphone vers le code QR. L'application détectera et interprétera automatiquement le code QR, et fournira souvent un lien ou des informations pertinentes.
- Ordinateur avec webcam : Si vous utilisez un ordinateur, installez un logiciel de lecture de codes QR. Accédez à la webcam de votre ordinateur et lancez le logiciel. Maintenez le code QR dans le champ de vision de la webcam et le logiciel décodera le code QR, révélant ainsi son contenu.
Ces deux méthodes vous permettent de scanner facilement les codes QR et d'accéder aux connexions WiFi associées ou à d'autres contenus.