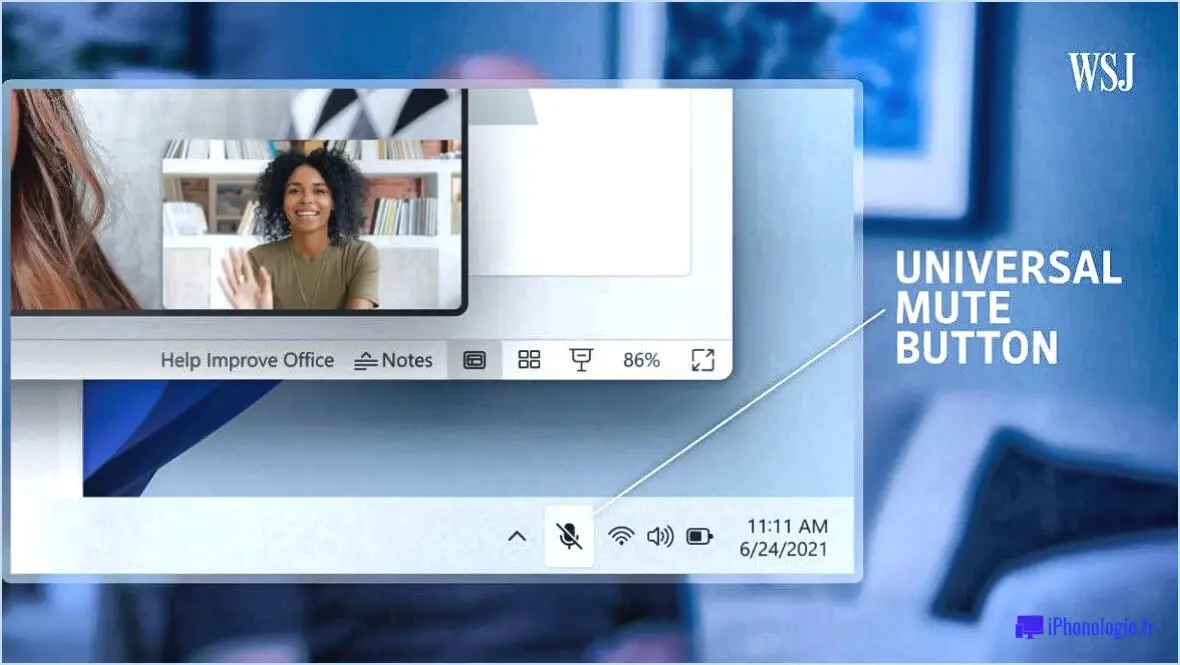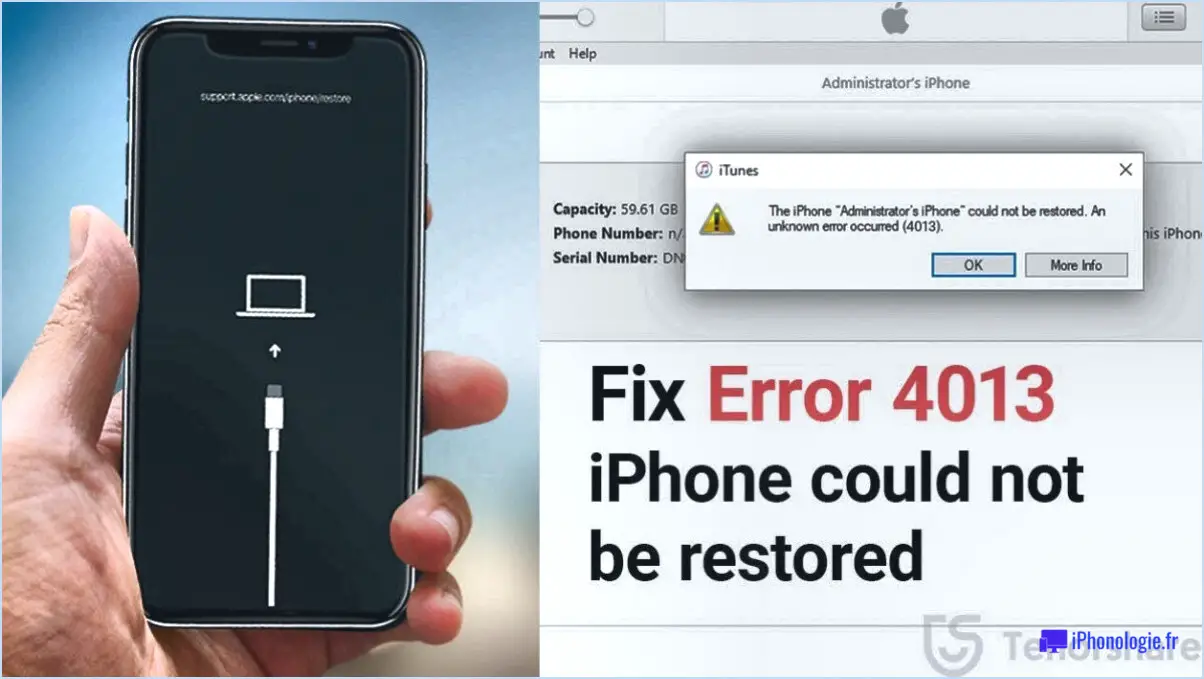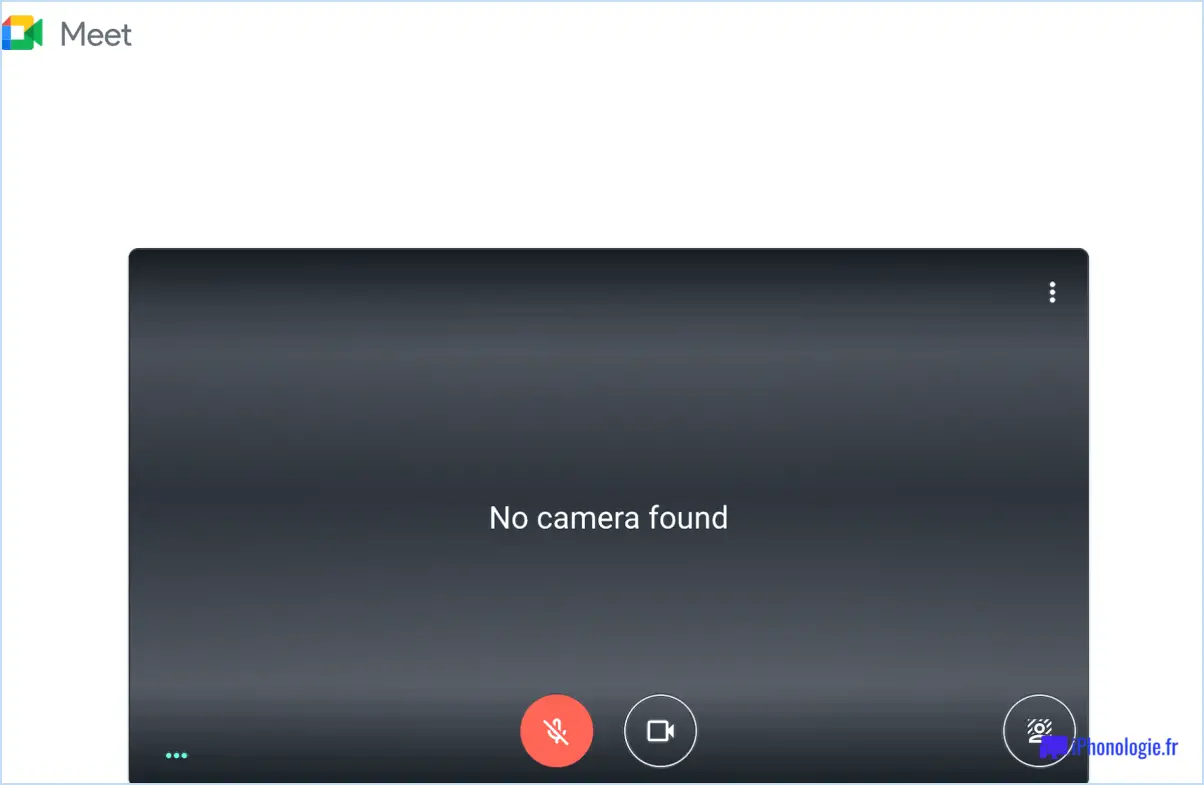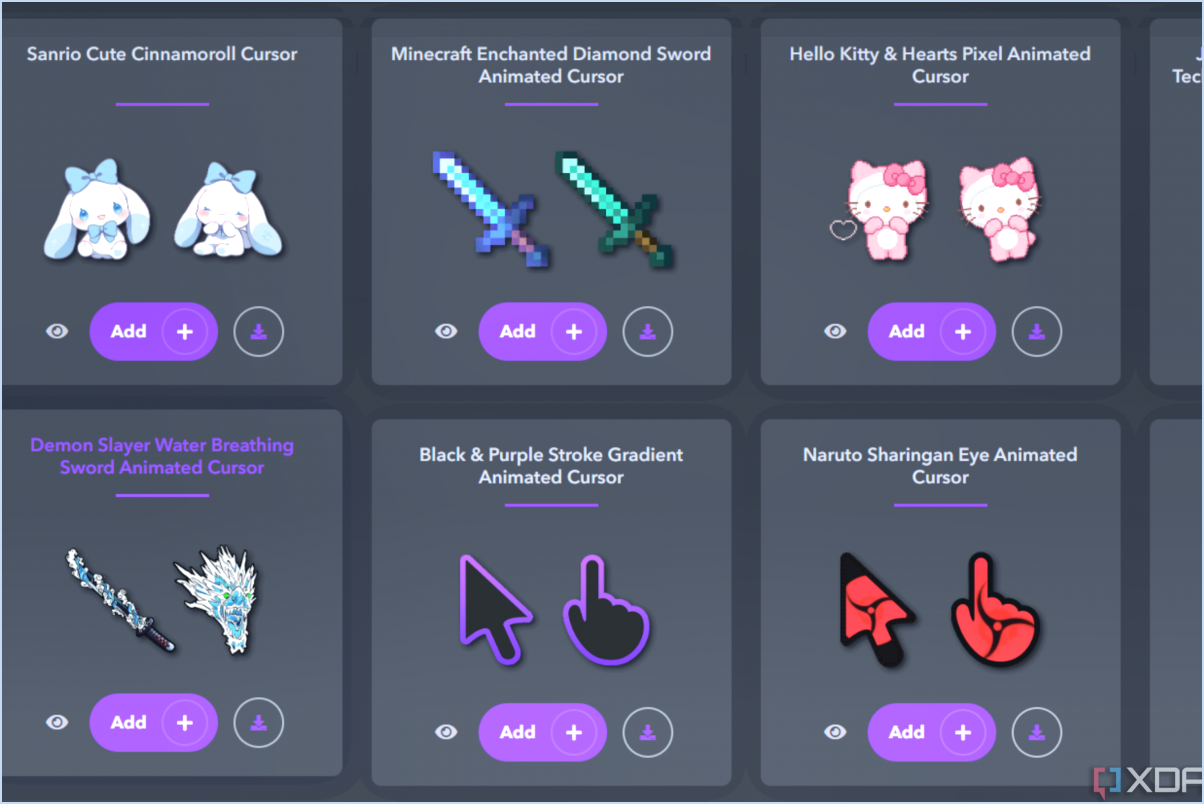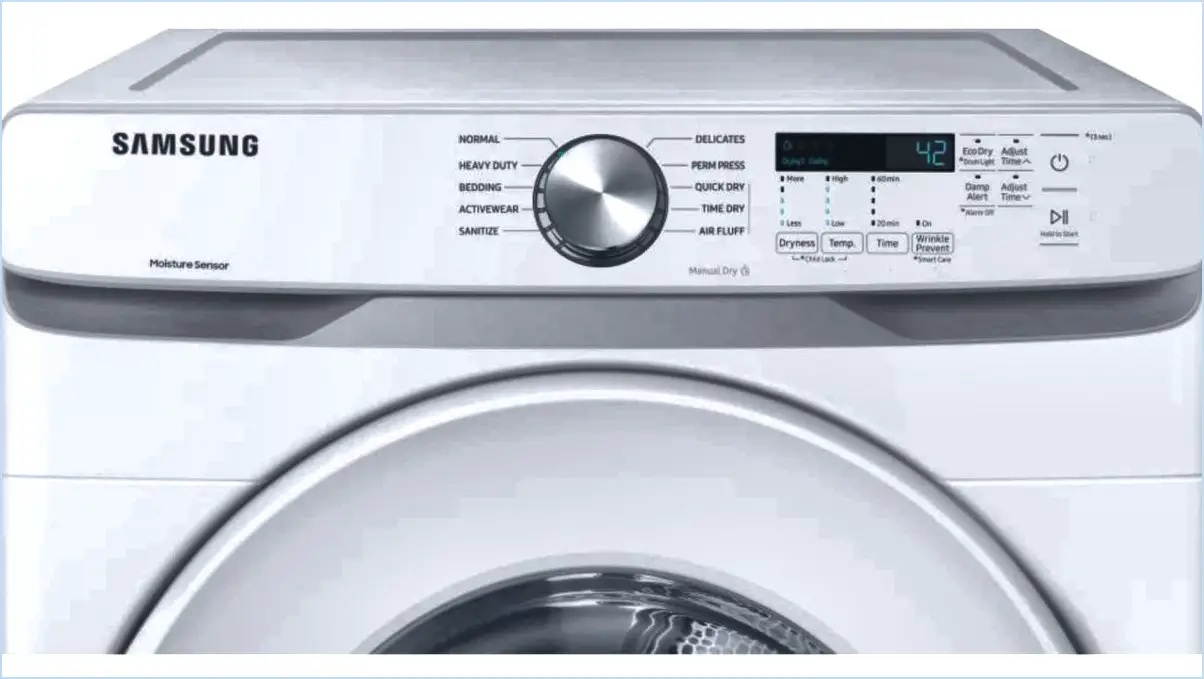Comment désactiver l'accès à l'éditeur du registre - Windows 10?

Pour désactiver l'accès à l'éditeur du registre dans Windows 10, vous avez plusieurs méthodes à votre disposition :
- Console de gestion des stratégies de groupe (GPMC) :
- Lancez la console de gestion des stratégies de groupe en appuyant sur
Win + R, en tapantgpedit.mscet appuyez sur Entrée. - Dans la console, naviguez jusqu'à Configuration de l'utilisateur > Modèles administratifs > Système.
- Localisez et double-cliquez sur « Empêcher l'accès aux outils d'édition du registre ».
- Sélectionnez l'option « Activé » et cliquez sur « Appliquer » puis sur « OK ».
- Paramètres de sécurité de l'éditeur de registre :
- Appuyez sur
Win + R, tapezregeditet appuyez sur Entrée pour ouvrir l'éditeur du registre. - Naviguez jusqu'à
HKEY_CURRENT_USERSoftwareMicrosoftWindowsCurrentVersionPoliciesSystem. - Dans le volet de droite, recherchez ou créez une valeur DWORD nommée « DisableRegistryTools ».
- Réglez sa valeur sur « 1 » pour désactiver l'accès à l'éditeur de registre.
- Outils d'administration de l'éditeur du registre (par utilisateur) :
- Ouvrez l'éditeur du registre comme indiqué dans la méthode 2.
- Naviguez jusqu'à
HKEY_CURRENT_USERSoftwareMicrosoftWindowsCurrentVersionAppletsRegedit. - Dans le volet de droite, trouvez ou créez une valeur DWORD nommée « DisableRegistryTools ».
- Définissez sa valeur à « 1 » pour l'utilisateur actuellement connecté.
En utilisant ces méthodes, vous pouvez empêcher efficacement l'accès à l'Éditeur du Registre dans Windows 10. Gardez à l'esprit que la modification du registre Windows est une opération sensible, et qu'il est crucial d'utiliser ces techniques avec prudence. Créez toujours une sauvegarde de votre registre avant d'effectuer des modifications, car des modifications incorrectes peuvent entraîner une instabilité du système.
N'oubliez pas que ces paramètres peuvent être inversés en ramenant les valeurs DWORD mentionnées à "0" ou en inversant les modifications de la stratégie de groupe si nécessaire. La désactivation de l'accès à l'éditeur du registre peut renforcer la sécurité et empêcher les utilisateurs non autorisés d'apporter des modifications potentiellement nuisibles à la configuration de votre système.
Comment désactiver l'éditeur de registre?
A désactiver le l'éditeur de registre, suivez les étapes suivantes :
- Ouvrez le Menu de démarrage.
- Tapez "regedit" (sans les guillemets) dans la barre de recherche.
- Cliquez sur sur le l'icône regedit qui apparaît dans les résultats de la recherche. Ceci aura pour effet de ouvrir l'éditeur de registre.
- A l'intérieur l'éditeur de registre, localiser l'éditeur de registre, locate . "menu "Fichier dans le coin supérieur gauche.
- Cliquez sur sur le "Fichier pour en afficher les options.
- Sélectionnez les "Fermer dans le menu.
Cette action fermera l'éditeur de registre, ce qui a pour effet de l'éteindre.
N'oubliez pas de faire preuve de prudence lorsque vous travaillez avec le registre Windows, car il contient des paramètres système critiques. Veillez à n'apporter des modifications que si vous êtes sûr de ce que vous faites, car des modifications inappropriées peuvent entraîner une instabilité du système.
Dois-je désactiver l'accès réseau au registre Windows?
Il n'est pas conseillé de désactiver l'accès réseau au registre de Windows. Le registre de Windows est en effet une ressource précieuse pour les administrateurs système. Il stocke des paramètres de configuration cruciaux pour le système d'exploitation et diverses applications installées. Couper l'accès réseau à ce registre peut entraîner plusieurs problèmes :
- Administration à distance limitée: La désactivation de l'accès au réseau peut entraver les tâches d'administration à distance, ce qui complique la gestion efficace des systèmes.
- Mises à jour du logiciel: Certains logiciels dépendent de l'accès au réseau pour mettre à jour leurs entrées de registre, le désactiver pourrait empêcher ces mises à jour de se produire.
- Dépannage: L'accès au réseau est vital pour diagnostiquer et dépanner à distance, ce qui entrave la capacité à résoudre les problèmes efficacement.
- Sécurité: Si la limitation de l'accès au réseau peut renforcer la sécurité, elle doit être réalisée au moyen d'un pare-feu approprié et de configurations de contrôle d'accès, plutôt que d'une désactivation pure et simple.
En conclusion, il est préférable de maintenir l'accès réseau au registre Windows tout en mettant en œuvre des mesures de sécurité solides pour préserver son intégrité.
Comment activer l'éditeur de registre désactivé par l'administrateur?
Pour activer l'éditeur de registre qui a été désactivé par un administrateur, procédez comme suit :
- Ouvrez le menu Démarrer: Commencez par cliquer sur le bouton du menu Démarrer.
- Tapez « regedit: Dans la barre de recherche, tapez 'regedit' sans les guillemets.
- Appuyez sur la touche Entrée : Appuyez sur la touche Entrée de votre clavier pour exécuter la recherche.
- Méthode alternative pour les utilisateurs de Windows 8 et 10:
- Si vous utilisez Windows 8 ou 10, vous pouvez faire un clic droit dans le coin inférieur gauche de l'écran.
- Sélectionnez « Système », puis cliquez sur « Paramètres du système ».
- Accédez aux paramètres avancés du système:
- Dans 'Paramètres du système', localisez et cliquez sur le lien 'Paramètres avancés du système' dans la colonne de gauche.
- Paramètres de performance:
- Dans la fenêtre « Propriétés du système », sous la section « Performances », cliquez sur le bouton « Paramètres ».
- Activer l'éditeur de registre:
- Dans la fenêtre « Options de performance », passez à l'onglet « Avancé ».
- Recherchez l'option « Éditeur de registre » et assurez-vous qu'elle est cochée.
- Appliquez les modifications:
- Cliquez sur « OK » pour appliquer les modifications et activer l'éditeur de registre.
En suivant ces étapes, vous devriez pouvoir activer l'éditeur de registre sur votre système Windows, même s'il a été désactivé par un administrateur.
Comment un administrateur peut-il modifier le registre de Windows?
Les administrateurs peuvent modifier le registre de Windows en utilisant la commande regedit.exe qui fait partie intégrante du système d'exploitation Windows. Pour ce faire, suivez les étapes suivantes :
- Ouvrez la boîte de dialogue Exécuter : Appuyez sur Win + R sur votre clavier pour ouvrir la boîte de dialogue Exécuter.
- Lancez regedit.exe : Tapez « regedit » dans la boîte de dialogue Exécuter et appuyez sur Entrer ou cliquez sur OK.
- Contrôle de compte d'utilisateur (UAC) : Si le contrôle de compte d'utilisateur vous le demande, cliquez sur Oui pour accorder des autorisations administratives.
- Naviguer dans le registre: Dans l'éditeur du registre, vous pouvez naviguer dans les clés du registre à l'aide du volet de gauche. Localisez la clé que vous souhaitez modifier.
- Modifier les valeurs du registre: Pour modifier une valeur spécifique dans une clé, double-cliquez dessus, apportez vos modifications, puis cliquez sur OK.
- Créer des sauvegardes: Avant d'effectuer des modifications, il est conseillé de créer une sauvegarde du registre. Vous pouvez le faire en sélectionnant Fichier > Exporter La fonction d'exportation permet de spécifier un emplacement et d'enregistrer un fichier .reg.
- Sauvegarder les modifications: Après l'édition, les modifications sont généralement appliquées immédiatement, sans qu'il soit nécessaire d'enregistrer explicitement.
- Fermer l'éditeur de registre : Lorsque vous avez terminé, fermez l'éditeur de registre.
Soyez prudent lorsque vous modifiez le registre Windows, car des modifications incorrectes peuvent avoir un impact sur la stabilité et la fonctionnalité du système. Sauvegardez toujours le registre et ne modifiez les valeurs que si vous êtes certain de leur utilité.
Le service de registre à distance est-il désactivé par défaut?
Le service de registre à distance est pas désactivé par défaut.Il peut être désactivé si nécessaire.
Qu'est-ce que les autorisations de registre?
Les droits d'accès au registre sont un élément essentiel de la sécurité du système Windows, qui permet aux administrateurs de gérer l'accès des utilisateurs à des fichiers et dossiers particuliers du registre. Compte tenu du rôle essentiel du registre dans le système d'exploitation Windows, ces autorisations sont cruciales pour protéger les données précieuses contre les accès ou les modifications non autorisés. En définissant les autorisations du registre, les administrateurs contrôlent qui peut interagir avec des éléments spécifiques du registre, ce qui renforce la sécurité et l'intégrité du système.
Comment puis-je activer Windows 10 sans clé de produit gratuitement?
Pour activer Windows 10 sans clé de produit gratuitement, envisagez les méthodes suivantes :
- Code d'activation de la licence numérique: Certains appareils sont livrés avec une licence numérique liée à leur matériel. Si vous réinstallez Windows 10 sur un tel appareil, il devrait s'activer automatiquement lors de la connexion à Internet.
- Connexion au compte Microsoft: Liez votre installation de Windows 10 à un compte Microsoft. Allez dans Paramètres > Mise à jour & Sécurité > Activation, puis sélectionnez « Ajouter un compte ». Connectez-vous avec vos identifiants Microsoft, et si vous avez précédemment lié ce compte à Windows, il devrait s'activer.
- Activation par téléphone ou Internet: Si les méthodes ci-dessus ne s'appliquent pas, vous pouvez essayer d'activer Windows 10 par téléphone. Naviguez vers Paramètres > Mise à jour & Sécurité > Activation et choisissez « Activation par téléphone ». Suivez les instructions à l'écran ou utilisez une connexion internet pour l'activation.
N'oubliez pas que l'utilisation de méthodes non vérifiées ou de clés de produit non autorisées peut constituer une violation des conditions d'utilisation de Microsoft.