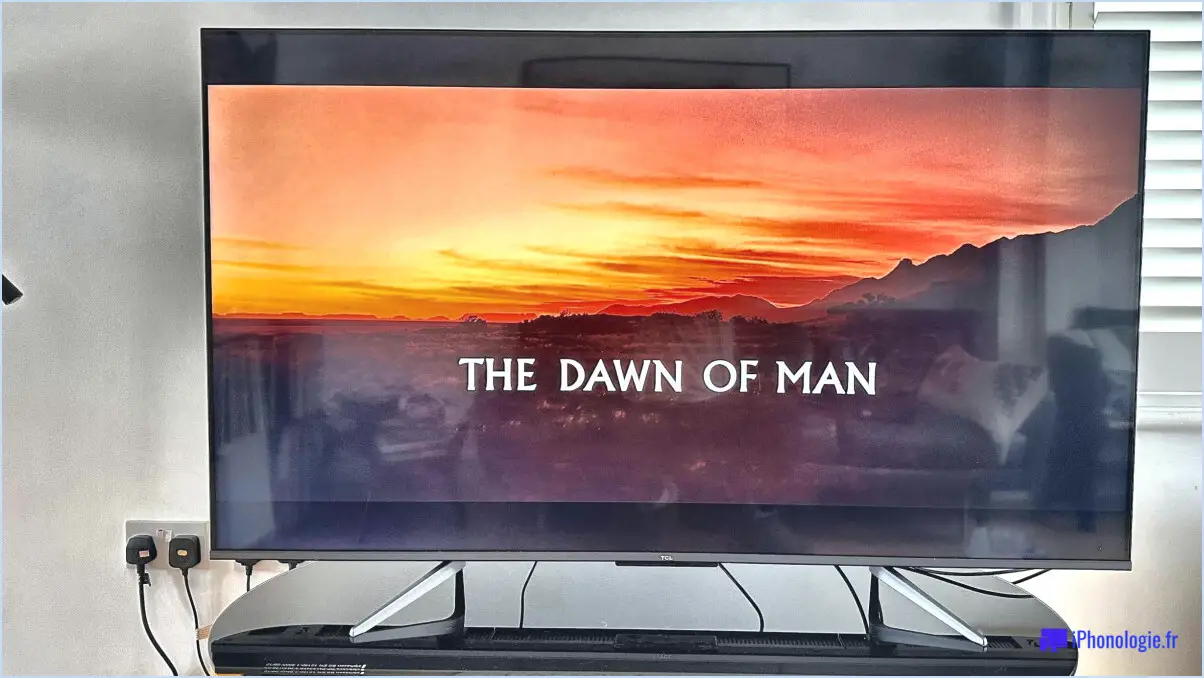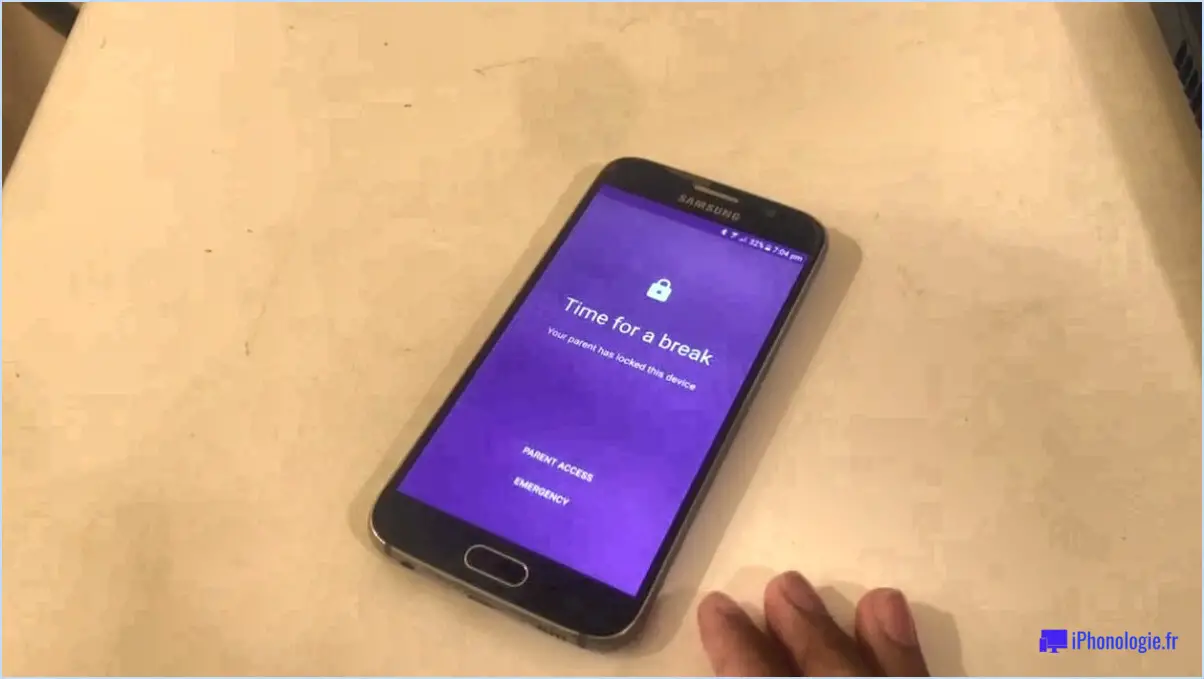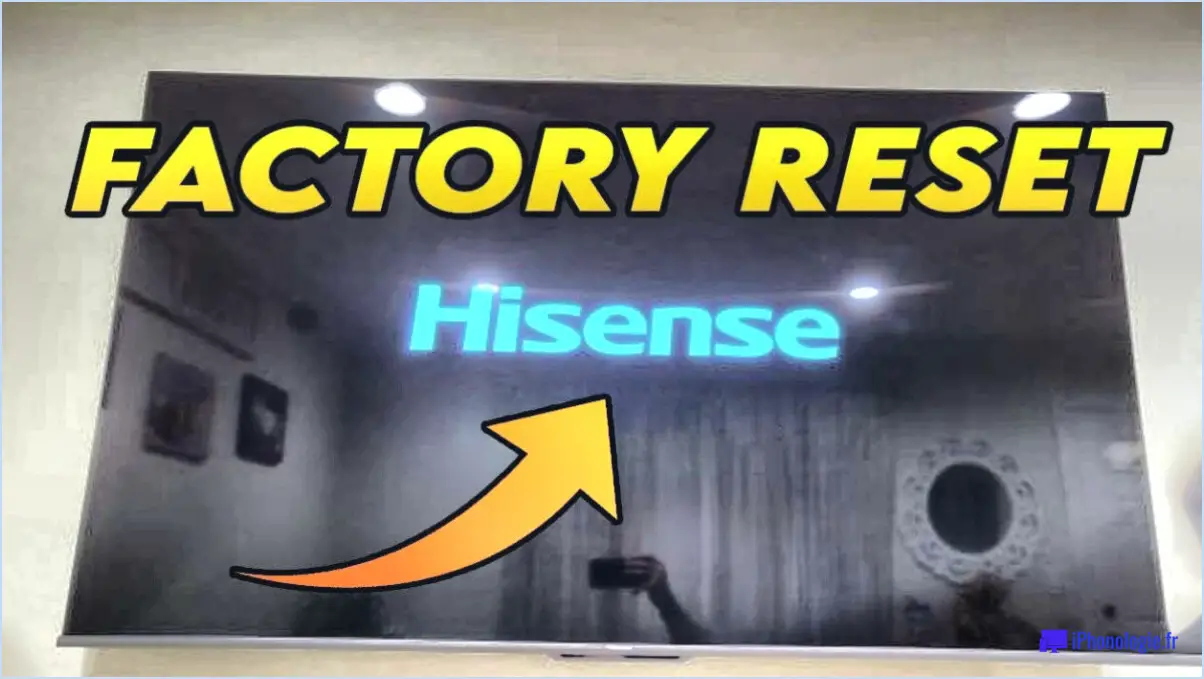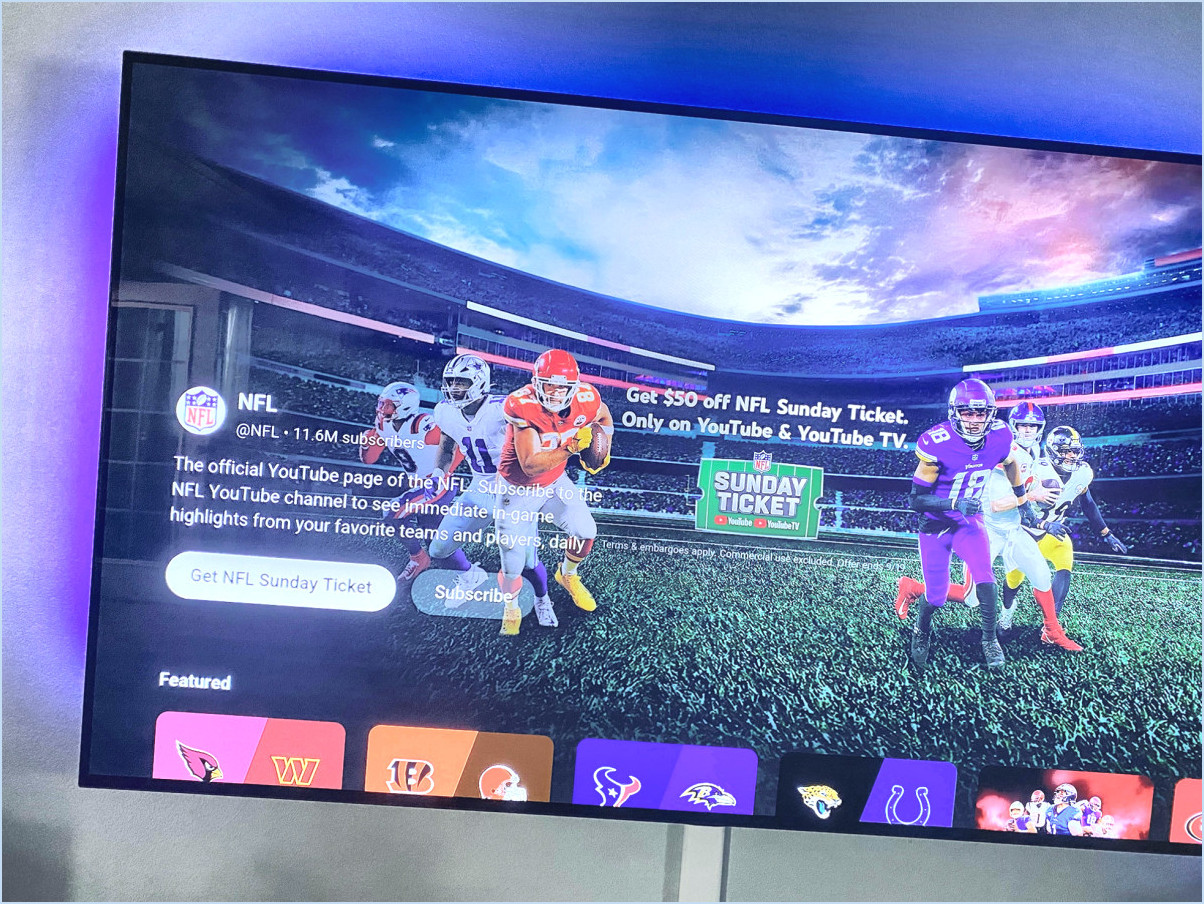Comment désactiver Nvidia GeForce Experience?
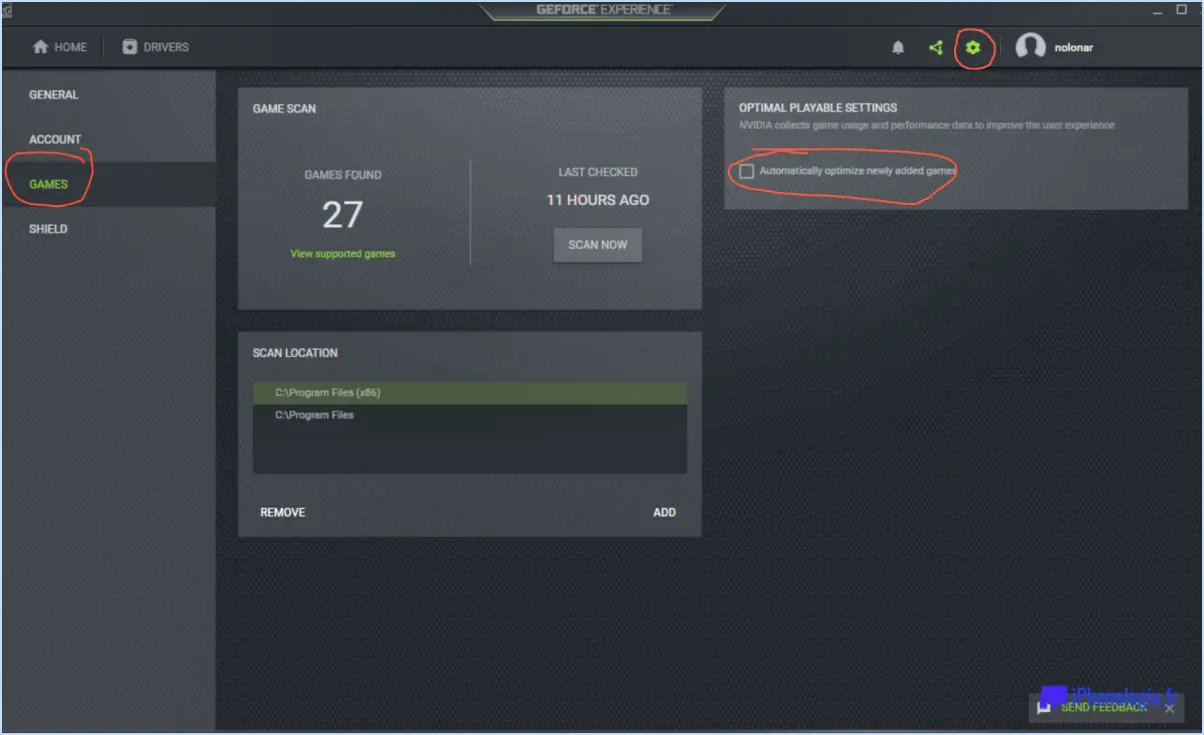
Pour désactiver Nvidia GeForce Experience, procédez comme suit :
- Ouvrez l'application Paramètres Nvidia sur votre ordinateur.
- Naviguez jusqu'à la section "Gérer les paramètres 3D" dans l'application.
- Recherchez l'onglet "Paramètres du programme" et cliquez dessus.
- Dans la liste des programmes affichés, recherchez et sélectionnez "GeForce Experience".
- Une fois que vous avez sélectionné "GeForce Experience", une fenêtre "Paramètres" apparaît.
- Dans la fenêtre "Paramètres", vous trouverez diverses options relatives à Nvidia GeForce Experience.
- Recherchez l'option "Utiliser Nvidia GeForce Experience" et décochez la case située à côté.
- Après avoir décoché la case, Nvidia GeForce Experience sera désactivé sur votre système.
Il convient de mentionner qu'en désactivant Nvidia GeForce Experience, vous n'aurez plus accès à ses caractéristiques et fonctionnalités. GeForce Experience est une suite logicielle fournie par Nvidia qui offre divers outils pour optimiser les paramètres de jeu, capturer et partager des séquences de jeu et mettre à jour les pilotes graphiques.
La désactivation de Nvidia GeForce Experience peut s'avérer utile dans certains cas, notamment si vous préférez mettre à jour manuellement vos pilotes graphiques ou si vous souhaitez minimiser les processus d'arrière-plan s'exécutant sur votre système.
Cependant, n'oubliez pas que Nvidia GeForce Experience peut également offrir des avantages, notamment des mises à jour automatiques des pilotes qui garantissent que votre carte graphique est à jour pour des performances optimales. En outre, des fonctions telles que ShadowPlay pour l'enregistrement du gameplay et Instant Replay pour capturer des moments mémorables sont très appréciées des joueurs.
Si vous décidez de réactiver Nvidia GeForce Experience à l'avenir, il vous suffit de suivre les mêmes étapes et de cocher la case située à côté de "Utiliser Nvidia GeForce Experience" dans l'application Paramètres Nvidia.
N'oubliez pas que la modification des paramètres du système doit être effectuée avec prudence. Si vous n'êtes pas sûr de pouvoir désactiver Nvidia GeForce Experience ou tout autre logiciel, il est toujours préférable de consulter la documentation officielle ou de demander de l'aide aux canaux d'assistance de Nvidia.
Puis-je désactiver le backend Nvidia au démarrage?
Oui, il est possible de désactiver le backend Nvidia au démarrage. Pour ce faire, vous pouvez suivre les étapes suivantes :
- Ouvrez l'application Paramètres Nvidia.
- Localisez et sélectionnez l'option "Gérer les paramètres 3D".
- Dans la fenêtre qui s'affiche, vous trouverez une section intitulée "Affichage primaire" sur le côté gauche.
- Dans cette section, il doit y avoir une case à cocher intitulée "Utiliser le GPU Nvidia".
- Décochez la case située à côté de "Use Nvidia GPU" pour désactiver le backend Nvidia au démarrage.
En procédant de la sorte, vous empêcherez effectivement le backend Nvidia de se lancer lorsque vous démarrez votre système. Cela peut être utile dans des cas spécifiques où vous souhaitez vous appuyer sur des solutions graphiques alternatives ou résoudre des problèmes de compatibilité.
Comment désactiver Nvidia dans Windows 10?
Pour désactiver Nvidia dans Windows 10, procédez comme suit :
- Ouvrez le menu Démarrer et recherchez "Panneau de configuration Nvidia".
- Cliquez sur l'option "Panneau de configuration Nvidia" pour ouvrir la fenêtre.
- Dans la colonne de gauche, localisez et cliquez sur le lien "Gérer les paramètres 3D".
- Dans la fenêtre "Gérer les paramètres 3D", recherchez la catégorie "Affichage".
- Cliquez sur le lien "Configurer les paramètres 3D" sous la catégorie "Affichage".
En suivant ces étapes, vous pourrez accéder aux paramètres nécessaires pour désactiver Nvidia dans Windows 10. N'oubliez pas d'enregistrer les modifications apportées avant de quitter le panneau de configuration Nvidia.
Qu'est-ce que l'expérience Nvidia GeForce et en ai-je besoin?
Nvidia GeForce Experience est une suite logicielle complète conçue spécifiquement pour les cartes graphiques Nvidia. Elle offre une gamme de fonctions essentielles pour améliorer votre expérience de jeu. Les principaux avantages de Nvidia GeForce Experience sont les suivants :
- Mises à jour automatiques des pilotes: Le logiciel maintient vos pilotes graphiques à jour, garantissant des performances optimales et une compatibilité avec les jeux les plus récents.
- Amélioration des performances: GeForce Experience fournit des paramètres optimisés pour des jeux individuels, maximisant les performances sur votre configuration matérielle spécifique.
- Expériences de jeu exclusives: Il offre un accès aux technologies exclusives de Nvidia telles que Nvidia Ansel, qui vous permet de capturer de superbes captures d'écran en cours de jeu, et Nvidia Highlights, qui enregistre et sauvegarde automatiquement vos meilleurs moments de jeu.
Si Nvidia GeForce Experience n'est pas obligatoire pour tous les jeux, certains titres l'exigent pour accéder à des fonctionnalités spécifiques ou pour garantir un gameplay fluide. Si vous possédez une carte graphique Nvidia, l'utilisation de GeForce Experience est fortement recommandée pour tirer le meilleur parti de votre configuration de jeu.
Est-il possible de désinstaller GeForce Experience?
Oui, c'est possible. OK pour désinstaller GeForce Experience. Bien qu'il soit conseillé de de conserver les pilotes installés pour votre carte graphique afin de vous assurer que vous disposez de la derniers logiciels disponibles. En désinstallant GeForce Experience, vous risquez de perdre l'accès à certaines fonctionnalités telles que les mises à jour automatiques des pilotes et l'optimisation des jeux. Toutefois, si vous préférez mettre à jour manuellement vos pilotes et optimiser vos jeux à l'aide d'autres méthodes, la désinstallation de GeForce Experience ne devrait pas poser de problème majeur. N'oubliez pas de vérifier régulièrement les mises à jour de pilotes sur le site web du fabricant pour rester au courant des dernières améliorations et corrections de bugs.
Comment activer GeForce Experience?
Pour activer GeForce Experience, suivez les étapes suivantes :
- Ouvrez le panneau de configuration Nvidia sur votre ordinateur.
- Recherchez l'option intitulée "Gérer les paramètres 3D" et cliquez dessus.
- Dans l'onglet "Paramètres du programme", recherchez et sélectionnez "GeForce Experience" dans la liste des programmes.
- Pour activer ou désactiver GeForce Experience, il suffit de cliquer sur la case à cocher située à côté de "Activer".
En suivant ces étapes, vous pourrez activer GeForce Experience et commencer à profiter de ses fonctionnalités et optimisations pour votre carte graphique Nvidia. N'oubliez pas de maintenir vos pilotes à jour pour obtenir les meilleures performances et la meilleure compatibilité. Profitez de votre expérience de jeu améliorée avec GeForce Experience !
GeForce Experience ralentit-il l'ordinateur?
L'impact de GeForce Experience sur les performances de l'ordinateur n'est pas uniforme et dépend de la configuration de l'ordinateur et du système d'exploitation. En règle générale, GeForce Experience peut améliorer les performances de votre ordinateur. Pour ce faire, il en mettant en cache les paramètres des jeux, les mises à jour des pilotes et d'autres ressources logicielles. pour un accès plus rapide. En outre, il surveille les performances de votre ordinateur et propose de précieuses suggestions et techniques d'amélioration. Gardez à l'esprit que l'impact peut varier, il est donc conseillé d'évaluer votre configuration spécifique pour déterminer l'effet précis sur la vitesse de votre ordinateur.
GeForce Experience augmente-t-il le nombre de FPS?
GeForce Experience n'augmente pas le nombre d'images par seconde. Bien que GeForce Experience soit une suite logicielle puissante développée par NVIDIA pour améliorer les expériences de jeu, elle se concentre principalement sur l'optimisation des paramètres de jeu, la mise à jour des pilotes et l'activation de fonctions telles qu'Ansel et ShadowPlay. Elle aide les utilisateurs à affiner les paramètres graphiques en fonction des capacités de leur matériel et fournit des mises à jour automatiques des pilotes, garantissant ainsi des performances et une stabilité optimales.
Cependant, il est important de noter que le nombre d'images par seconde dépend principalement des capacités matérielles de votre ordinateur, notamment la carte graphique, le processeur et la mémoire. Bien que GeForce Experience puisse recommander des paramètres optimaux pour atteindre un équilibre entre les visuels et les performances, il n'augmente pas directement le nombre d'images par seconde de votre système.
Pour améliorer le FPS, il est généralement recommandé de mettre à niveau les composants matériels, d'ajuster les paramètres du jeu, de fermer les processus d'arrière-plan inutiles et de maintenir les pilotes à jour.
La désactivation de la carte graphique intégrée améliore-t-elle les performances?
La désactivation de la carte graphique intégrée peut potentiellement améliorer les performances dans certains scénarios. Elle profite principalement aux systèmes qui s'appuient fortement sur les unités de traitement graphique (GPU) dédiées. En désactivant la fonction graphique intégrée, le système peut donner la priorité au GPU dédié, ce qui lui permet de traiter plus efficacement les tâches gourmandes en ressources graphiques. Toutefois, l'impact sur les performances varie en fonction de la configuration du système. configuration matérielle et logicielle du système en question. Il est conseillé de consulter la documentation du système ou de demander l'avis d'un professionnel avant d'apporter des modifications aux paramètres graphiques intégrés.