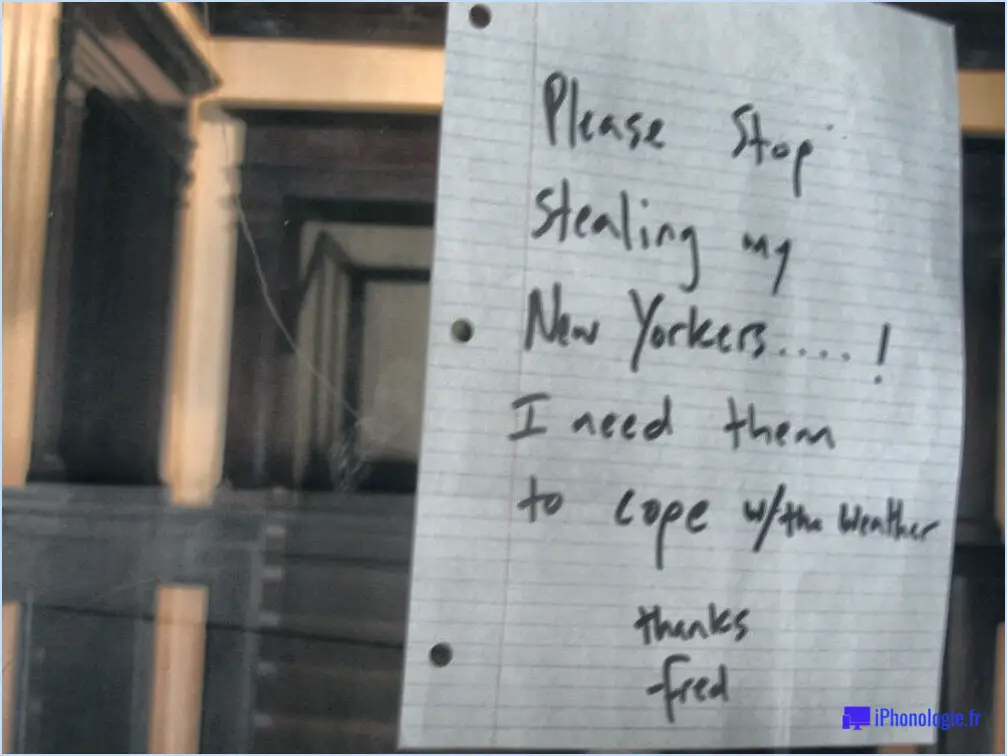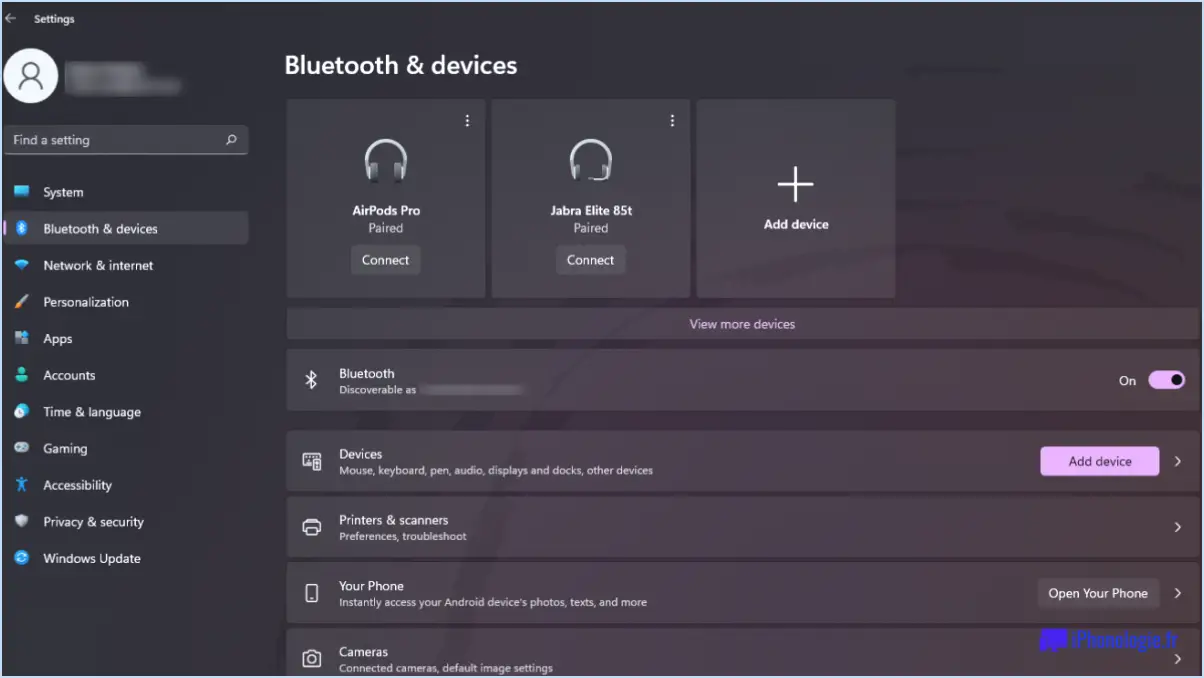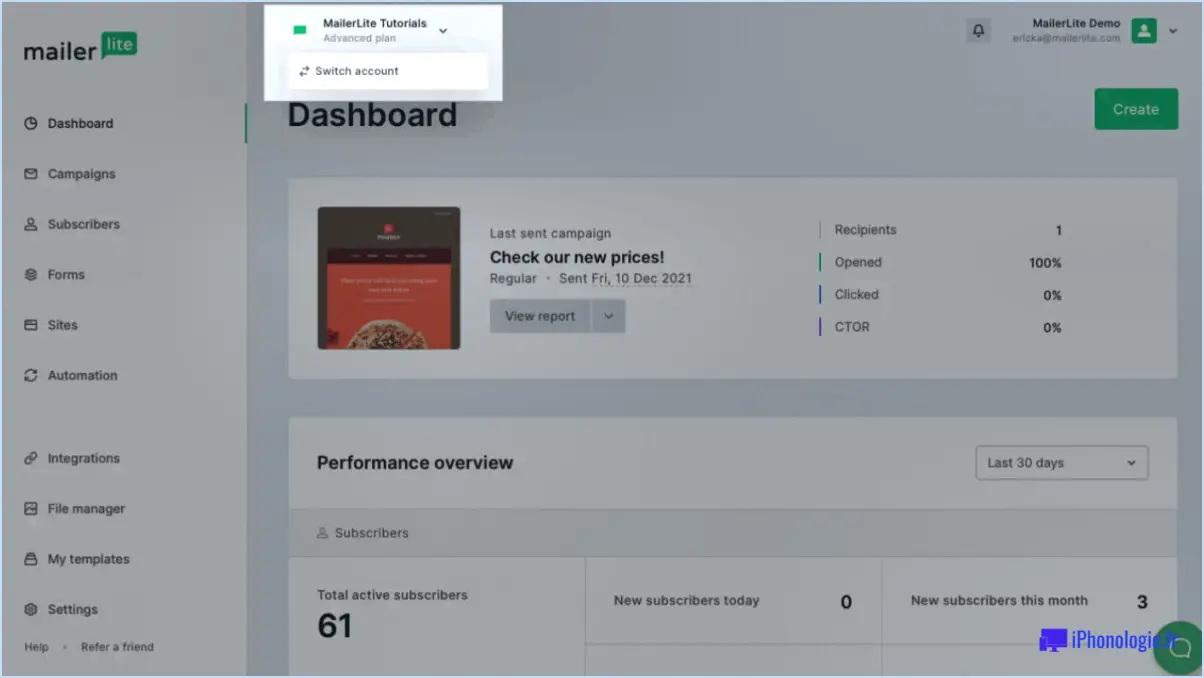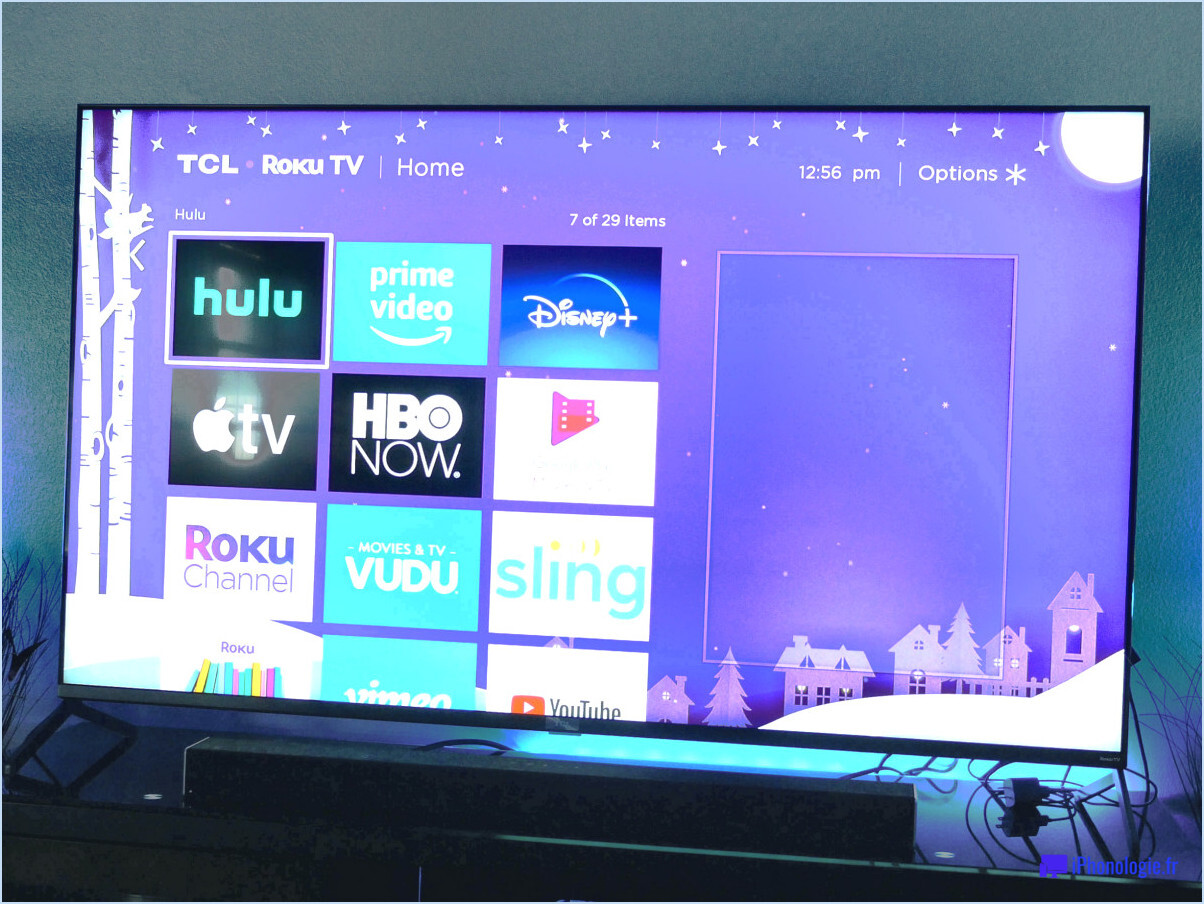Comment diffuser windows 11 sur samsung tv?
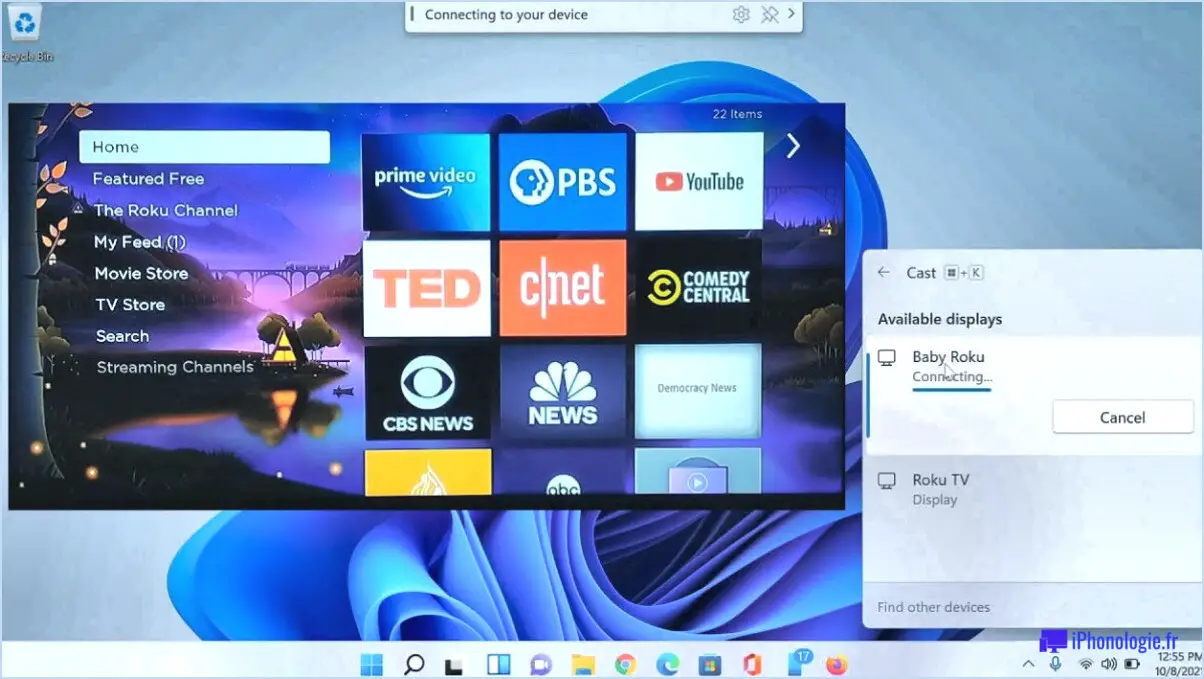
Pour lancer Windows 11 sur votre téléviseur Samsung, vous pouvez suivre un processus similaire à celui du lancement sur Windows 10. Voici un guide étape par étape pour vous aider :
- Ouvrez Windows 11 et localisez le menu "Démarrer", qui se trouve généralement dans le coin inférieur gauche de l'écran. Cliquez sur le bouton "Démarrer" pour continuer.
- Dans le menu Démarrer, recherchez et cliquez sur l'icône "Paramètres". Elle ressemble à un engrenage et est couramment utilisée pour accéder à divers paramètres du système.
- Dans la fenêtre Paramètres, vous trouverez différentes catégories. Recherchez et cliquez sur la catégorie "Système". C'est là que vous pouvez accéder aux paramètres généraux du système.
- Dans les paramètres du système, naviguez jusqu'à la section "Affichage". Cette section fournit des options liées à vos paramètres d'affichage.
- Dans la section Affichage, vous devriez voir une option appelée "Connexion à un écran sans fil". Cliquez dessus pour continuer.
- Une nouvelle fenêtre s'ouvre, affichant les écrans sans fil disponibles. Votre téléviseur Samsung devrait apparaître dans la liste. Sélectionnez votre téléviseur parmi les options disponibles pour lancer la connexion.
- Après avoir sélectionné votre téléviseur, Windows 11 tente d'établir une connexion. Cela peut prendre quelques instants. Assurez-vous que votre ordinateur et votre téléviseur sont tous deux allumés et connectés au même réseau Wi-Fi.
- Une fois la connexion établie, vous pouvez choisir de diffuser l'intégralité de votre écran ou seulement une fenêtre sélectionnée. Cette option vous permet de contrôler le contenu qui s'affiche sur votre téléviseur.
- Enfin, sur la télécommande de votre Samsung TV, appuyez sur le bouton de lecture ou utilisez le menu intégré du téléviseur pour commencer à regarder le contenu de votre ordinateur Windows 11 sur l'écran du téléviseur.
N'oubliez pas que cette fonction de diffusion dépend de la disponibilité d'une connectivité sans fil entre votre ordinateur et le téléviseur Samsung. Assurez-vous que les deux appareils sont connectés au même réseau Wi-Fi pour que la connexion soit réussie.
Comment savoir si Miracast est compatible avec Windows 11?
Pour déterminer si Miracast prend en charge Windows 11, vous pouvez suivre les étapes suivantes :
- Assurez-vous que les derniers pilotes sont installés sur votre appareil. Les pilotes mis à jour assurent souvent la compatibilité avec les nouvelles fonctionnalités et technologies.
- Vérifiez que Miracast est activé sur votre appareil Windows 11. Vous pouvez le faire en allant dans Paramètres, en sélectionnant Système, puis Affichage. Recherchez l'option permettant d'activer Miracast.
- Confirmez que les deux appareils, l'appareil Windows 11 et l'appareil cible auquel vous souhaitez vous connecter, sont connectés au même réseau. Miracast exige que les deux appareils soient sur le même réseau pour une connectivité transparente.
- Vérifiez que Windows 11 détecte la connexion Miracast. Vous pouvez le faire en allant dans Paramètres, en sélectionnant Système, puis Affichage. Recherchez l'option permettant de se connecter à un écran sans fil ou de rechercher des appareils à proximité.
- Si vous rencontrez des problèmes pour connecter vos appareils, il est conseillé de consulter le fabricant de votre routeur sans fil ou de revoir les paramètres du routeur. Assurez-vous que votre routeur autorise les connexions Miracast et procédez aux ajustements nécessaires.
En suivant ces étapes, vous pouvez déterminer si Miracast est pris en charge sur votre appareil Windows 11 et établir avec succès une connexion avec des appareils compatibles.
Comment diffuser sur ma smart TV Samsung sans chromecast?
Si vous cherchez à diffuser du contenu sur votre Samsung smart TV sans utiliser Chromecast, il existe quelques méthodes que vous pouvez essayer. Voici trois options à considérer :
- Application Plex: Installez l'application Plex sur votre téléphone ou votre ordinateur. Avec Plex, vous pouvez diffuser du contenu directement depuis vos appareils vers votre téléviseur. Assurez-vous simplement que votre téléviseur et votre appareil sont connectés au même réseau Wi-Fi, ouvrez l'application Plex et sélectionnez le contenu que vous souhaitez diffuser sur votre téléviseur. Cette méthode permet une diffusion en continu pratique sans nécessiter de matériel supplémentaire.
- Câble HDMI: Connectez votre téléviseur à un appareil source compatible à l'aide d'un câble HDMI. De nombreux appareils, tels que les ordinateurs portables, les consoles de jeu et les lecteurs multimédias, disposent de ports HDMI. Il suffit de connecter une extrémité du câble HDMI à l'entrée HDMI de votre téléviseur et l'autre extrémité à la sortie HDMI de votre appareil source. Commutez l'entrée de votre téléviseur sur le port HDMI correspondant et vous pourrez visualiser le contenu de votre appareil sur l'écran du téléviseur.
- Application Samsung Smart Remote: Téléchargez l'application Samsung Smart Remote depuis l'App Store ou le Google Play store sur votre smartphone ou votre tablette. Cette application vous permet de contrôler votre téléviseur intelligent Samsung à l'aide de votre appareil mobile. Une fois connecté au même réseau Wi-Fi, vous pouvez naviguer dans les menus du téléviseur, ajuster les paramètres et même refléter l'écran de votre appareil sur le téléviseur.
Ces méthodes vous offrent des alternatives pour diffuser du contenu sur votre Samsung smart TV sans dépendre d'un Chromecast. Choisissez l'option qui répond le mieux à vos besoins et profitez de vos contenus préférés sur grand écran !
Comment diffuser du contenu d'un PC vers une smart TV?
Pour streamer de votre PC vers votre smart TV, vous pouvez suivre les étapes suivantes :
- Téléchargez et installez Plex, un programme qui facilite le streaming multimédia.
- Lancez Plex et connectez-vous à votre compte.
- Dans le menu principal, sélectionnez "Streaming" pour commencer le processus de configuration.
- Sur le côté gauche de la fenêtre, cliquez sur "Ajouter une source média" pour ajouter vos fichiers de jeu.
- Dans la fenêtre "Ajouter une source média", choisissez "Parcourir mon ordinateur" pour localiser vos fichiers de jeu.
- Sélectionnez tous les fichiers de jeu que vous souhaitez diffuser en continu et ajoutez-les à Plex en utilisant le(s) bouton(s) approprié(s).
- Après avoir ajouté les fichiers, cliquez sur "OK" dans la fenêtre "Ajouter une source multimédia".
- Enfin, fermez Plex et vous êtes prêt à diffuser vos jeux PC sur votre téléviseur intelligent.
Grâce à ces étapes simples, vous pouvez jouer à vos jeux PC sur un écran plus grand et tirer le meilleur parti de votre expérience de jeu.
Windows 11 dispose-t-il de la fonction miroir?
Oui, Windows 11 dispose d'une fonction de mise en miroir. Comme ses prédécesseurs, Windows 10 et 8.1, Windows 11 comprend une fonction miroir intégrée qui vous permet de partager l'affichage de votre ordinateur avec un autre appareil. Cette fonction vous permet d'utiliser l'autre appareil comme s'il s'agissait d'une extension de votre propre écran. En outre, Windows 11 introduit une fonction Continuum, tout comme Windows 10, qui vous permet d'utiliser votre téléphone comme second écran pour votre PC. Cette fonctionnalité améliore la productivité et offre une expérience transparente sur plusieurs appareils. La fonctionnalité de mise en miroir de Windows 11 permet un partage polyvalent de l'affichage et élargit les possibilités d'interaction avec votre espace de travail numérique.
Pourquoi la fonction Screen Mirroring ne fonctionne-t-elle pas sur mon téléviseur Samsung?
La fonction Screen Mirroring qui ne fonctionne pas sur les téléviseurs Samsung peut être due à différents facteurs. Voici quelques raisons possibles :
- Compatibilité: Assurez-vous que l'appareil externe que vous essayez de mettre en miroir est compatible avec votre téléviseur Samsung. Certains appareils peuvent avoir des exigences ou des limitations spécifiques.
- Connectivité réseau: Le téléviseur et l'appareil externe doivent être connectés au même réseau Wi-Fi. Vérifiez que les deux appareils sont correctement connectés et disposent d'une connexion Internet stable.
- Mises à jour du micrologiciel: Occasionnellement, les mises à jour du micrologiciel peuvent perturber le fonctionnement du Screen Mirroring. Assurez-vous que le téléviseur et l'appareil externe disposent du dernier micrologiciel installé.
- Problèmes avec le câble HDMI: Si vous utilisez un câble HDMI pour le Screen Mirroring, essayez d'utiliser un autre câble pour écarter tout problème potentiel lié au câble.
- Paramètres et configurations: Vérifiez à nouveau les paramètres du téléviseur et de l'appareil externe. Assurez-vous que le Screen Mirroring est activé et configuré correctement.
Si le problème persiste, consultez le manuel de l'utilisateur ou contactez l'assistance Samsung pour obtenir une aide supplémentaire.
Comment activer le Centre d'action dans Windows 11?
Pour activer le Centre d'action dans Windows 11 et gérer efficacement les notifications et les alertes, procédez comme suit :
- Ouvrez le menu Démarrer en cliquant sur l'icône Windows.
- Dans la barre de recherche, tapez "Centre d'action" et sélectionnez-le dans les résultats.
- Une fois que la fenêtre du centre d'action apparaît, cliquez sur l'icône "Centre d'action" située dans la barre des tâches.
- Sur le côté gauche de l'Action Center, trouvez la section "Paramètres" et cliquez sur "Notifications". & Actions".
- Sous "Notifications & Actions", basculez le commutateur sur "On" pour activer les notifications pour tous les types d'applications.
Pour personnaliser les notifications spécifiques à une application :
- Faites défiler vers le bas jusqu'à la section "Notifications & Section "Actions".
- Cliquez sur la flèche vers le bas à côté du nom de l'application pour développer les options.
- Choisissez parmi les options disponibles : "Toutes les applications", "Seulement ces applications" ou "Aucune application".
En suivant ces étapes, vous pourrez activer le Centre d'action dans Windows 11 et adapter les notifications à vos préférences.
Où se trouve l'option de connexion dans Windows 11?
Dans Windows 11, vous trouverez l'option "Se connecter au Wi-Fi" dans l'onglet "Wi-Fi" de la fenêtre "Réseau et Explorateur Internet". Il suffit d'ouvrir la fenêtre et de cliquer sur l'onglet "Wi-Fi" pour accéder à la liste des réseaux disponibles. Vous pouvez alors sélectionner le réseau auquel vous souhaitez vous connecter. Si vous devez vous connecter à un réseau sans fil que vous avez déjà configuré, procédez comme suit : ouvrez la fenêtre "Réseau et Internet Explorer", allez dans l'onglet "Wi-Fi", cliquez sur "Ajouter un réseau" sous le titre "Configurer le Wi-Fi", choisissez "Réseau sans fil" dans la liste déroulante "Type de connexion", entrez le nom de votre réseau dans le "Champ d'adresse", puis cliquez sur "Suivant".
Pourquoi mon PC ne prend-il pas en charge Miracast?
Il y a plusieurs raisons pour lesquelles votre PC ne prend pas en charge Miracast. Voici un aperçu des explications possibles :
1) Incompatibilité matérielle: Miracast s'appuie sur des composants spécifiques du matériel de votre ordinateur. Si ces composants ne sont pas présents ou ne répondent pas aux spécifications requises, Miracast ne fonctionnera pas. Il est essentiel de vérifier si votre PC répond aux exigences matérielles nécessaires.
2) Incompatibilité logicielle: Certaines applications compatibles avec Miracast nécessitent des versions particulières de Microsoft Windows ou des mises à jour du système d'exploitation Android. Si votre PC ne dispose pas de ces mises à jour ou exécute un système d'exploitation non pris en charge, Miracast ne sera pas pris en charge. Veillez à ce que les versions correctes des logiciels soient installées.
3) Connexion faible: Miracast nécessite une connexion stable et forte entre votre appareil mobile et votre PC. Si la connexion n'est pas fiable ou faible, elle peut entraver les performances de Miracast. Assurez-vous que les deux appareils sont connectés au même réseau et éliminez tout obstacle potentiel entre eux.