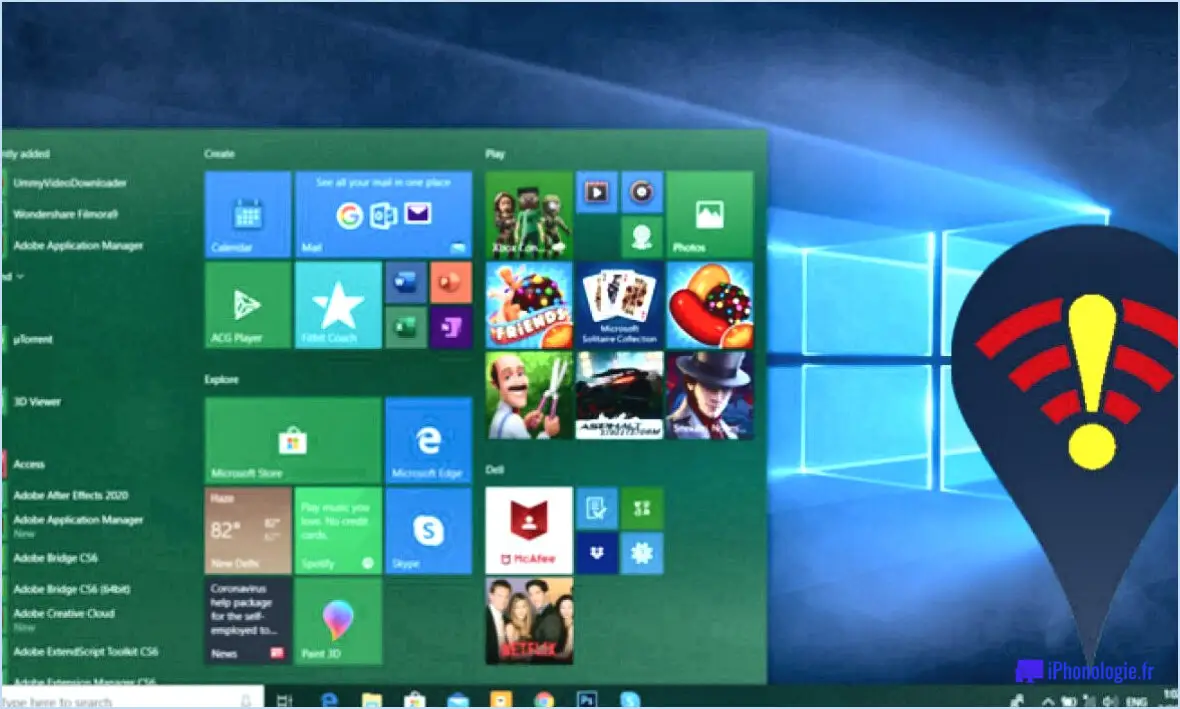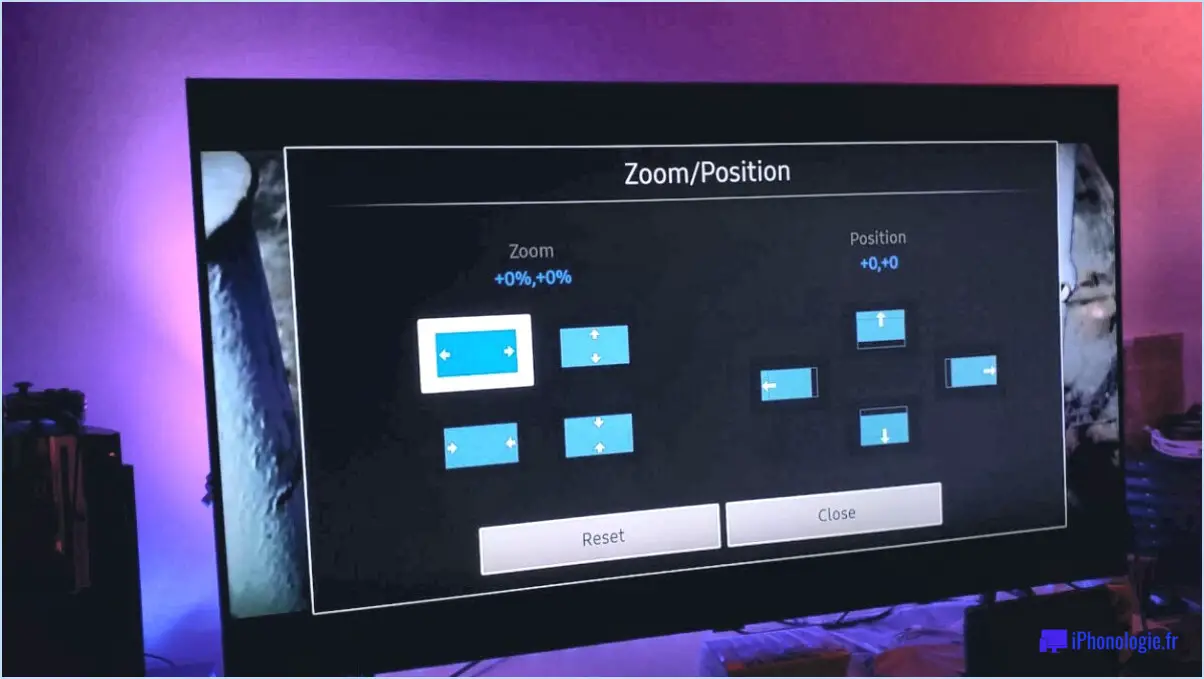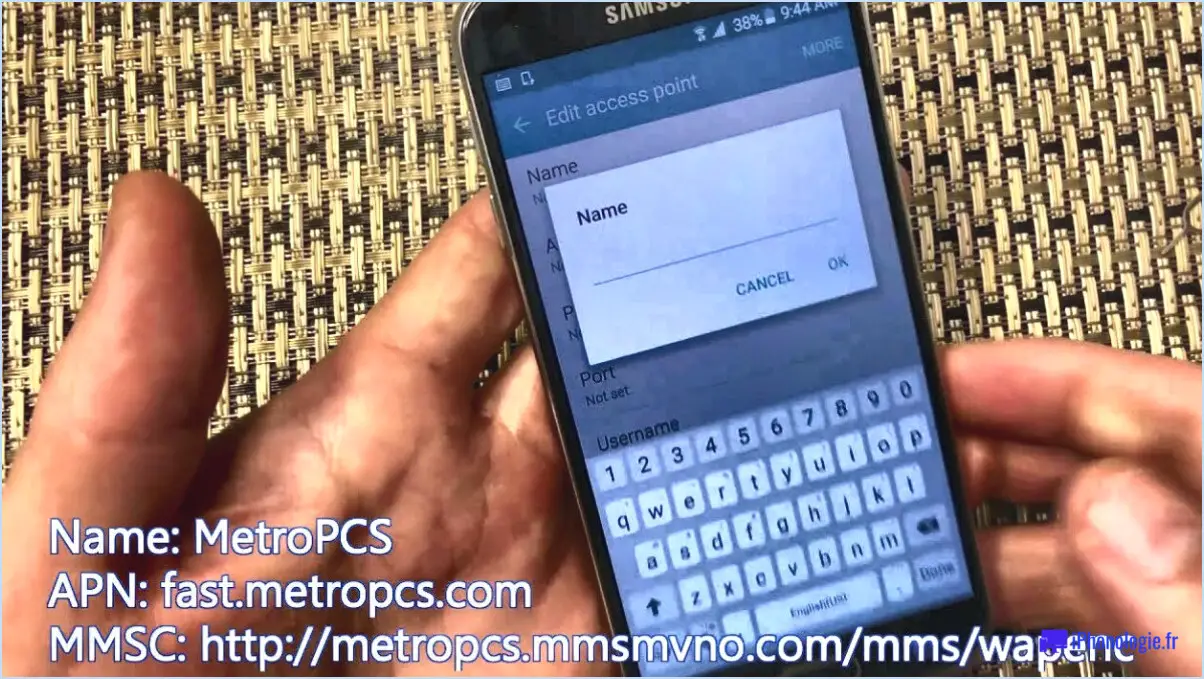Comment empêcher windows 10 de baisser la luminosité de l'écran lorsqu'il est en mode économiseur de batterie?
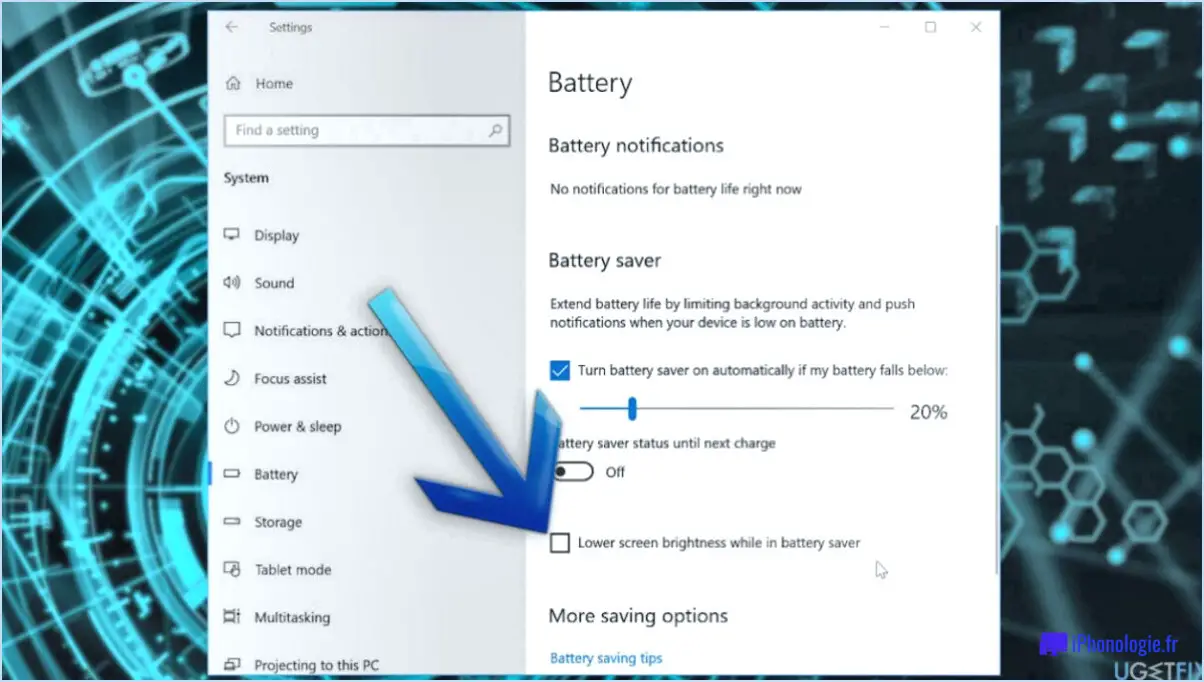
Pour empêcher Windows 10 de baisser la luminosité de l'écran lorsqu'il est en mode économiseur de batterie, il n'existe pas de réglage spécifique. Cependant, vous pouvez prendre quelques mesures générales pour préserver l'autonomie de la batterie et maintenir une luminosité d'écran plus élevée. Explorons ces options :
- Fermez les applications inutiles : Assurez-vous que toutes les applications inutiles sont fermées pour éviter qu'elles ne consomment de l'énergie en arrière-plan. Appuyez sur Ctrl + Shift + Esc pour ouvrir le Gestionnaire des tâches, allez dans l'onglet "Processus" et fermez toutes les applications gourmandes en ressources qui ne sont pas nécessaires.
- Ajustez les paramètres d'alimentation : Bien que Windows 10 n'offre pas d'option directe pour empêcher la réduction de la luminosité de l'écran sur l'économiseur de batterie, vous pouvez personnaliser les paramètres du plan d'alimentation pour optimiser les niveaux de luminosité. Voici comment procéder :
- Tapez "Power & Paramètres de veille" dans la barre de recherche Windows et ouvrez les paramètres système correspondants.
- Cliquez sur "Paramètres d'alimentation supplémentaires" pour accéder aux options du plan d'alimentation.
- Sélectionnez le plan d'alimentation actif (généralement "Équilibré" ou "Économiseur d'énergie") et cliquez sur "Modifier les paramètres du plan".
- Cliquez ensuite sur "Modifier les paramètres d'alimentation avancés".
- Recherchez la catégorie "Affichage" et développez-la.
- Recherchez le paramètre "Luminosité de l'affichage" et modifiez-le au niveau souhaité pour les modes "Sur batterie" et "Branché".
- Enregistrez les modifications et quittez la fenêtre des réglages.
- Activez la luminosité adaptative : Windows 10 inclut une fonctionnalité appelée "luminosité adaptative" qui ajuste la luminosité de l'écran en fonction de la luminosité ambiante. Pour vous assurer que cette fonctionnalité n'interfère pas avec le niveau de luminosité que vous souhaitez, vous pouvez la désactiver en suivant les étapes suivantes :
- Allez dans le menu "Alimentation & Paramètres de veille" comme indiqué précédemment.
- Cliquez sur "Paramètres d'alimentation supplémentaires" et accédez aux paramètres du plan d'alimentation.
- Sélectionnez le plan d'alimentation actif et cliquez sur "Modifier les paramètres du plan".
- Cliquez sur "Modifier les paramètres d'alimentation avancés".
- Développez la catégorie "Affichage" et localisez le paramètre "Activer la luminosité adaptative".
- Réglez les options "Sur batterie" et "Branché" sur "Désactivé".
- Enregistrez les modifications et fermez la fenêtre des paramètres.
En suivant ces étapes, vous pouvez contribuer à préserver l'autonomie de la batterie tout en maintenant la luminosité de l'écran à un niveau confortable sous Windows 10. N'oubliez pas d'ajuster les paramètres du plan d'alimentation chaque fois que vous souhaitez basculer entre le mode d'économie de la batterie et l'utilisation normale.
Comment empêcher mon écran de changer de luminosité Windows 11?
Pour empêcher votre écran de changer de luminosité dans Windows 11, vous pouvez suivre les étapes suivantes :
- Ouvrez l'application Paramètres : Cliquez sur le bouton Démarrer et sélectionnez l'icône en forme d'engrenage pour accéder à l'app Paramètres.
- Accédez aux paramètres du système : Dans l'application Paramètres, cliquez sur "Système" pour ouvrir les options liées au système.
- Sélectionnez Affichage : Dans les paramètres du système, choisissez "Affichage" dans le menu de gauche.
- Désactivez la luminosité adaptative : Faites défiler vers le bas jusqu'à la section "Luminosité et couleur" et désactivez l'option "Modifier la luminosité automatiquement en cas de changement d'éclairage".
- Réglez la luminosité manuellement : Pour définir votre niveau de luminosité préféré, vous pouvez déplacer le curseur de luminosité jusqu'à la position souhaitée.
En désactivant la fonction de luminosité adaptative et en réglant manuellement la luminosité, vous pouvez empêcher votre écran de changer automatiquement de luminosité en fonction des conditions d'éclairage ambiantes.
Comment désactiver la réduction de la luminosité de l'écran dans Windows 10 lorsqu'il est débranché?
Pour désactiver la réduction de la luminosité de l'écran dans Windows 10 lorsqu'il est débranché, vous avez plusieurs options. La méthode la plus simple consiste à accéder à l'application Paramètres. Tout d'abord, ouvrez l'application et naviguez jusqu'à la section "Système". Dans "Système", localisez les paramètres "Affichage". Décochez la case "Utiliser une image d'arrière-plan pour régler la luminosité de l'écran". Vous pouvez également utiliser le raccourci clavier Win+F10. En employant l'une ou l'autre de ces méthodes, vous pouvez empêcher votre écran de s'assombrir automatiquement lorsque votre appareil est débranché.
Pourquoi la luminosité de mon ordinateur portable ne cesse-t-elle de changer sous Windows 10?
Il y a plusieurs raisons possibles pour lesquelles la luminosité de votre ordinateur portable ne cesse de changer dans Windows 10.
- Changements accidentels: Il est possible que le réglage de la luminosité ait été ajusté par inadvertance lors de l'utilisation de l'ordinateur. Vérifiez les raccourcis clavier ou les touches de fonction dédiées pour vous assurer que le niveau de luminosité est stable.
- Niveau de la batterie: Lorsque la batterie est faible, Windows 10 peut ajuster automatiquement la luminosité pour économiser de l'énergie. Le fait de brancher votre ordinateur portable ou d'ajuster les paramètres d'alimentation peut aider à maintenir un niveau de luminosité constant.
- Interférence du pavé tactile: Certains ordinateurs portables ont des gestes de pavé tactile qui permettent de faire défiler ou de zoomer en faisant glisser les doigts. Un frôlement accidentel de ces gestes peut modifier involontairement les paramètres de luminosité. Ajustez les paramètres du pavé tactile ou désactivez ces gestes si nécessaire.
En étant conscient de ces facteurs, vous pouvez mieux identifier et résoudre le problème des fluctuations de luminosité de votre ordinateur portable dans Windows 10.
Comment empêcher l'écran de mon ordinateur portable de s'assombrir lorsque je débranche Windows 11?
Pour éviter que l'écran de votre ordinateur portable ne s'assombrisse lorsque vous débranchez Windows 11, suivez les étapes suivantes :
- Assurez-vous que votre ordinateur portable est connecté à une source d'alimentation et qu'il est sous tension.
- Vérifiez les paramètres d'économie d'énergie de votre ordinateur portable. Ajustez ces paramètres pour empêcher l'assombrissement automatique de l'écran lorsque l'ordinateur fonctionne sur batterie.
- Pensez à ajuster les paramètres de temporisation de l'écran. Accédez aux options d'alimentation dans les paramètres Windows et prolongez la durée avant que l'écran ne s'éteigne lorsqu'il est inactif.
- Si le problème persiste, essayez de connecter un moniteur externe à votre ordinateur portable. Cela peut contourner tout obscurcissement de l'écran intégré lié à l'alimentation.
- Une autre option consiste à utiliser un autre adaptateur d'alimentation, car l'adaptateur actuel est peut-être défectueux.
En mettant en œuvre ces mesures, vous pouvez empêcher efficacement l'écran de votre ordinateur portable de s'assombrir lorsque vous débranchez Windows 11.
Windows 11 dispose-t-il d'une luminosité adaptative?
Il n'y a pas de confirmation que Windows 11 sera doté d'une fonction de luminosité adaptative. luminosité adaptative mais il est probable que ce sera le cas. Cette fonction, que l'on trouve couramment dans les ordinateurs portables et les smartphones, ajuste la luminosité de l'écran en fonction des conditions d'éclairage ambiantes. Étant donné son utilisation répandue, il serait logique que Microsoft l'intègre dans son prochain système d'exploitation. La luminosité adaptative améliore l'expérience de l'utilisateur en optimisant la visibilité et en réduisant la fatigue oculaire dans différents environnements lumineux. En ajustant automatiquement les niveaux de luminosité, les utilisateurs peuvent profiter d'une vision confortable sans avoir à régler manuellement les paramètres. Bien que cela n'ait pas été officiellement confirmé, on peut raisonnablement s'attendre à ce que Windows 11 intègre cette fonctionnalité pratique.
Dois-je activer la luminosité adaptative?
La luminosité adaptative peut être bénéfique, mais elle n'est pas toujours essentielle. En activant cette fonction, votre appareil ajuste la luminosité de l'écran en fonction des conditions de luminosité environnantes. Dans les environnements plus sombres, l'écran s'assombrit pour préserver l'autonomie de la batterie, tandis que dans les environnements plus lumineux, il augmente la luminosité pour une meilleure visibilité.
Avantages de l'utilisation de la luminosité adaptative :
- Possibilité d'économiser la batterie dans les environnements peu éclairés.
- Amélioration de la visibilité dans les zones bien éclairées.
- Commodité des réglages automatiques.
Inconvénients de l'utilisation de la luminosité adaptative :
- Niveaux de luminosité incohérents dans des conditions d'éclairage changeantes.
- Retards occasionnels dans le réglage de la luminosité.
- Les préférences personnelles peuvent varier.
En fin de compte, la décision d'utiliser la luminosité adaptative dépend de vos préférences et de vos habitudes d'utilisation. Essayez-la et voyez si elle améliore votre expérience visuelle !
Pourquoi mon écran est-il plus lumineux lorsqu'il est branché?
Si votre écran devient plus lumineux lorsqu'il est branché, plusieurs facteurs peuvent entrer en ligne de compte. Tout d'abord, il est possible que le ne fournisse pas une tension suffisante à votre appareil. Dans ce cas, envisagez de remplacer l'adaptateur d'alimentation pour garantir une alimentation correcte. Deuxièmement, des obstructions sur l'écran peut affecter la luminosité. De la poussière ou des débris peuvent empêcher la lumière d'atteindre l'écran, ce qui le rend moins lumineux. Nettoyez délicatement l'écran pour éliminer toute obstruction potentielle et rétablir une luminosité optimale. N'oubliez pas de faire preuve de prudence lors du nettoyage pour éviter d'endommager l'écran.
Qu'entend-on par luminosité adaptative?
La luminosité adaptative fait référence à l'ajustement automatique de la luminosité d'un écran en fonction des conditions de lumière ambiante dans la pièce. Il s'agit d'une fonctionnalité que l'on trouve couramment dans les écrans modernes. Le moniteur utilise des capteurs pour détecter le niveau de lumière présent dans l'environnement. Sur la base de ces informations, il ajuste dynamiquement la luminosité de l'écran afin d'optimiser la visibilité et l'efficacité énergétique. En réduisant la luminosité dans les zones bien éclairées et en l'augmentant dans les environnements plus sombres, la luminosité adaptative vise à assurer un confort visuel tout en économisant l'énergie et en prolongeant la durée de vie du moniteur. Cette fonction offre aux utilisateurs une expérience sans souci en garantissant une luminosité optimale de l'écran dans différentes conditions d'éclairage.
Pourquoi la luminosité diminue-t-elle automatiquement lorsque la prise est débranchée?
Lorsque vous débranchez le cordon d'alimentation de votre téléviseur, sa luminosité diminue automatiquement. Cette opération a pour but d'économiser de l'énergie. En réduisant la luminosité, le téléviseur consomme moins d'énergie, ce qui permet d'économiser de l'électricité. La réduction automatique de la luminosité est une fonction intégrée conçue pour optimiser l'efficacité énergétique. Elle garantit que lorsque le téléviseur n'est pas utilisé, il minimise la consommation d'énergie sans affecter son fonctionnement général. Cette fonction vous aide à économiser de l'énergie et contribue à un fonctionnement plus durable et respectueux de l'environnement de votre téléviseur.