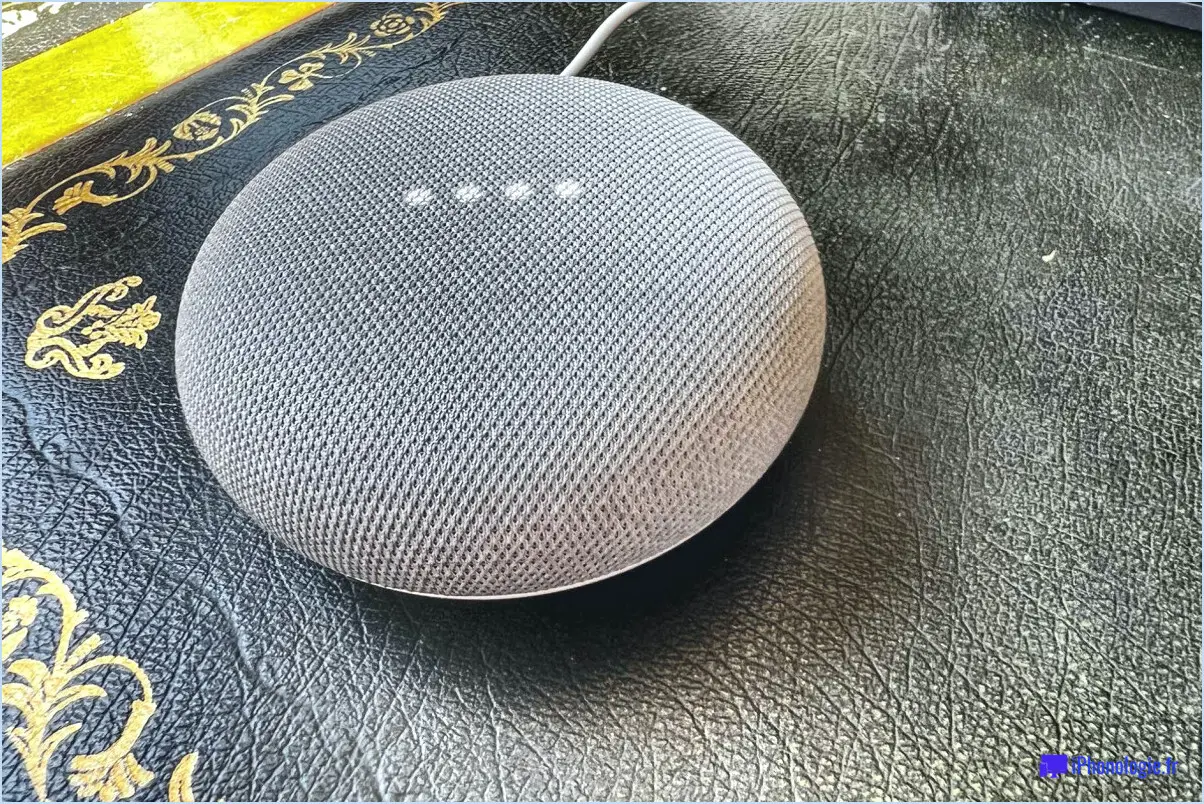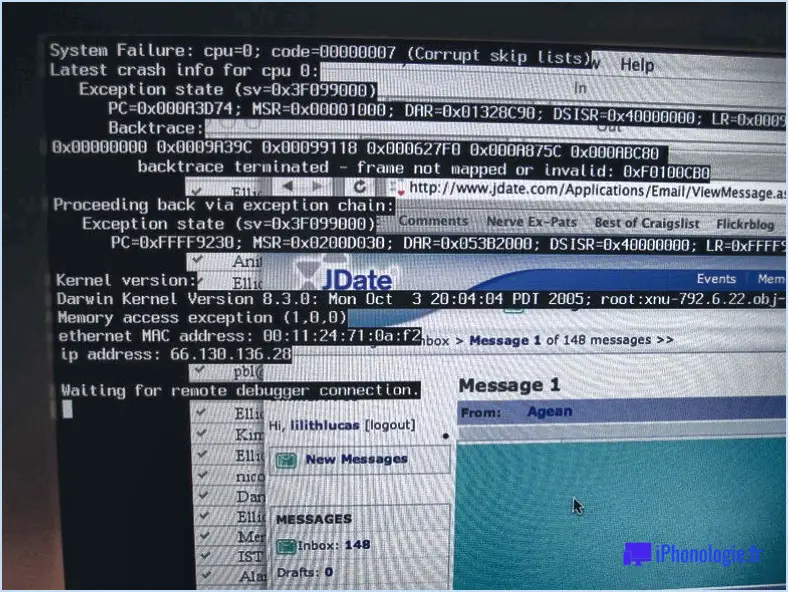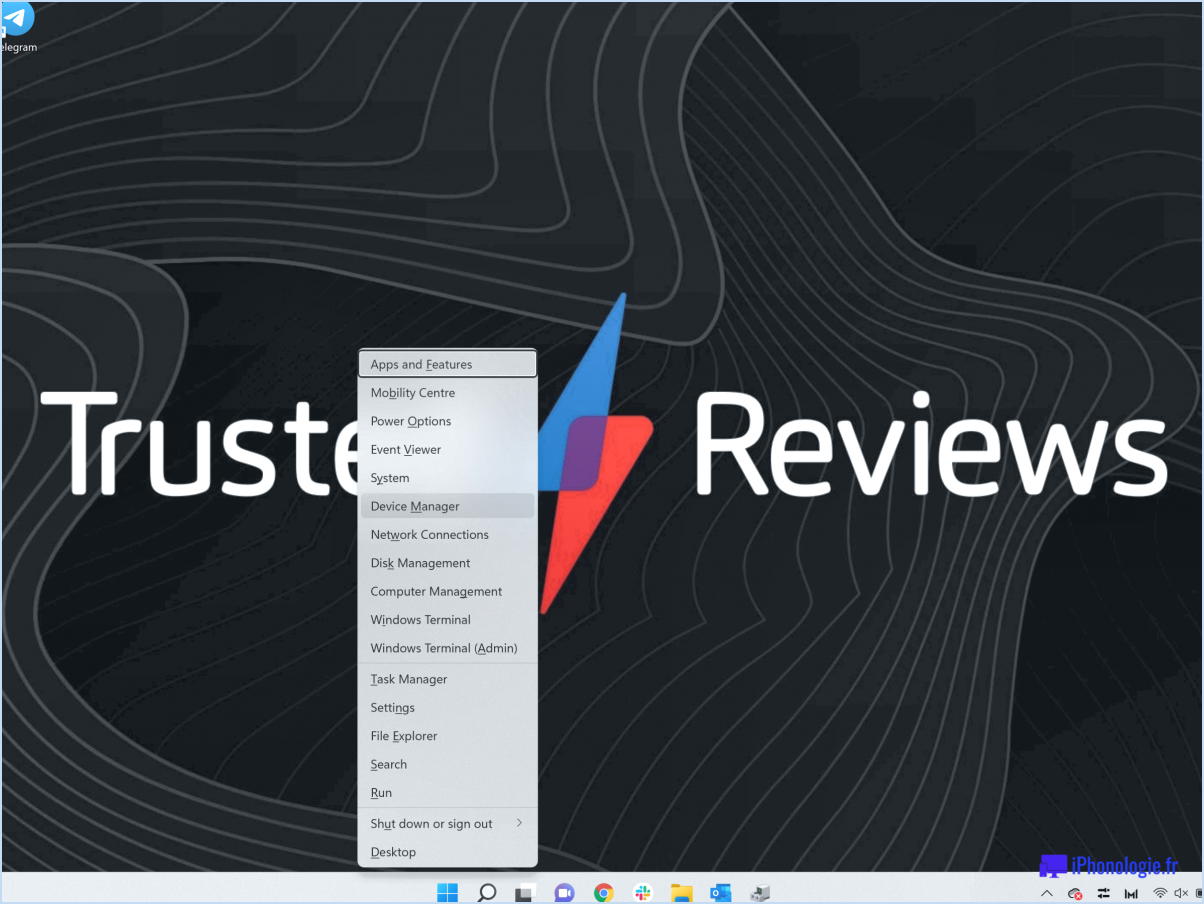Le système d'exploitation de l'ordinateur de poche de l'utilisateur est un système d'exploitation de l'ordinateur de poche de l'utilisateur.

Pour réinitialiser votre Amazon Fire TV Stick à ses paramètres d'usine par défaut, vous pouvez suivre quelques étapes simples. Ce faisant, vous pouvez restaurer l'appareil à son état d'origine, en effaçant tous les paramètres personnalisés ou les préférences que vous avez pu configurer. Voici un guide détaillé sur la manière d'effectuer une réinitialisation d'usine :
- Accédez au menu "Paramètres" : À l'aide de la télécommande du Fire TV Stick, accédez à l'écran d'accueil et localisez l'option "Paramètres". Elle se trouve généralement dans la barre de menu supérieure.
- Accédez aux paramètres de l'appareil : Dans le menu "Paramètres", faites défiler vers la droite et sélectionnez l'option "Appareil". Un sous-menu s'ouvre alors avec différents paramètres liés à l'appareil.
- Choisissez "A propos" : Dans le sous-menu "Appareil", faites défiler vers le bas et sélectionnez l'option "A propos". Cette section fournit des informations détaillées sur votre Fire TV Stick.
- Sélectionnez "Reset to Factory Defaults" (réinitialiser les paramètres d'usine) : Dans la section " À propos ", vous trouverez l'option " Réinitialiser les paramètres d'usine ". Choisissez cette option pour procéder à la réinitialisation des paramètres d'usine.
- Saisissez votre code PIN (le cas échéant) : Si vous avez configuré un code PIN pour restreindre l'accès à certaines fonctions ou à certains contenus, vous serez invité à le saisir pour procéder à la réinitialisation. Saisissez votre code PIN à l'aide du clavier à l'écran.
- Confirmez la réinitialisation : Après avoir saisi votre code PIN (si nécessaire), une demande de confirmation s'affiche. Il s'agit de votre dernière chance de revenir sur la réinitialisation. Si vous êtes certain de vouloir réinitialiser votre Fire TV Stick, sélectionnez "Réinitialiser" pour confirmer.
Comment activer le défilement sur mon MacBook Pro?
Pour activer le défilement sur votre MacBook Pro, vous pouvez utiliser un simple raccourci clavier. Tout d'abord, assurez-vous d'être sur la page ou le document où vous souhaitez faire défiler. Ensuite, maintenez enfoncée la touche Contrôle de votre clavier. Tout en maintenant la touche Contrôle enfoncée, appuyez sur la touche vers le haut ou sur la touche vers le bas vers le bas. Cette action déclenche le défilement, ce qui vous permet de naviguer dans le contenu en douceur.
N'oubliez pas que ce raccourci fonctionne dans plusieurs applications et navigateurs web sur votre MacBook Pro. C'est un moyen pratique de faire défiler rapidement sans utiliser le trackpad ou la souris. Ainsi, que vous naviguiez sur le web, lisiez des documents ou parcouriez un long courrier électronique, cette combinaison de clavier vous aidera à faire défiler le contenu sans effort.
Comment faire de longues captures d'écran sur mon ordinateur portable sans aucun logiciel?
Il est possible de réaliser une longue capture d'écran sur votre ordinateur portable sans aucun logiciel en utilisant plusieurs méthodes. La première méthode consiste à utiliser la touche Imprimer l'écran de votre clavier. Il suffit d'appuyer sur cette touche pour capturer l'intégralité de l'écran. Ouvrez ensuite un programme de traitement de texte tel que Microsoft Word ou Google Docs, et collez la capture d'écran dans un nouveau document. Ajustez ensuite la taille de la capture d'écran pour l'adapter à la page, en veillant à ce que tout le contenu soit visible.
Une autre option consiste à utiliser l'outil de découpe intégré à Windows. Pour ce faire, appuyez sur la touche Windows + Shift + S pour activer l'outil de découpe. Ensuite, cliquez et faites glisser le curseur pour sélectionner la zone de l'écran à capturer. La partie sélectionnée sera automatiquement enregistrée dans le presse-papiers, ce qui vous permettra de la coller dans un document ou dans un logiciel d'édition d'images pour y apporter d'autres ajustements.
N'oubliez pas que les deux méthodes mentionnées ici ne nécessitent aucun logiciel supplémentaire et constituent des moyens pratiques de réaliser de longues captures d'écran sur votre ordinateur portable.
Comment imprimer une page Web entière sans la faire défiler?
Pour imprimer une page web entière sans la faire défiler, vous avez plusieurs possibilités. Tout d'abord, vous pouvez utiliser la fonction "Aperçu avant impression" de votre navigateur web. Cette fonction vous permet de voir un aperçu de la page telle qu'elle apparaîtra une fois imprimée. Vous pouvez ajuster les marges ou sélectionner une autre imprimante pour vous assurer que la page entière tiendra sur l'imprimé. Vous pouvez également opter pour des outils d'impression web tiers tels que PrintWhatYouLike ou Web2PDFConvert. Ces outils vous permettent de personnaliser la mise en page et le contenu avant l'impression. Grâce à ces options, vous pouvez imprimer des pages web sans avoir à les faire défiler.
Comment utiliser Browseshot?
Pour utiliser Browseshot, une extension Chrome pratique pour prendre des captures d'écran de pages web, suivez ces étapes simples :
- Installez Browseshot : Visitez le Chrome Web Store et recherchez "Browseshot". Cliquez sur l'extension et sélectionnez "Ajouter à Chrome" pour l'installer.
- Ouvrez les options de l'extension : Une fois l'extension installée, localisez l'icône Browseshot dans la barre d'outils de Chrome et cliquez dessus. Cela ouvrira le menu des options de l'extension.
- Sélectionnez la page web : Dans le menu des options, vous trouverez une liste des pages web que vous avez récemment visitées. Choisissez la page que vous souhaitez capturer en cliquant sur son nom.
- Effectuer la capture d'écran : Après avoir sélectionné la page web désirée, Browseshot génère automatiquement une capture d'écran de la page entière.
- Enregistrer la capture d'écran : La capture d'écran sera enregistrée dans l'emplacement de téléchargement par défaut de votre ordinateur. Vous pouvez y accéder en naviguant jusqu'au dossier Téléchargements ou à l'emplacement de votre choix.
Voilà, c'est fait ! Vous avez réussi à utiliser Browseshot pour faire une capture d'écran d'une page web. Profitez de l'exploration de ses fonctionnalités et de la capture de contenu visuel sans effort.
Comment imprimer une page Web entière sur un Mac?
Pour imprimer une page Web entière sur un Mac, suivez ces étapes simples :
- Ouvrez la page Web dans votre navigateur préféré.
- Appuyez sur la touche Command-P de votre clavier pour ouvrir la boîte de dialogue Imprimer.
- Dans la boîte de dialogue d'impression, localisez l'onglet Étendue de la page.
- Dans la liste déroulante Pages, sélectionnez "Tout" pour imprimer la totalité de la page Web.
- Passez en revue les paramètres d'impression si nécessaire, notamment en choisissant l'imprimante et en réglant d'autres options.
- Enfin, cliquez sur le bouton Imprimer pour lancer l'impression de la page Web.
En suivant ces étapes, vous pourrez facilement imprimer l'intégralité d'une page Web sur votre Mac. Bonne impression !
Comment faire une capture d'écran avec défilement sur un Mac?
Pour réaliser une capture d'écran avec défilement sur un Mac, suivez les étapes suivantes :
- Appuyez sur Commande + Maj + 4 simultanément sur votre clavier.
- Le curseur se transforme en croix.
- Sélectionnez la zone initiale que vous souhaitez inclure dans la capture d'écran.
- Pour faire défiler vers le bas, maintenez enfoncée la touche Majuscule et faites glisser la sélection vers le bas.
- Relâchez le bouton de la souris pour capturer la capture d'écran défilante.
En suivant ces étapes, vous pouvez facilement réaliser une capture d'écran étendue sur votre Mac. Bon défilement et bonne capture !
Pourquoi ma capture d'écran avec défilement ne fonctionne-t-elle pas?
**
Il y a plusieurs raisons pour lesquelles votre capture d'écran avec défilement ne fonctionne pas. Tout d'abord, assurez-vous que la fonction de capture d'écran de votre téléphone est activée. Certains appareils permettent aux utilisateurs de désactiver cette fonction, vérifiez donc vos paramètres. Deuxièmement, il est possible que la sensibilité de l'écran de votre téléphone doive être ajustée. Si votre écran ne détecte pas correctement le mouvement de votre doigt, cela peut affecter la fonction de défilement des captures d'écran. Enfin, il est possible qu'il s'agisse d'un bogue logiciel. De tels bogues peuvent parfois entraver la fonction de capture d'écran. Pour résoudre le problème, vous pouvez vous référer à cet article (https://www.imore.com/screenshot-troubleshooting-guide) pour obtenir des instructions détaillées. Suivez les étapes fournies pour diagnostiquer et résoudre tout problème sous-jacent.
Comment faire une capture d'écran plus longue que mon écran?
Pour réaliser une capture d'écran plus longue que votre écran, vous pouvez utiliser plusieurs méthodes. Voici quelques options à envisager :
- Outil de découpage: Si vous utilisez Windows, utilisez l'outil de découpe intégré. Ouvrez l'outil, sélectionnez "Nouveau" et choisissez l'option "Découpage rectangulaire". Ensuite, cliquez et faites glisser le curseur pour couvrir la zone souhaitée. L'outil capturera toute la section, même si elle dépasse de votre écran.
- Logiciels tiers: Installez un logiciel comme Greenshot, qui offre des capacités de capture d'écran plus avancées. Avec Greenshot, vous pouvez capturer des zones spécifiques de votre écran en sélectionnant la région que vous souhaitez capturer, y compris des sections plus longues.
En employant ces méthodes, vous serez en mesure de faire des captures d'écran de parties étendues de votre écran sans effort.