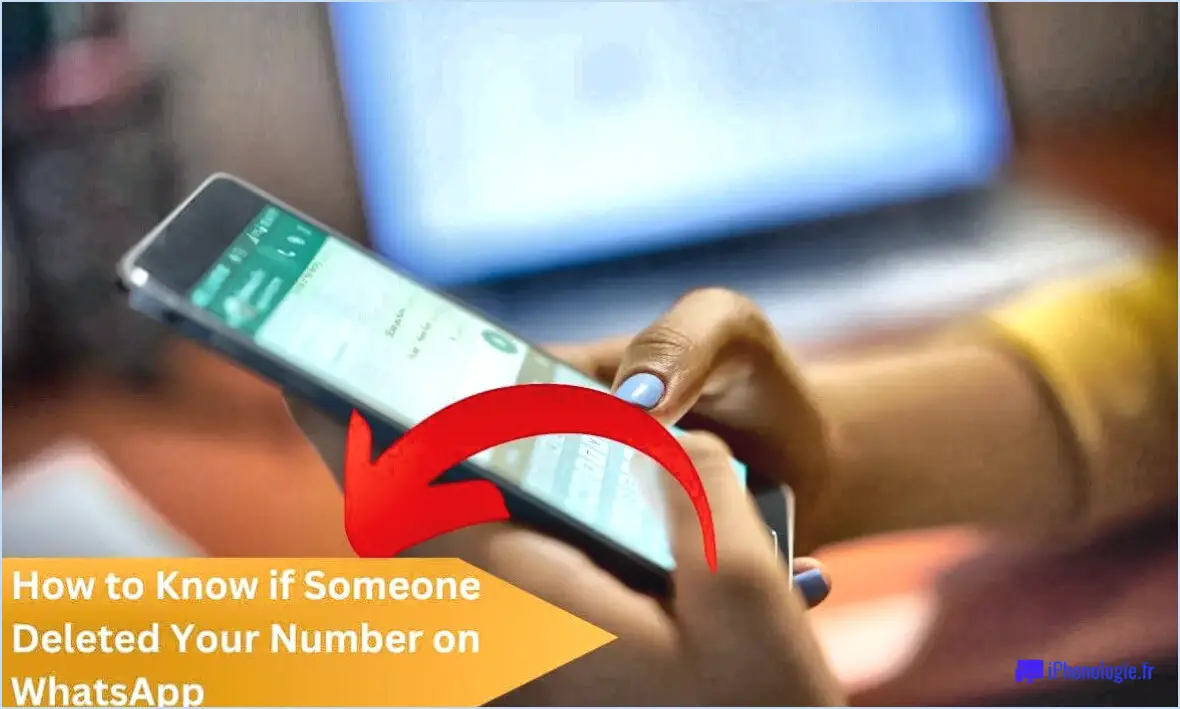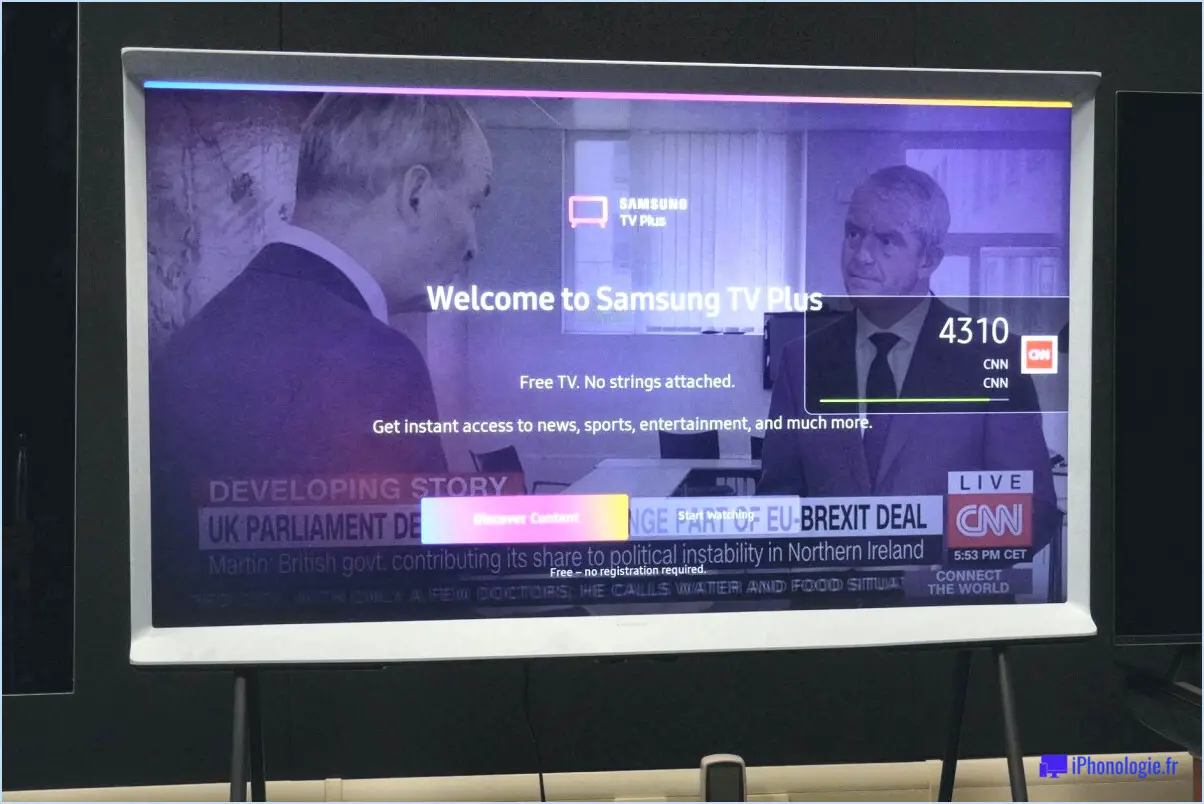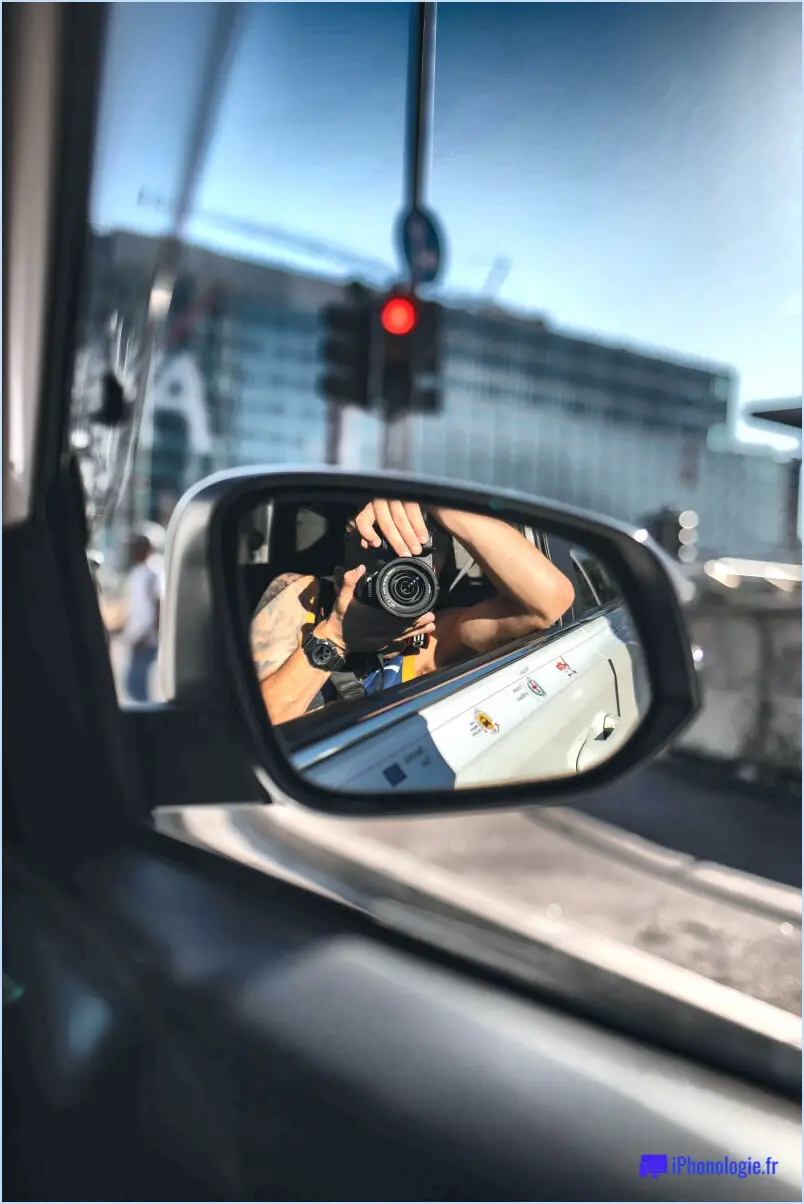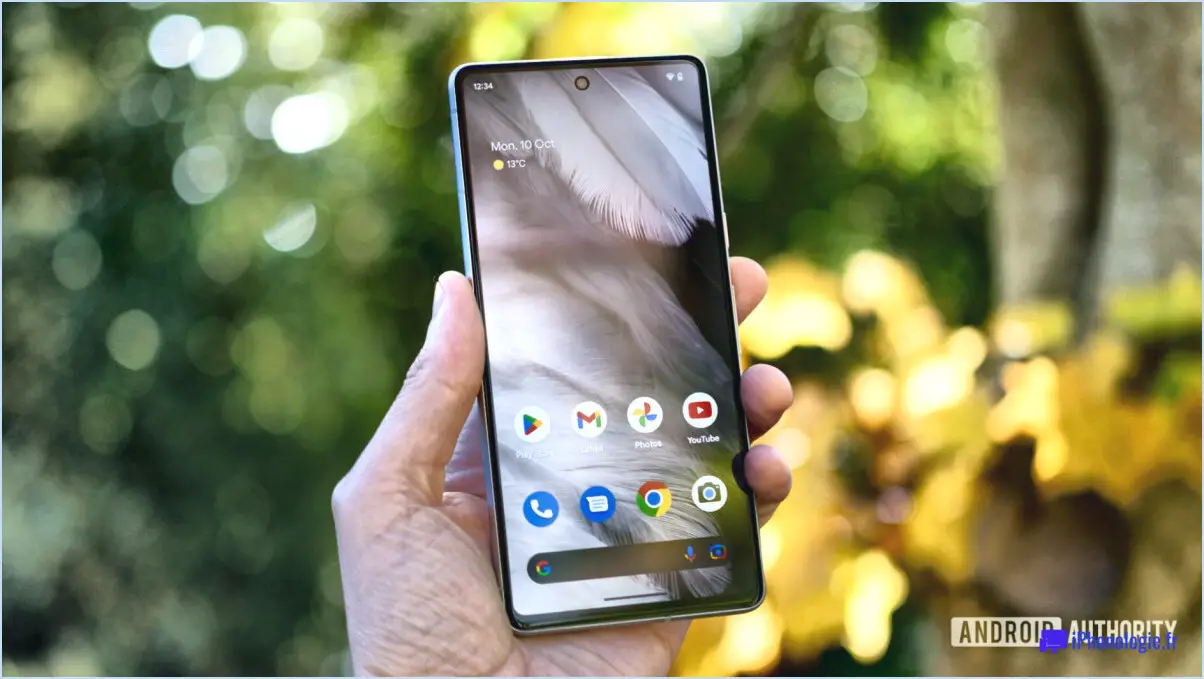Comment faire pour diffuser la vidéo disney plus de l'iphone vers la tv samsung?

Pour diffuser Disney Plus depuis votre iPhone sur un téléviseur Samsung, procédez comme suit :
- Mettez à jour l'application iOS de votre téléviseur: Avant de commencer, assurez-vous que l'application de votre téléviseur Samsung est mise à jour avec la dernière version. Cela garantit la compatibilité avec le contenu Disney Plus en streaming.
- Vérifiez l'entrée A/V de votre téléviseur Samsung: Vérifiez que votre téléviseur Samsung dispose d'une entrée A/V qui peut être utilisée pour émettre des signaux vidéo. Cette entrée est nécessaire pour connecter votre iPhone et votre téléviseur. En général, les téléviseurs Samsung disposent de ports HDMI qui peuvent être utilisés à cette fin.
- Installez l'application Disney Plus sur votre iPhone: Ouvrez l'App Store sur votre iPhone ou iPad et recherchez "Disney Plus". Une fois que vous avez trouvé l'application officielle, appuyez sur "Obtenir" pour la télécharger et l'installer. Assurez-vous d'être connecté à une connexion internet stable pendant ce processus.
- Connectez votre iPhone au téléviseur Samsung: Utilisez un câble HDMI pour connecter votre iPhone à l'entrée HDMI de votre téléviseur Samsung. Si votre iPhone est doté d'un connecteur Lightning, vous aurez besoin d'un adaptateur HDMI prenant en charge la sortie vidéo. Veillez à ce que les deux extrémités du câble HDMI soient bien branchées.
- Commutation de l'entrée du téléviseur Samsung: Sur la télécommande de votre Samsung TV, appuyez sur le bouton "Source" ou "Entrée" pour accéder à la liste des entrées disponibles. Sélectionnez l'entrée HDMI à laquelle votre iPhone est connecté. L'écran du téléviseur devrait maintenant afficher l'écran de votre iPhone.
- Lancez l'application Disney Plus sur votre iPhone: Déverrouillez votre iPhone et ouvrez l'application Disney Plus. Connectez-vous à votre compte Disney Plus si vous y êtes invité. Parcourez et sélectionnez le film ou l'émission de télévision que vous souhaitez diffuser.
- Profitez de Disney Plus sur votre Samsung TV: Une fois que vous avez sélectionné le contenu souhaité sur l'application Disney Plus, il devrait commencer à être diffusé en continu sur votre Samsung TV. Utilisez votre iPhone comme télécommande pour contrôler la lecture, le volume et d'autres fonctions.
N'oubliez pas qu'une connexion internet stable est essentielle pour une diffusion fluide. Si vous rencontrez des problèmes, assurez-vous que votre iPhone et votre Samsung TV sont tous deux connectés à Internet et essayez de redémarrer les appareils si nécessaire.
Comment diffuser en continu depuis mon iPhone vers ma Samsung Smart TV?
Pour diffuser du contenu de votre iPhone sur votre Samsung Smart TV, vous pouvez utiliser différentes méthodes. Une approche simple consiste à utiliser des applications de streaming populaires telles que Netflix, Hulu ou Amazon Prime, qui proposent des applications dédiées aux deux plateformes. En installant ces applications sur votre iPhone et en vous connectant avec votre compte, vous pouvez facilement diffuser vos films, émissions de télévision et autres contenus préférés directement sur votre Samsung Smart TV.
Si vous préférez diffuser des contenus qui ne sont pas disponibles sur ces plateformes ou utiliser d'autres applications sur votre iPhone, vous pouvez explorer les options de mise en miroir de l'écran. Les Smart TV Samsung prennent en charge Apple AirPlay, qui vous permet de refléter l'écran de votre iPhone sans fil. Pour ce faire, assurez-vous que votre iPhone et votre Samsung Smart TV sont connectés au même réseau Wi-Fi, puis ouvrez le Centre de contrôle sur votre iPhone et touchez l'icône AirPlay. Sélectionnez votre Samsung Smart TV dans la liste pour commencer à refléter l'écran de votre iPhone.
N'oubliez pas de vérifier les instructions ou exigences spécifiques dans le manuel de l'utilisateur ou la documentation d'assistance fournie par votre Samsung Smart TV ou les applications de streaming respectives.
Comment télécharger Disney Plus sur ma Samsung Smart TV?
Pour télécharger Disney Plus sur votre Samsung Smart TV, suivez les étapes suivantes :
- Connectez votre Samsung Smart TV à Internet pour qu'elle fonctionne correctement.
- Ouvrez l'application des paramètres sur votre téléviseur et sélectionnez "mettre à jour les applications" pour vous assurer que vous disposez du logiciel le plus récent.
- Actualisez l'écran et saisissez votre mot de passe pour plus de sécurité.
- Cliquez sur "download Apps" et attendez patiemment que le fichier correct soit trouvé.
- Une fois le téléchargement terminé, ouvrez le fichier et choisissez "Disney Plus".
- Enfin, cliquez sur "installer" pour terminer le processus.
Profitez de la diffusion en continu de vos contenus Disney préférés sur votre Samsung Smart TV avec Disney Plus !
Pourquoi ne puis-je pas connecter mon iPhone à mon Samsung TV?
Si vous rencontrez des difficultés pour connecter votre iPhone à votre Samsung TV, cela est probablement dû à l'incompatibilité entre les deux appareils. Le problème vient souvent du fait que le téléviseur et l'iPhone ont des résolutions différentes. Pour résoudre ce problème, vous devez réduire l'échelle la résolution du téléviseur pour qu'elle corresponde à celle de l'iPhone. Toutefois, il convient de noter que tous les téléviseurs ne prennent pas en charge cette fonctionnalité. Dans ce cas, vous devrez peut-être ajuster les paramètres de résolution de votre PlayStation 4 ou Xbox One pour assurer la compatibilité avec les deux appareils. Vous pouvez également explorer les options suivantes applications qui facilitent la réduction des résolutions sur votre téléphone et votre téléviseur simultanément.
Pourquoi ne puis-je pas diffuser Disney Plus sur mon téléviseur?
L'un des problèmes les plus fréquents rencontrés lors de la diffusion de Disney Plus sur votre téléviseur est l'impossibilité de le faire directement. Disney Plus nécessite une étape supplémentaire pour diffuser le service, qui consiste à passer un appel téléphonique. Si vous n'avez pas de compte Disney Plus, vous devez en créer un avant de pouvoir diffuser du contenu Disney Plus. En outre, si vous ne possédez pas de numéro de téléphone associé à Disney Plus, vous risquez de rencontrer des difficultés pour diffuser le service. Dans ce cas, vous devrez trouver quelqu'un qui possède un compte Disney Plus et lui demander de l'aide en l'appelant. Ces étapes sont nécessaires pour garantir une expérience de diffusion transparente avec Disney Plus sur votre téléviseur.
Disney Plus offre-t-il la fonction de miroir d'écran?
Oui, Disney Plus prend en charge la fonction de miroir d'écran. Cette fonction permet aux utilisateurs d'afficher le contenu de leurs appareils mobiles ou de leurs ordinateurs sur des écrans plus grands, tels que des téléviseurs. En utilisant le miroir d'écran, les abonnés peuvent profiter de leurs émissions et films Disney Plus préférés sur un écran plus grand, améliorant ainsi l'expérience de visionnage.
La fonction miroir d'écran est particulièrement utile lorsque vous souhaitez partager le contenu avec un groupe de personnes ou que vous préférez regarder sur un écran plus grand. Pour utiliser cette fonction, vous devez disposer d'un appareil compatible, tel qu'un téléviseur intelligent, un lecteur multimédia en continu ou un appareil de diffusion, ainsi que de l'application Disney Plus installée sur votre appareil mobile ou votre ordinateur.
En activant le miroir d'écran, vous pouvez profiter de la vaste bibliothèque de contenus Disney Plus limités par l'âge, tout en garantissant une expérience de divertissement plus immersive et plus agréable.
Sur combien d'appareils pouvez-vous utiliser Disney Plus?
Disney Plus est accessible sur plusieurs appareils, ce qui permet aux utilisateurs de profiter de leurs émissions et films préférés où qu'ils se trouvent. Voici les appareils compatibles avec Disney Plus :
- Ordinateurs : Vous pouvez regarder Disney Plus directement via votre navigateur web sur un ordinateur ou un portable.
- Smartphones : L'application Disney Plus est disponible pour les appareils iOS et Android, ce qui permet le streaming sur les smartphones.
- Tablettes : Vous pouvez télécharger l'application Disney Plus sur les tablettes, y compris les iPads et les tablettes Android, pour vous divertir en déplacement.
- Téléviseurs intelligents : De nombreuses marques de téléviseurs intelligents sont compatibles avec Disney Plus, ce qui vous permet d'accéder au service directement sur votre téléviseur.
- Appareils de diffusion en continu : Disney Plus est compatible avec les appareils de diffusion en continu tels que Roku, Apple TV, Amazon Fire TV et Google Chromecast.
Grâce à ces options, vous pouvez profiter d'un large éventail de contenus Disney sur l'appareil de votre choix. Bonne lecture en continu !
Où se trouve l'icône de la distribution sur Disney Plus?
Sur Disney Plus, l'icône icône de la distribution n'est pas toujours présente pour certains films des studios Pixar, comme Toy Story, Les Indestructibles et Cars. Cependant, lorsque l'icône icône de casting est disponible, vous pouvez le trouver dans les commandes de lecture lorsque vous regardez un film ou une émission de télévision. Cherchez le symbole petite icône qui ressemble à un rectangle avec un triangle en bas, généralement situé dans la zone coin inférieur droit de l'écran. En tapant ou en cliquant sur ce icône de la distribution vous permet de diffuser le contenu vers un appareil compatible, tel qu'un téléviseur intelligent ou un lecteur multimédia en continu, pour une meilleure expérience de visionnage. N'oubliez pas que la disponibilité de la fonction icône de diffusion peut varier en fonction du film ou de l'émission que vous regardez.