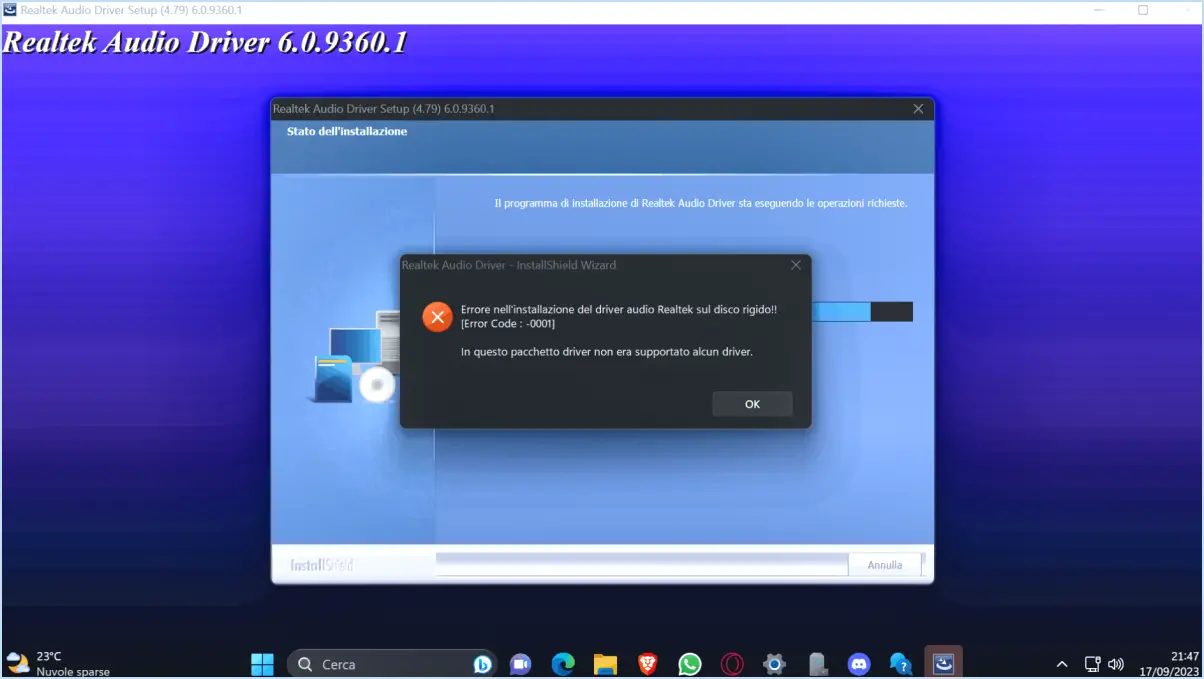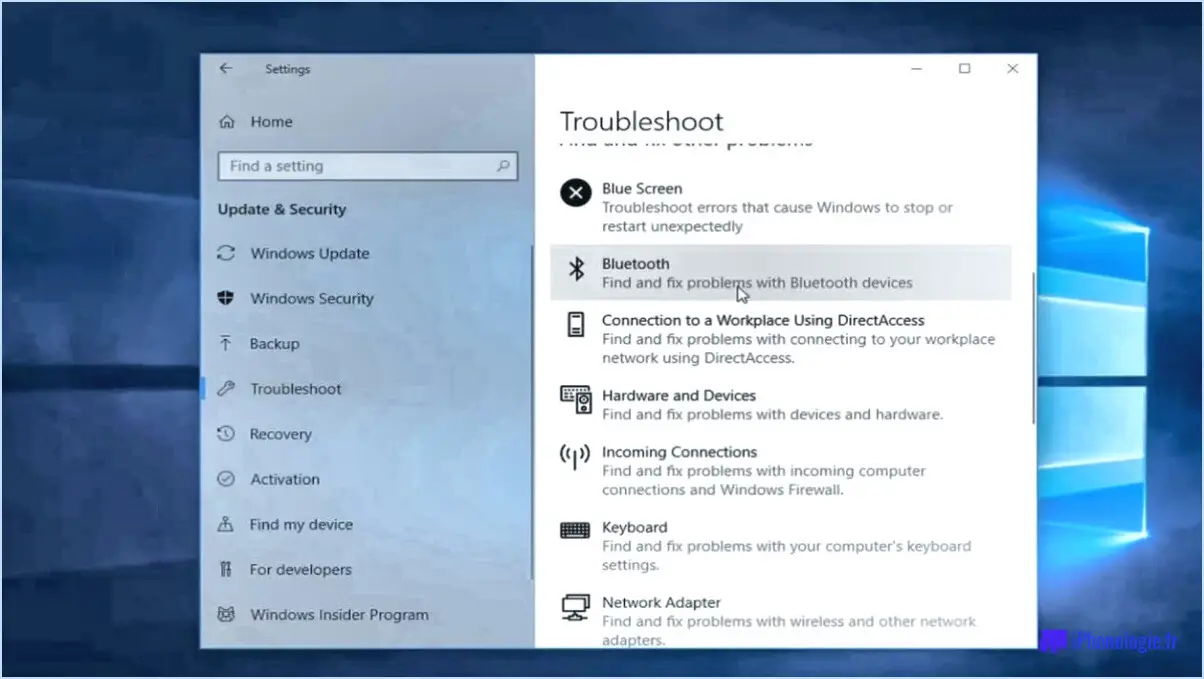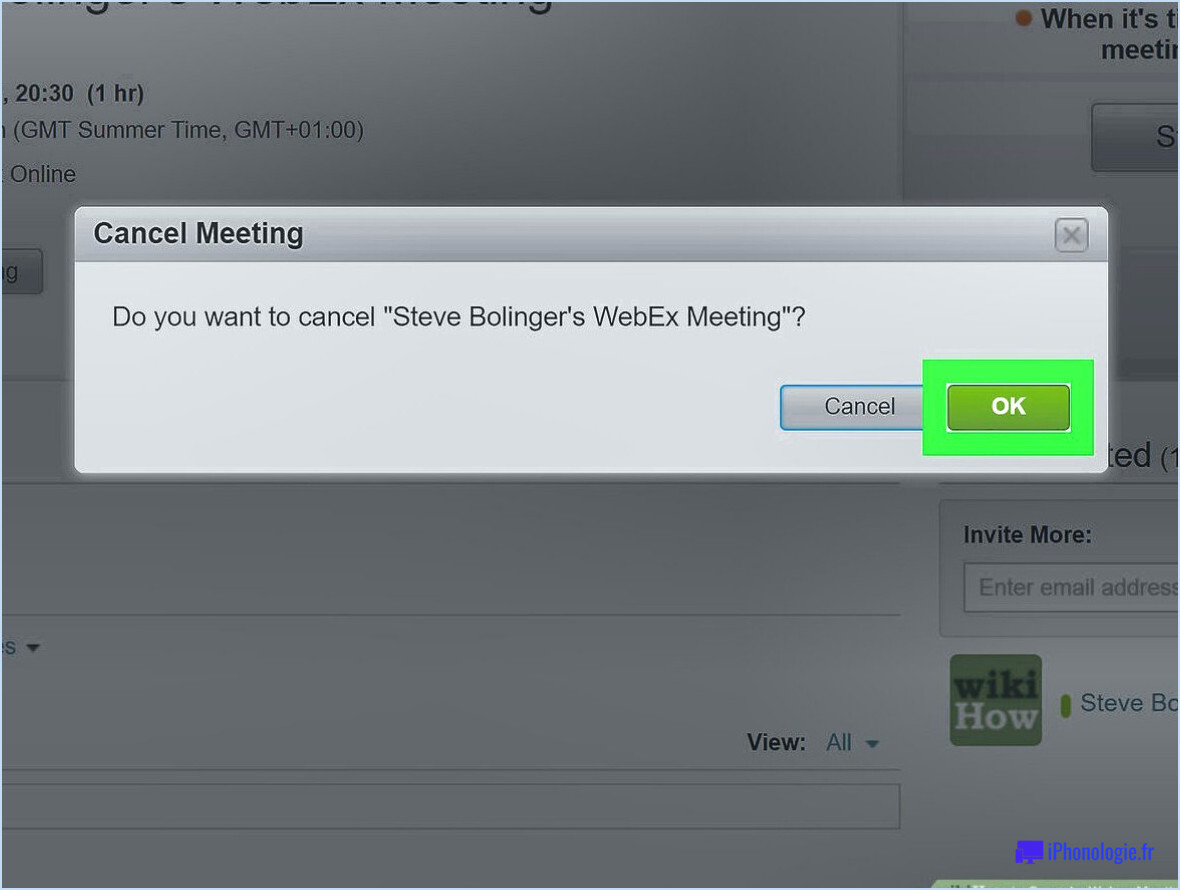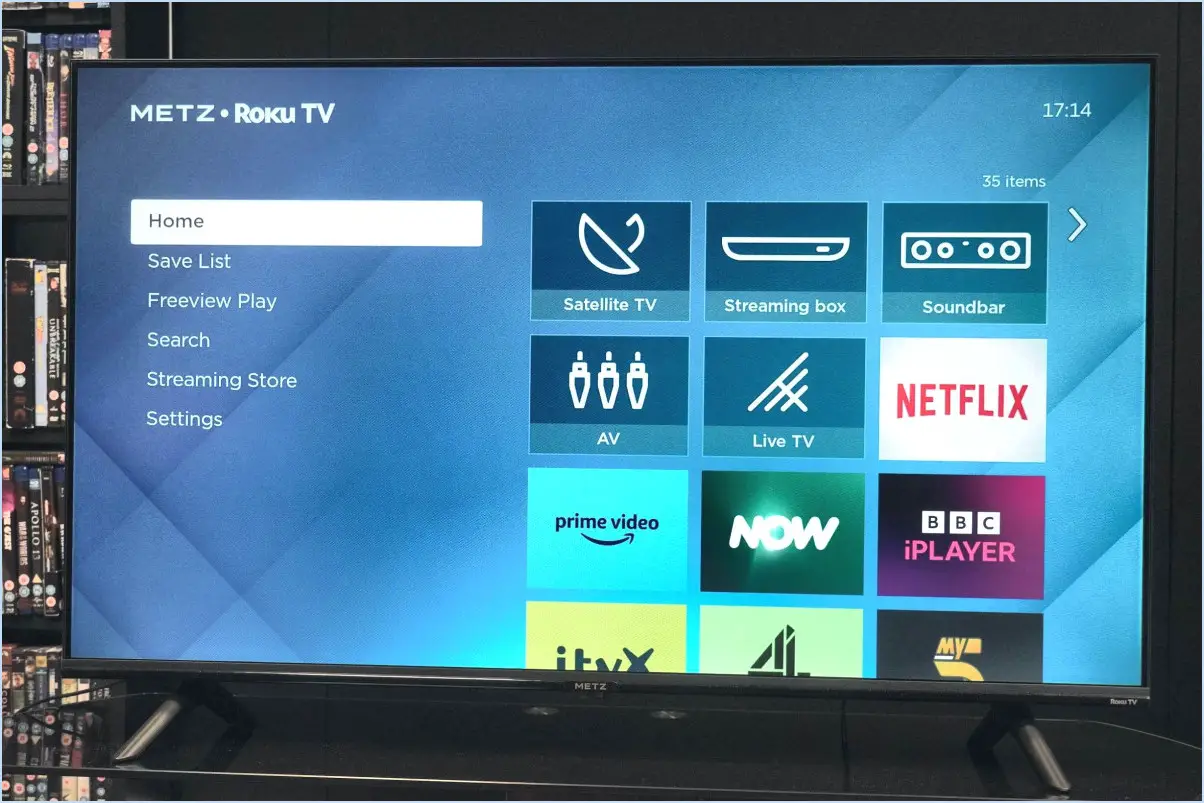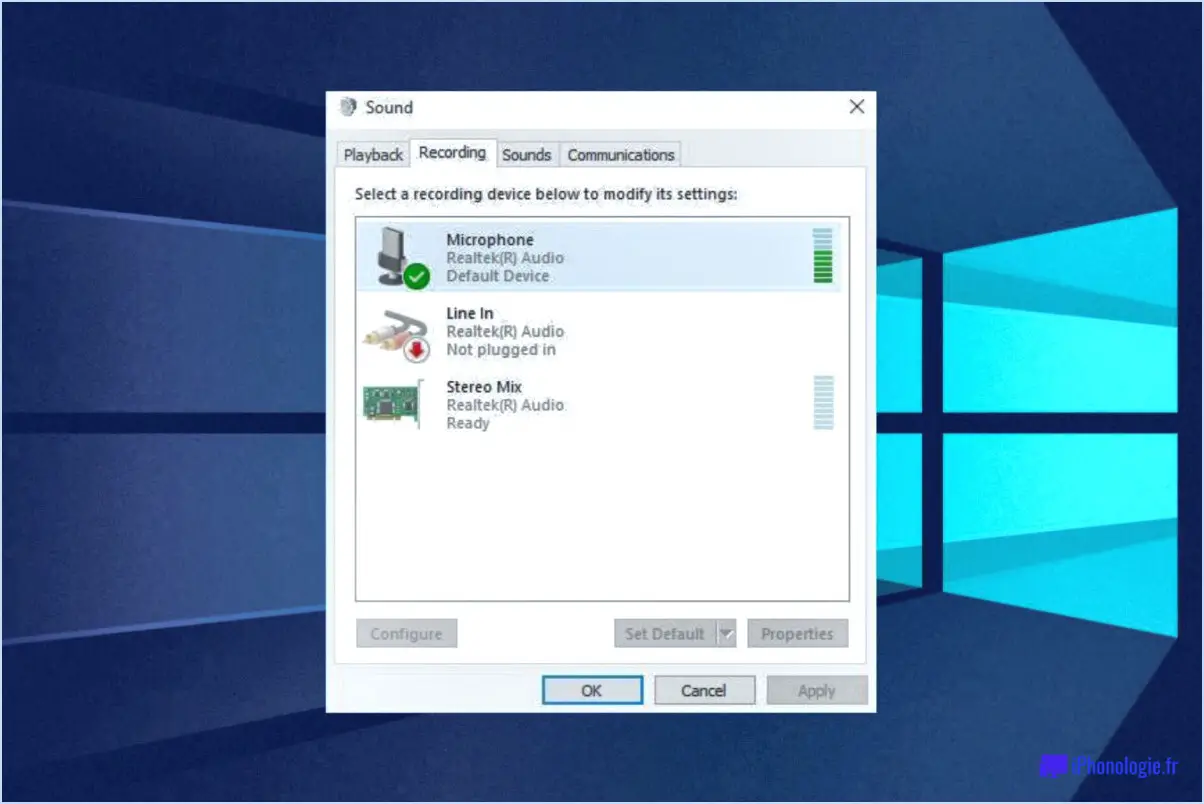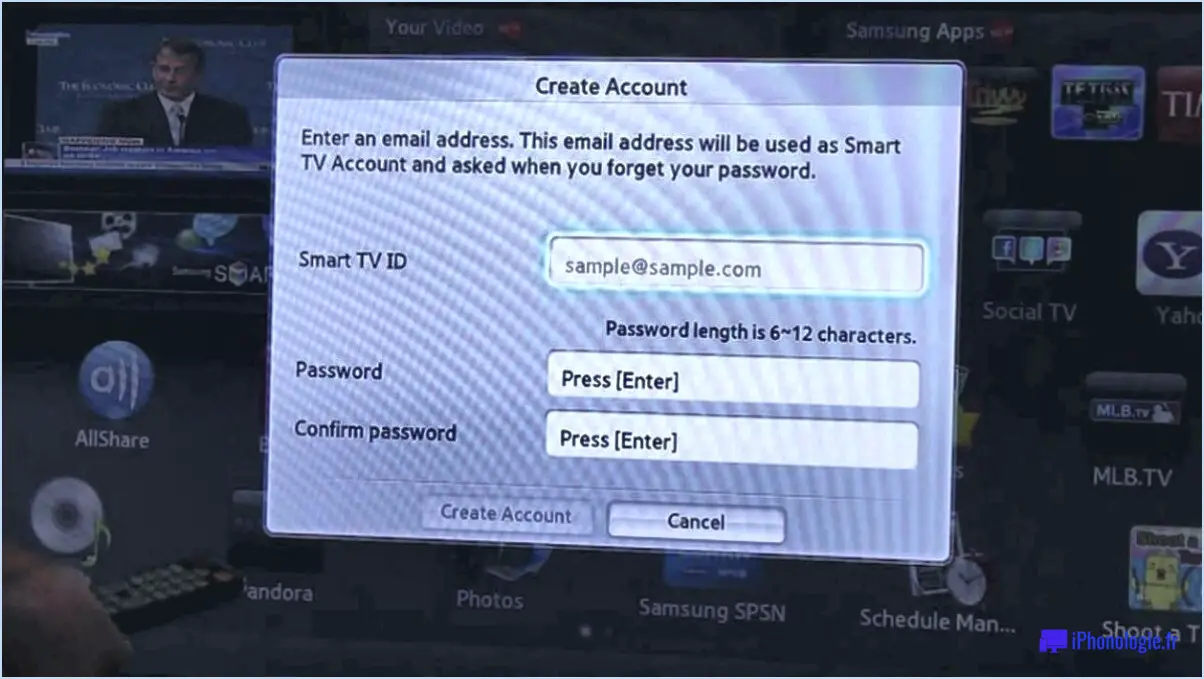Comment faire pour diffuser l'écran d'un ordinateur Android vers Windows 7?
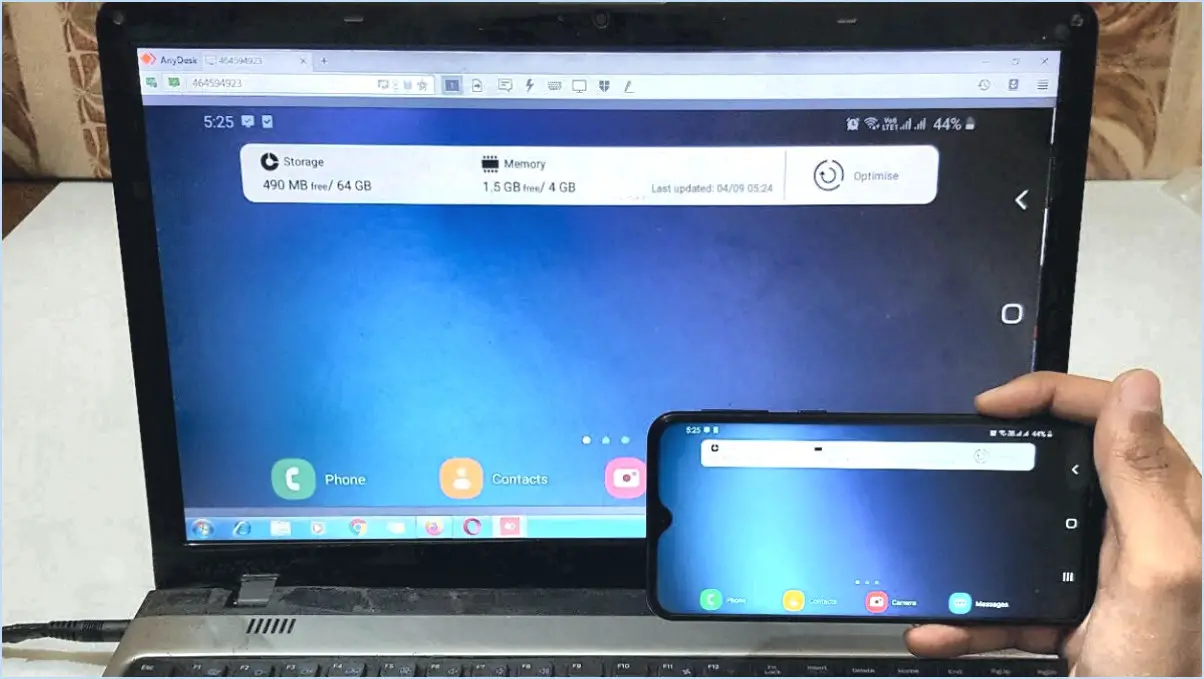
Pour diffuser votre écran Android sur un ordinateur Windows 7, vous disposez de plusieurs options fiables :
1. AirDroid :
AirDroid est une application intuitive qui facilite la diffusion transparente de l'écran de votre appareil Android vers votre ordinateur Windows 7. Voici comment commencer :
a. Téléchargez et installez AirDroid : Sur votre appareil Android, visitez le Google Play Store et recherchez « AirDroid ». Téléchargez et installez l'application.
b. Créez un compte : Ouvrez l'application AirDroid et créez un nouveau compte si vous n'en avez pas déjà un. Suivez les instructions à l'écran pour terminer la configuration.
c. Connectez les appareils : Lancez l'application AirDroid sur votre appareil Android et connectez-vous. Ensuite, ouvrez un navigateur web sur votre ordinateur Windows 7 et visitez le site web AirDroid.
d. Scannez le code QR : Sur le site web d'AirDroid, vous trouverez un code QR. Scannez ce code à l'aide de l'application AirDroid sur votre appareil Android pour établir une connexion entre vos appareils.
e. Commencez la mise en miroir de l'écran : Une fois la connexion établie, vous verrez votre écran Android reflété sur votre ordinateur Windows 7. Vous pouvez maintenant interagir avec votre appareil Android depuis votre ordinateur.
2. Vysor :
Vysor est une autre option efficace pour diffuser votre écran Android sur votre PC Windows 7. Suivez les étapes suivantes :
a. Installez Vysor : Rendez-vous sur le Google Play Store et recherchez « Vysor ». Téléchargez et installez l'application sur votre appareil Android.
b. Activez le débogage USB : Sur votre appareil Android, allez dans « Paramètres », puis « À propos du téléphone », et appuyez plusieurs fois sur « Build Number » pour activer les options de développement. De là, activez le débogage USB.
c. Connectez votre téléphone : Connectez votre appareil Android à votre ordinateur Windows 7 à l'aide d'un câble USB.
d. Lancez Vysor : Ouvrez Vysor sur votre ordinateur. Il devrait détecter votre appareil Android connecté.
e. Accordez les permissions : Si vous y êtes invité sur votre appareil Android, accordez les autorisations nécessaires pour établir la connexion.
f. Lancez la diffusion : Une fois la connexion établie, votre écran Android sera reflété sur l'écran de votre ordinateur Windows 7 par l'intermédiaire de Vysor.
AirDroid et Vysor offrent tous deux des méthodes fiables pour diffuser votre écran Android sur votre ordinateur Windows 7. Choisissez celle qui convient à vos préférences et commencez à profiter de la commodité de la mise en miroir de l'écran.
Comment puis-je diffuser mon écran Android dans Windows 7 sans Internet?
Pour diffuser votre écran Android dans Windows 7 sans avoir besoin d'une connexion Internet, envisagez les méthodes suivantes :
- AirDroid: Utilisez l'application AirDroid pour diffuser sans fil votre écran Android vers Windows 7. Connectez d'abord les deux appareils au même réseau Wi-Fi, puis utilisez la fonction de diffusion intégrée d'AirDroid. Cela permet une projection en temps réel sans dépendance à l'internet.
- Reflector.v: Utilisez l'application Reflector.v pour une projection d'écran transparente. Commencez par installer l'application sur votre système Windows 7. Connectez votre appareil Android via USB pour établir une connexion directe. Lancez Reflector.v et sélectionnez votre appareil pour une mise en miroir instantanée de l'écran, garantissant une expérience stable et sans Internet.
En optant pour ces applications, vous pouvez sans effort projeter votre écran Android sur votre ordinateur Windows 7, indépendamment d'une connexion Internet.
Comment créer un miroir de l'écran de mon téléphone sur Windows 7?
Pour créer un miroir de l'écran de votre téléphone sur Windows 7, installez l'application AirDroid. Après l'installation, lancez AirDroid et accédez à l'application « Miroir » « Miroir ». Passez à l'onglet numériser le code QR affiché sur l'écran de votre ordinateur à l'aide de l'appareil photo de votre téléphone. Cette action établit une connexion, ce qui fait que l'écran de votre téléphone est reflété sur l'écran de votre ordinateur.
Comment projeter mon écran sous Windows 7?
Pour projeter votre écran dans Windows 7, assurez-vous d'un processus transparent en respectant les étapes suivantes :
- Ouvrez le panneau de configuration: Naviguez jusqu'au panneau de configuration via le menu Démarrer ou la barre de recherche.
- Système et sécurité: Dans le panneau de configuration, recherchez et sélectionnez « Système et sécurité ».
- Paramètres du projecteur: Recherchez les « paramètres du projecteur » et cliquez dessus.
- Sélectionnez le projecteur: Une liste des projecteurs disponibles s'affiche. Choisissez le projecteur souhaité dans la liste.
- Propriétés: Après avoir sélectionné le projecteur, cliquez sur « Propriétés ».
- Onglet Écran: Dans la fenêtre des propriétés, localisez et cliquez sur l'onglet « Écran ».
- Choisissez l'affichage: Sous l'onglet Écran, vous trouverez l'option permettant de sélectionner l'affichage que vous souhaitez projeter. Faites votre choix.
- Confirmation: Une fois que vous avez sélectionné l'affichage, cliquez sur « OK » pour confirmer vos paramètres de projection.
Avec ces étapes, vous projetterez sans effort votre écran dans Windows 7, améliorant ainsi votre expérience d'utilisateur.
Comment installer Miracast sur Windows 7?
Pour installer Miracast sur Windows 7, accédez au site Web de Microsoft pour télécharger les pilotes requis. Après le téléchargement, lancez les fichiers du pilote et suivez les instructions à l'écran pour l'installation. Une fois les pilotes configurés, Miracast devient accessible, ce qui vous permet de refléter votre écran sans fil de manière transparente sur un appareil compatible Miracast.
Windows 7 peut-il prendre en charge la fonction de miroir d'écran?
Oui, Windows 7 prend en charge miroir d'écran. Pour commencer, assurez-vous que votre ordinateur Windows 7 et un dispositif de mise en miroir compatible sont connectés. Ouvrez la barre des Charmes dans le coin inférieur droit de l'écran, en cliquant sur l'icône Périphériques, puis en sélectionnant Miroir d'écran pour la connexion.
Puis-je utiliser chromecast avec Windows 7?
Oui, Chromecast est compatible avec Windows 7. Pour le faire fonctionner, vous devrez installer l'extension Google Cast pour Chrome. Une fois que c'est fait, vous pouvez facilement diffuser votre écran ou un contenu spécifique de votre ordinateur Windows 7 vers votre appareil compatible avec Chromecast. Il s'agit d'un processus simple qui ouvre un monde de possibilités de diffusion en continu directement depuis votre PC.
Puis-je projeter mon téléphone sur mon ordinateur portable?
Tout à fait ! Vous avez la possibilité de projeter votre téléphone sur votre ordinateur portable par le biais de plusieurs méthodes :
- AirPlay: Utilisez l'application AirPlay pour refléter de manière transparente l'écran de votre téléphone sur l'écran de votre ordinateur portable.
- Vysor: Vous pouvez également utiliser Vysor, un outil conçu pour projeter l'écran de votre téléphone sur votre ordinateur portable afin d'en faciliter l'accès.
Ces deux options permettent de visualiser le contenu de votre téléphone sur l'écran de votre ordinateur portable.
Quelle est la meilleure application de mirroring d'écran pour Android?
Pour les utilisateurs d'Android à la recherche d'un miroir d'écran transparent, AirDroid prend la tête du peloton. Avec son interface conviviale et ses fonctionnalités robustes, il surpasse la concurrence. Profitez de transferts de fichiers sans effort entre appareils et contrôlez votre téléphone à distance via votre ordinateur. Profitez de la puissance d'AirDroid pour une expérience de mirroring d'écran supérieure.