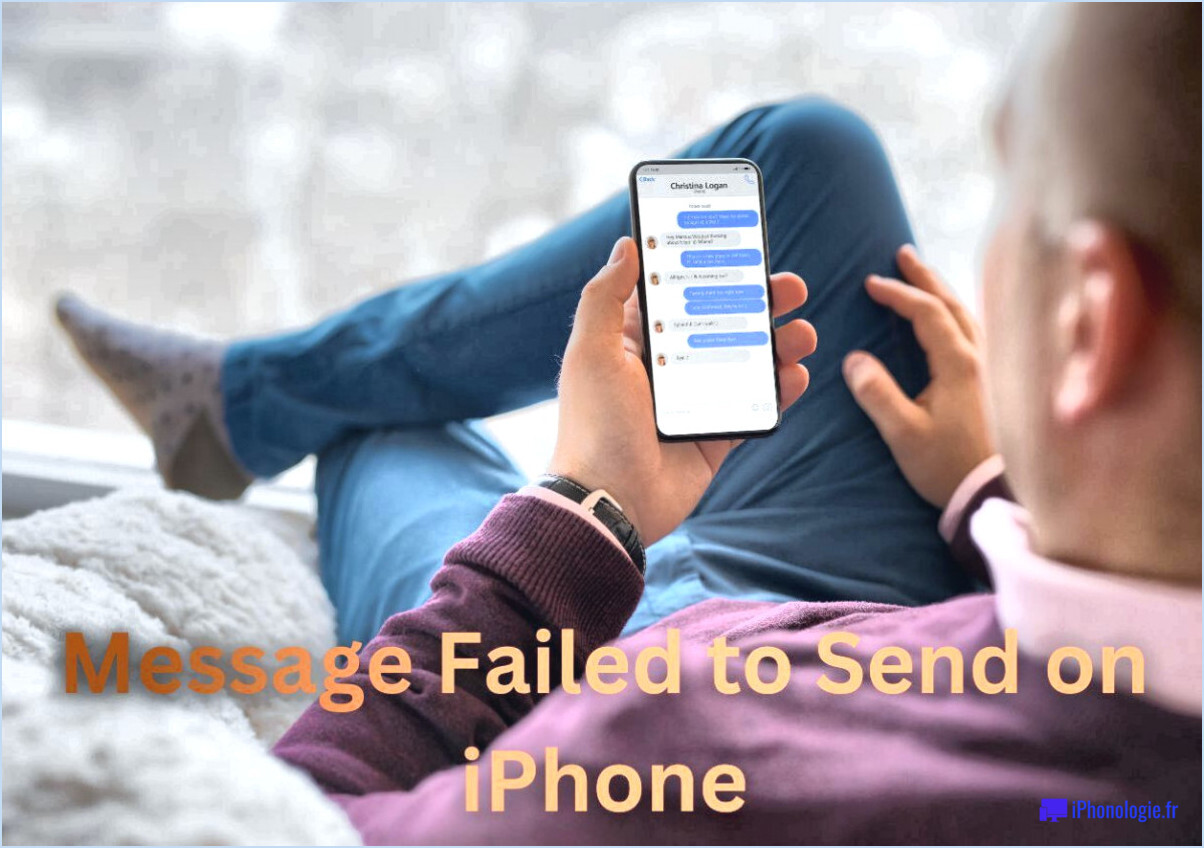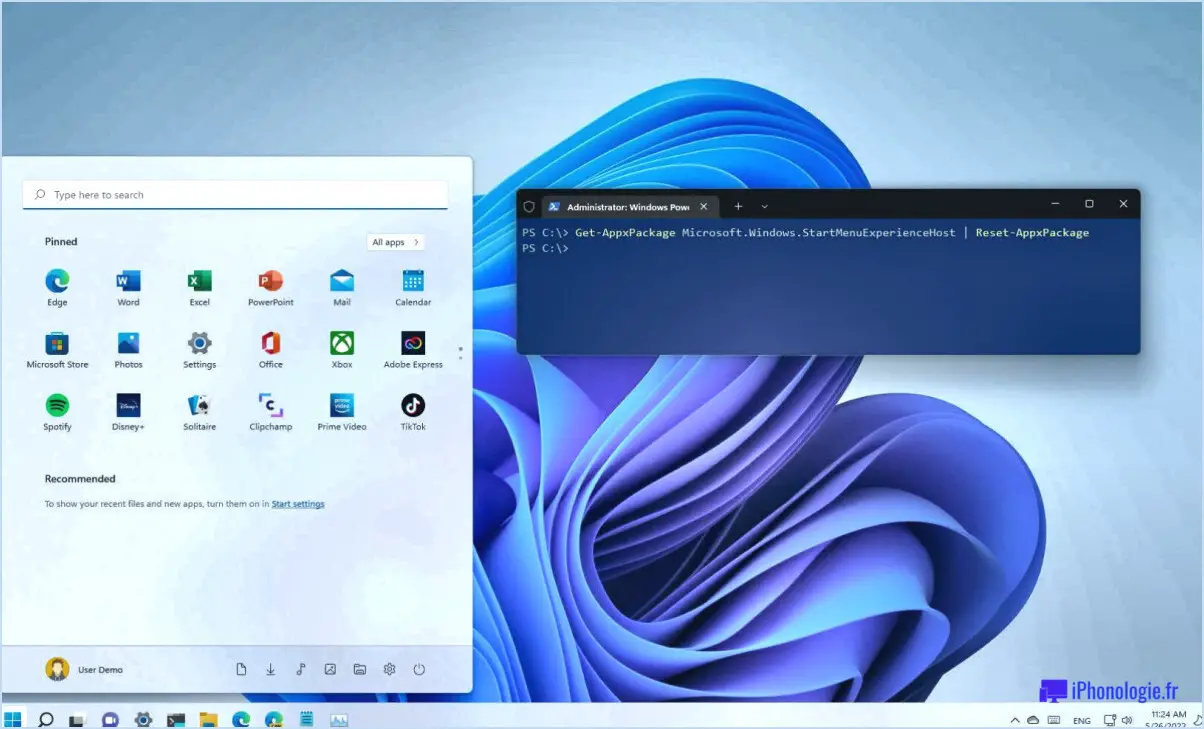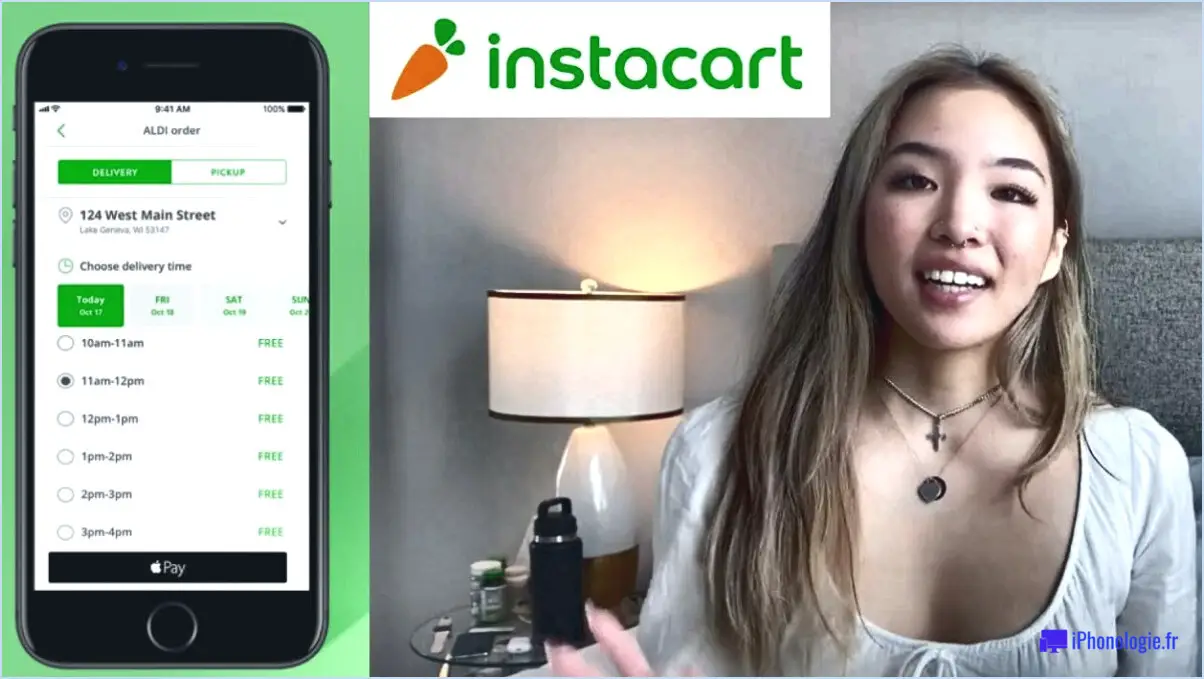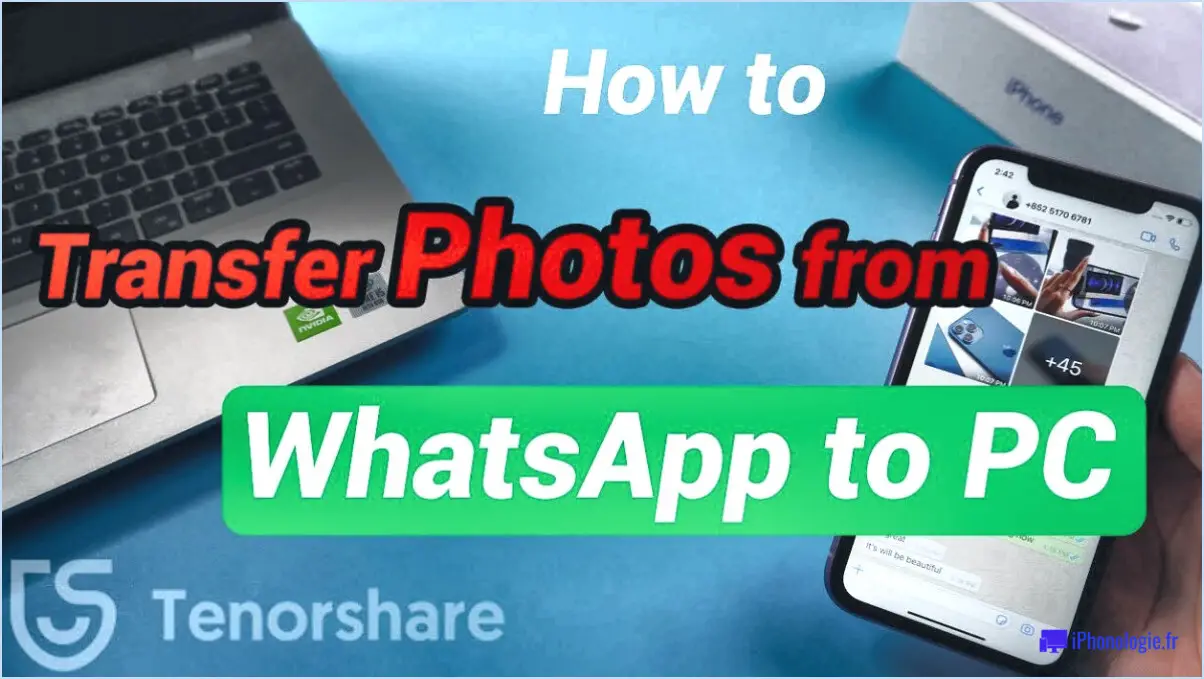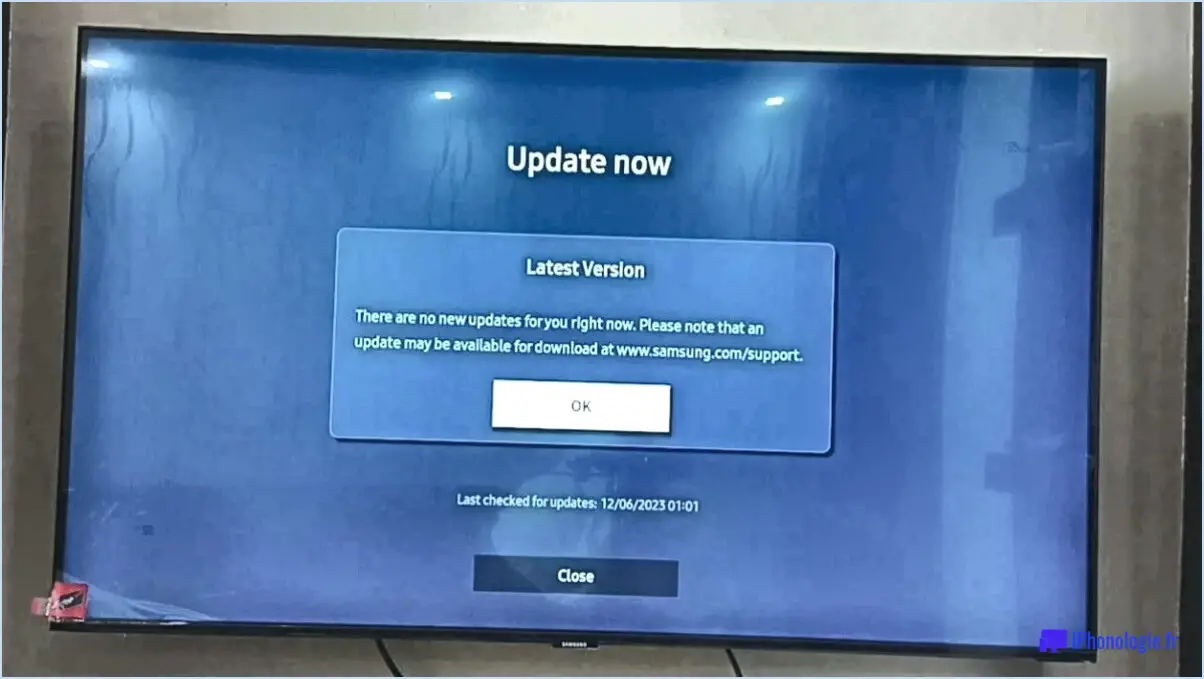Comment tester le micro sur windows 10?
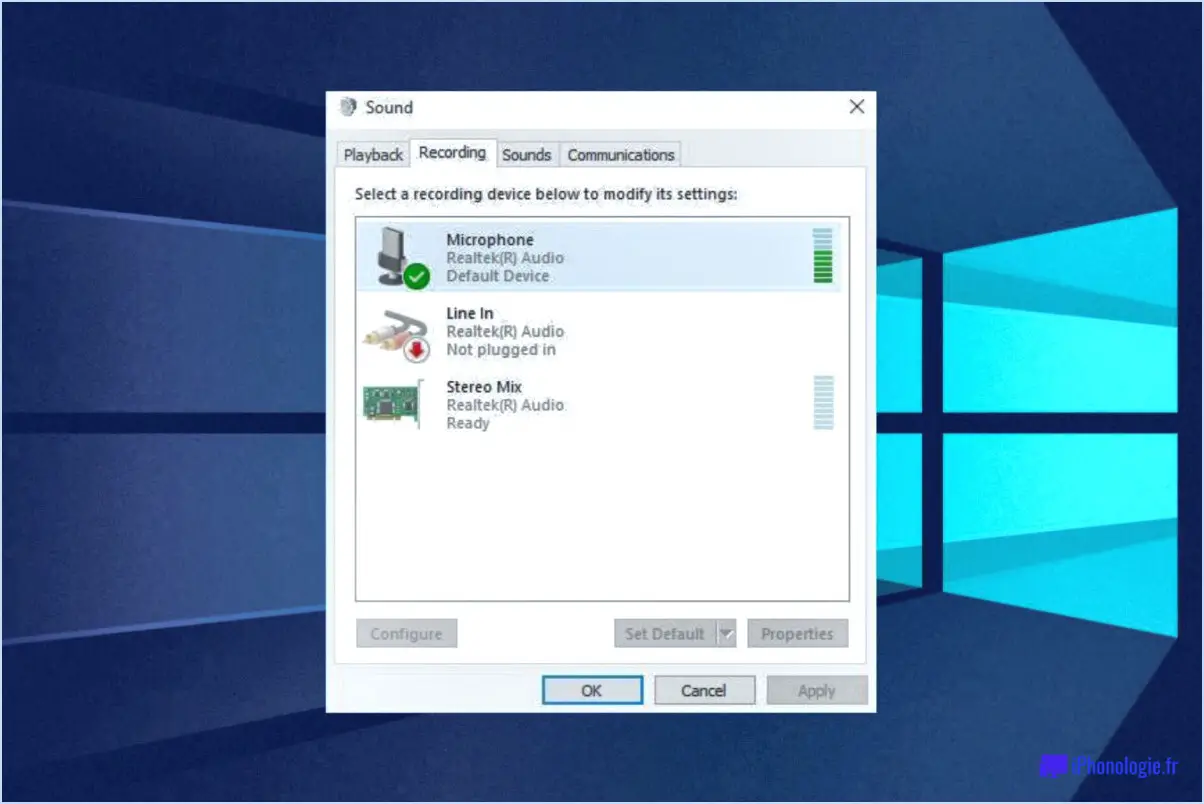
Pour tester un microphone sur Windows 10, suivez les étapes suivantes pour une évaluation réussie :
- Vérifier la compatibilité: Assurez-vous que votre microphone est compatible avec votre appareil Windows 10. Reportez-vous à la liste de compatibilité fournie par le fabricant. S'il n'y figure pas, envisagez de l'essayer sur un autre appareil ou d'utiliser un ancien appareil comme mannequin de test.
- Connexion physique: Assurez-vous que le microphone est correctement connecté à votre ordinateur. Pour les microphones USB, branchez-le directement sur un port USB disponible. Pour les microphones analogiques, utilisez la prise audio appropriée. Assurez-vous que toutes les connexions sont sûres.
- Régler les paramètres sonores: Cliquez sur le bouton Démarrer et sélectionnez Paramètres (icône d'engrenage). Allez ensuite à Système et choisissez Son dans le volet de gauche. Sous le menu Entrée vous trouverez la liste de votre microphone. Réglez le volume d'entrée si nécessaire à l'aide du curseur. Testez votre microphone en parlant ou en émettant des sons, et la section Niveau d'entrée devrait réagir en conséquence.
- Utiliser l'enregistreur vocal: Windows 10 est livré avec un enregistreur vocal intégré Enregistreur vocal L'application. Ouvrez-la, cliquez sur l'icône du microphone pour lancer l'enregistrement et parlez dans le microphone. Lisez l'enregistrement pour vérifier la qualité du son. Si vous pouvez entendre clairement votre voix, le microphone fonctionne correctement.
- Test en ligne du microphone: Vous pouvez utiliser des outils de test de microphone en ligne pour obtenir des résultats plus complets. De nombreux sites web proposent des tests simples pour vérifier la sensibilité, la clarté et l'élimination des bruits de votre microphone. Il vous suffit de rechercher "test de microphone en ligne" et de sélectionner un site web réputé pour l'évaluation.
- Panneau de contrôle du son: Pour les tests avancés et le dépannage, vous pouvez accéder au panneau de contrôle du son . Panneau de contrôle du son. Cliquez avec le bouton droit de la souris sur l'icône du haut-parleur dans la barre des tâches, puis sélectionnez Sons. Accédez au menu Enregistrement sélectionnez votre microphone et cliquez sur Propriétés. Vous pouvez ici tester le microphone, régler les niveaux et configurer d'autres paramètres.
- Vérifier les pilotes de périphériques: Assurez-vous que les pilotes de votre microphone sont à jour. Vous pouvez le faire en allant sur Gestionnaire de périphériques et trouvez votre microphone sous Entrées et sorties audio en cliquant dessus avec le bouton droit de la souris et en sélectionnant Mettre à jour le pilote. Suivez les invites pour rechercher et installer les pilotes les plus récents.
N'oubliez pas d'effectuer des tests approfondis dans différents environnements afin de vous assurer que votre microphone fonctionne de manière optimale dans divers scénarios.
Comment puis-je vérifier si mon microphone fonctionne?
Il est essentiel de tester votre microphone pour s'assurer qu'il fonctionne correctement. Voici comment vous pouvez déterminer si votre micro fonctionne efficacement :
1) Vérifiez l'alimentation électrique : Mettez le micro sous tension tout en gardant l'alimentation éteinte. Cela vous permet de vérifier si le micro est alimenté.
2) Test Microphone : Tous les microphones ne sont pas compatibles avec tous les équipements audio. Utilisez un microphone de test dédié qui répond à vos besoins. Optez pour un microphone qui complète le ton de votre performance.
3) Utilisez un appareil de mesure : Un appareil de mesure est un outil précieux pour évaluer l'intensité sonore de chaque canal de votre instrument ou de votre haut-parleur. Il permet de déterminer les niveaux sonores avec précision.
En suivant ces étapes, vous pouvez vérifier le fonctionnement de votre microphone et vous assurer qu'il transmet le son avec précision pendant votre performance.
Pourquoi ne puis-je pas tester mon microphone dans Windows 10?
L'impossibilité de tester votre microphone dans Windows 10 peut être attribuée à la suppression en cours de la fonction de test du microphone du système d'exploitation. Microsoft n'a pas fourni de raison précise pour cette suppression. Par conséquent, certains utilisateurs éprouvent des difficultés à tester leurs microphones directement dans le système d'exploitation. Pour résoudre ce problème, les utilisateurs ont recours à des applications tierces pour effectuer des tests de microphone. Cependant, il est essentiel de rester informé des mises à jour de Windows 10 et des annonces officielles de Microsoft, car ils pourraient réintroduire ou améliorer cette fonctionnalité à l'avenir.
Windows 10 dispose-t-il d'un microphone intégré?
Oui, Windows 10 est doté d'un microphone intégré. Le microphone est généralement activé par défaut sur de nombreux ordinateurs et appareils fonctionnant avec ce système d'exploitation. Il s'agit d'un outil puissant situé près de l'avant de votre ordinateur ou de votre appareil, qui vous permet de capturer de l'audio ou de la vidéo. Le microphone intégré peut servir à diverses fins, telles que l'enregistrement de jeux vidéo ou de conférences. Grâce à cette fonction, vous pouvez facilement communiquer par le biais de commandes vocales, participer à des vidéoconférences ou enregistrer du son pour diverses applications.
Comment puis-je me tester et entendre mon micro?
Pour tester et entendre efficacement votre micro, suivez les étapes suivantes :
- Test de l'écho: Entrez dans une pièce calme, dépourvue d'autres microphones ou haut-parleurs. Parlez dans votre micro et écoutez l'écho.
- Test du double micro: Demandez à un ami de vous aider. Vous devez tous deux utiliser des micros séparés et parler simultanément pour évaluer la qualité du micro.
- Test de l'enregistreur audio : Utilisez un enregistreur audio pour enregistrer des phrases telles que "Hé" ou "Puis-je poser une question?" Écoutez la lecture pour évaluer la clarté du son.
Ces méthodes simples vous aideront à évaluer les performances de votre micro et à garantir une qualité sonore optimale.
Comment savoir si mon microphone est désactivé?
Pour savoir si votre microphone est désactivé, suivez les étapes suivantes :
- Vérifiez la connexion physique : Assurez-vous que votre microphone est correctement branché dans le port approprié de votre appareil.
- Réglages de l'appareil : Accédez aux paramètres sonores de votre appareil et vérifiez si le microphone est reconnu et sélectionné comme source d'entrée.
- Indicateurs visuels : Certains microphones sont dotés de voyants lumineux qui indiquent leur état. Vérifiez si le voyant est allumé ou éteint.
- Test d'appel ou d'enregistrement : Effectuez un appel test ou enregistrez un court clip audio pour vérifier si votre microphone capte le son.
- Vérification du logiciel : Vérifiez si le logiciel ou l'application que vous utilisez reconnaît le microphone et vous permet de régler les paramètres.
- Pilotes et mises à jour : Assurez-vous que les pilotes de votre microphone sont à jour et compatibles avec votre système d'exploitation.
En suivant ces étapes, vous pouvez rapidement déterminer si votre microphone est désactivé et résoudre les problèmes éventuels.
Pourquoi mon PC ne capte-t-il pas mon micro?
Il se peut qu'un PC ne capte pas votre micro. micro pour diverses raisons. Tout d'abord, vérifiez si le micro est mort ou mal branché. En outre, les problèmes liés à câbles audio ou d'un casque d'écoute peut affecter la réception audio. Pour résoudre ce problème, dépanner en vérifiant les connexions, en testant le micro sur un autre appareil ou en ajustant les paramètres du système. Envisagez de mettre à jour des pilotes audio et assurez-vous que le micro est activé dans les paramètres du PC. Si les problèmes persistent, consultez l'assistance technique ou envisagez d'utiliser un autre micro.
Pourquoi mon microphone Realtek ne fonctionne-t-il pas?
Plusieurs raisons peuvent expliquer pourquoi votre micro Realtek ne fonctionne pas. Microphone Realtek ne fonctionne pas :
- Problèmes de pilote: Assurez-vous que les derniers pilotes audio Realtek sont installés. Des pilotes obsolètes ou incorrects peuvent causer des problèmes de microphone.
- Connexion matérielle: Vérifiez deux fois toutes les connexions, y compris les cordons du microphone et du casque, et assurez-vous qu'ils sont correctement branchés.
- Réglages du microphone: Vérifiez que le microphone est activé dans les paramètres sonores de votre ordinateur.
- Autorisations: Vérifiez si votre système d'exploitation a autorisé l'accès du microphone à l'application que vous utilisez.
- Dommages physiques: Inspectez le microphone pour vérifier qu'il n'y a pas de dommages physiques ou de défauts qui pourraient affecter son fonctionnement.
Si le problème persiste, il peut être utile de contacter l'assistance Realtek ou de demander l'aide d'un professionnel.